Address Book
You can use the Microsoft Outlook 2010 Address Book to find and select names, e-mail addresses, and contact groups (or distribution lists) when specifying recipients for your messages.
The Outlook Address Book is a collection of address books or address lists created from your Outlook contact folders. If you are using Outlook with a Microsoft Exchange Server account, your Address Book includes the Global Address List. This contains the names and e-mail addresses of anyone who has an account with this Exchange Server and is configured automatically by Exchange.
To view address books other than the default address book, in Mail, in the Search group on the Home tab, click Address Book. Then, in the Address Book box, click the list of addresses you want to view.
Adding an address book
1.Click on the File tab.
2.On the Information tab, click Account Settings, and then click Account Settings again.
3.On the Address Books tab, click New.
4.You are prompted to select one of two type of address books: normal, or using an Internet directory service (LDAP).
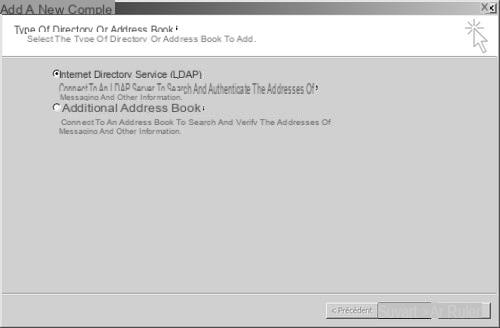
Add a normal address book
2. Click Additional Address Books, then click Next.
5.Click on the address book to add, then click Next.
6.Click any other tab to return to your file.
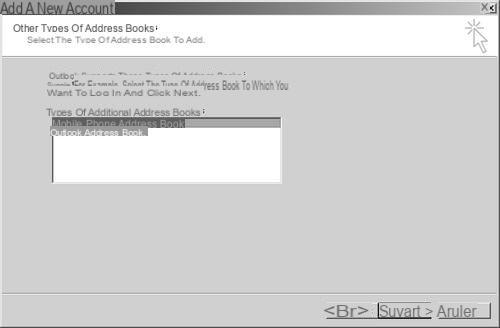
You cannot add an existing address book. You must quit and restart Outlook to use the added address book.
Add an address book using an Internet directory service (LDAP)
3. Click Internet Directory Service (LDAP), and then click Next.
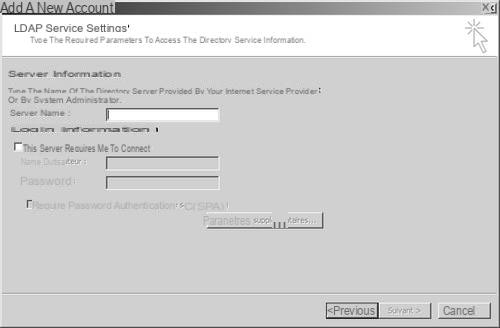
7.In the Server name box, type the name of the server that your ISP or system administrator provided to you.
8.If the specified server is password protected, select the This server requires me to log in check box and type your username and password.
9.Click on Additional Settings.
10. Under Display name, type the name of the LDAP address book that should appear in the Address Book list in the Address Book dialog box.
11. Under Connection details, type the port number provided by your Internet service provider or system administrator.
12.Click on the Search tab, and then modify the server settings as needed.
13. Under Search Options, if the Search database box is empty, type the unique names provided by your administrator.
14.Click OK, click Next, and then click Finish.
Deleting an Address Book
4.Click on the File tab.
15.On the Information tab, click Account Settings, and then click Account Settings again.
16.On the Address Book tab, click the address book you want to delete, and then click Delete.
17.Click any other tab to return to your file.
Adding people to the address book
To add names to an address book, do one of the following:
-
- Create a contact for this person in your Outlook Contacts. Once the contact is saved, the changes are reflected in the address book.
- You can import people from other lists or address books, such as Web Mail lists or the Address Book of Outlook Express versions, possibly from other computers. Click on the File tab. On the Open tab, click Import, and then use the Import and Export Wizard. Click any other tab to return to your file.
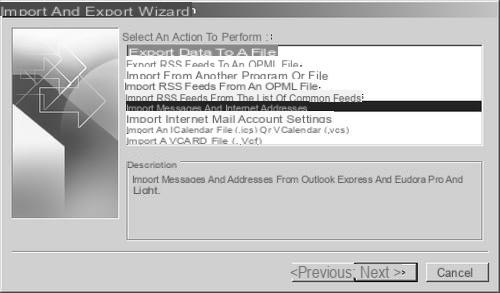
Namely
Note that the Import and Export Wizard also allows you to import, in addition to address books, messages from these products.
Once added to your main Outlook Contacts folder, which is the default contact folder displayed in Outlook Address Book, the contact can be copied to any other contact folder that you have created. New contact folders are automatically added to the address book, which also includes the new information.
By default, the Outlook Address Book contains all of the contacts that are in your main Outlook Contacts folder. If you are using a Microsoft Exchange Server account, your Global Address List contacts are also included.
If your organization uses a global address list, the default address book may appear in your address book. You may not be able to add new information to the Global Address List. However, after you add the information to your Outlook address book, you can choose it from the list of notebooks.
The original text of this practical sheet is taken from
“Everything you need to use Outlook 2010 well” (Fabrice LEMAINQUE, Collection Idroid.com, Dunod, 2010)


























