| There are, in computer science, many manipulations considered as simple as possible by the informed user. However, one day it was necessary to learn how to perform them! In the form of practical sheets, we offer those who are just starting out today a synthetic document to carry out one or other of these basic tasks. The most seasoned of our readers will also be able to take advantage of this new service to redirect requests for assistance addressed to them. |

Change the wallpaper of Windows 7 Starter Edition
Microsoft did not see fit to be able to authorize the change of wallpaper on the Starter edition of its latest OS. Here's how to work around this limitation.If some manufacturers have been kind enough to provide their customers with a patch allowing them to insert a wallpaper on Windows 7 Starter (we are thinking of Asus), the majority of them are less scrupulous. Buyers then find themselves stuck with the unique wallpaper provided for Windows 7 Starter Edition. Fortunately, a little software fills this gap.
Step 1: Download and install
 1. Download StarterBackgroundChanger from our software library and install it.
1. Download StarterBackgroundChanger from our software library and install it.
2. A restart of your PC is necessary.
3. No application is launched at startup, no additional service: the software is content to modify keys in the registry.
Step 2: The customize menu
1. Right-click on your desktop: the “Personalize” menu has been added to the contextual menu.
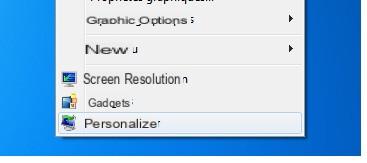
2. Click on this entry: a screen appears with your current wallpaper.
3. Then choose the "Desktop background" icon to change your wallpaper.

Step 3: Validate your wallpaper
1. In the “Image location” line, choose My Collection or My Images to choose an image from the corresponding directories, or search for a specific image on your hard drive using the “Browse” button;

2. Validate your choice by double-clicking on the image you wish to see displayed as the background;
3. Don't forget to confirm this operation using the "Save changes" button at the bottom of the window.

Step 4: Display options
StarterBackgroundChanger allows you, just like the versions of Windows 7 other than Starter do, to adjust the wallpaper to your liking according to different possibilities: stretch, mosaic, adjust, fill ...
On the other hand, you can also choose several different images within your directories in order to display a dynamic wallpaper. To do this, use the “Change image” function at the bottom of the window: you can set a time limit ranging from a few seconds to several days, and choose the wallpapers randomly.
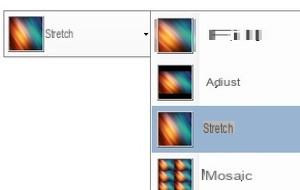
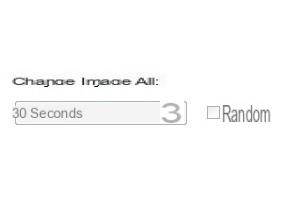
To learn more
Here are some articles that you can read will help you progress in the field:- Windows 7: the test
- How to install Windows 7 from a USB drive
- 7 frequently asked questions about the Windows 7 update
- How to customize Windows 7? Check out our tips!
- The best software to get started with Windows 7
- Windows 7: our advice to prepare for the update




![[iPhone] iMessage Doesn't Work: No Messages Are Received | iphonexpertise - Official Site](/images/posts/6b02db17523b3c290f81b739e105ae3c-0.jpg)





















