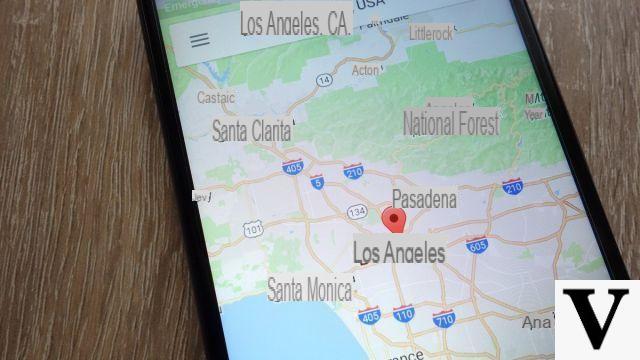
Take advantage of one of the most useful hidden features in Maps.
We've all been through this annoying moment at one point or another, especially around town: you park your car on a random street or in a garage, then drive off. A little while later, as you search for your car, you find yourself going in circles ... with no memory of where you left your vehicle.
A handy tip for Maps users
While it's nothing new, your smartphone can help you find your parking spot - or any place, for that matter. All you need is Google's map app, which you probably already use for navigation.Open Google Maps on your iOS or Android device, and we explain the process to find your car!
On iOS
Saving your parking location is actually pretty straightforward in Google Maps on iOS, although as often the associated options are somewhat limited compared to Android. Let's go:- Touch the blue dot on the map, which represents your current location.
- Select "Set as parking spot" from the menu that appears.
- If you want to send a link to someone else, tap the "Share" button in the "Saved Parking" bar at the bottom of the Maps interface. (If you don't see the bar, tap anywhere on the screen once to make it appear.)
When you are ready to find your vehicle:
- Tap "Directions" in the "Saved Parking" bar to have Maps show you a detailed route back to your location, or tap the "Start" button in the same area to begin guided navigation.
- Tap "Clear" to delete the saved location, or tap "Share" to send someone a link to the location.
Maps can also provide Notifications when you have registered a parking space. To activate them:
- Tap the three-line menu icon in the top right corner of the app.
- Tap the gear-shaped settings icon and scroll until you see Notifications.
- Select this option, and then make sure “Saved Parking Spaces” is turned on.
To download :
Google Maps on Android | Google Maps on iOS
For Android smartphones
The process is similar to that of iOS but with some additional features very practical, sprinkled as you go.- Touch the blue dot on the map, which represents your current location.
- Select "Save your parking" on the screen that appears,
- If you want to send a link to someone else, press the "Share" command in the "Parking lot location" bar at the bottom of the Maps interface.
A few more things:
- Tap or swipe up on the "Parking location" bar at the bottom of the Maps interface.
- Tap the "Add Notes" line to store information.
- Tap the box under "Add Photos" to create a quick image that will help you find your vehicle later.
- Press "Remaining time" to set a specific time at which your parking will expire. A countdown timer will appear as a notification (so you can just tap it to find your car).
When you are ready to find your vehicle:
- Search for "Parking Location" at the bottom of the Maps interface or swipe down from the top of the screen and search for "Parking Location"
- Tap "Directions," then swipe up on the bar at the bottom of the screen to view step-by-step instructions, or tap the "Start" button to start guided navigation.
- Press the "Clear" button to delete the saved location
Note that, in the case of Android, you will automatically receive a notification. You can drag this last like any other Android notification to dismiss it. If you prefer not to receive them, you can turn them off completely:
- Go to Google Maps settings (from the three-line menu icon at the top left).
- Click on "Notifications" then on "People and places"
- Look for the entry "Registered parking" and deactivate it.
Note that Maps allows you to only save only one parking space at a time. Therefore, if you try to save a second location when another is already saved, that new location will overwrite your original location. Good road !


























