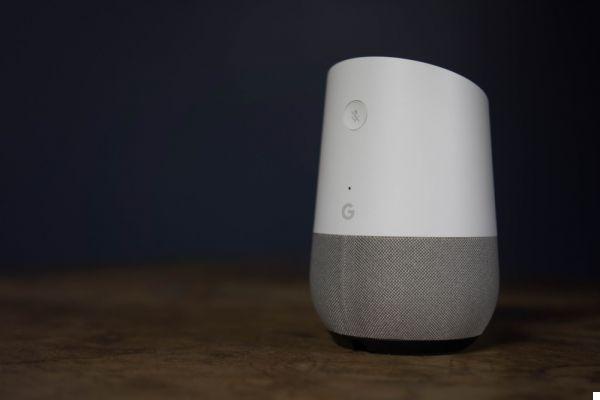 GaleanoStock / Shutterstock.com
GaleanoStock / Shutterstock.com
As we have already seen for video playback via the Netflix streaming platform, it is also possible - in the same way - to display your content Google Photos on your screen using voice commands. Here we will see the configuration prior to using this service as well as the main voice commands that will be useful for you to navigate your photo library without difficulty.
1. Check that the Google account configured on your Google Home speaker is the one with which you are using Google Photos
If you have more than one account or other people are registered with their Google Account on your Google Home, it is possible to view the photos for each account independently. To do this, you just need to have configured Voice Match, a feature that allows you to display the services linked to a Google account by recognizing the voice of its user. If you haven't already, you can read our tutorial on Voice Match.2. Pair your Chromecast device with your Google Home smart speaker
The procedure is the same as in our tutorial "How to use your Netflix account with the Google Assistant?" "In the" Configure your Chromecast "section.3. From the home page of the app, go to "Account"
 , then "Settings> Services> Videos and Photos"
, then "Settings> Services> Videos and Photos"
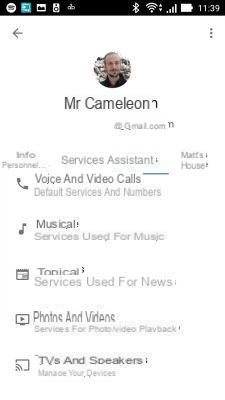
4. Move the slider to allow Google Home to have access to Google Photos
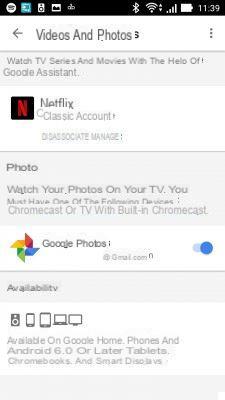
At first, you may find it a bit wacky to control your photo library with your voice. But once the voice commands are in mind, it's a breeze and the service is still rather pleasant to use in this way.
Here are the main voice commands that will help you navigate from your TV using chromecast on Google Photos:
- In a slideshow, to display the next or previous photo: “Hey Google, next photo on Home” (this is the name of the device in our case), or “Ok Google, previous photo on Home”
- Interrupt, resume or stop the broadcast:“Hey Google, stop photos on Home” / “Resume slideshow on Home” / “Stop photos on Home”.
If your photos are already properly sorted and organized in Google Photos, then you will be able to use the following voice commands:
- Display your photos according to their date: “Ok Google, show my photos from 2018” / “Show me my photos from July 2009” / “Show me my photos from last year on (device) Home”.
- Open an album:“Ok Google, show me the 2013 Nepal travel photos” / “Show my vacation in Brittany album on (the device) Home”.
On the same model, you can choose todisplay photos according to location or nature, if of course they are organized in the right way on Google Photos. For example: “Hey Google, show cat photos on (device) Home” / “Hey Google, show me my photos of Paris”, etc.
Guide complet Google Home

Configuration, use, connectivity ... Discover our complete guide to learn how to tame the Google Home smart speaker
See the articles


























