How to connect the phone to the Smart TV without cables: streaming
Would you like to connect your phone to the TV to stream your favorite content? In this case, different connection technologies can help you, almost always available on modern Smart TVs. Below is a list of the most popular and well-known ones.
G
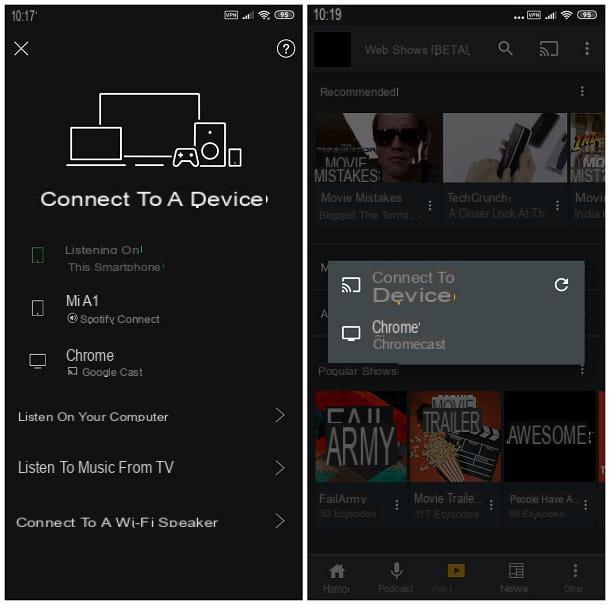
The first transmission protocol I want to tell you about is G: it is a Google proprietary system and integrated in all Smart TVs with Android TV, which allows you to stream content from one of the compatible applications for Android e iPhone (e.g. YouTube, Netflix, Amazon Prime Video, DAZN, Spotify, Google Play Film, NOW, Mediaset Play Infinity, RaiPlay and many others), as long as the phone and TV are connected to the same Wi-Fi network.
To start the transmission of content via Google Cast, simply open the chosen application, tap on the icon screen with waves and select the TV name from the list of detected devices.
Furthermore, Android smartphones allow you to transmit the content of the entire screen: to do this, you have to go to the menu Settings> Connected devices> Connection preferences> Cast of the Google mobile operating system and tap the name of the compatible Smart TV.
- iPhone they do not natively support screen casting via Google Cast, but you can remedy this with third-party applications such as Replica, which take advantage of the iOS screen recording function to send the smartphone video stream in real time to the TV.
If you think that the Google Cast protocol is ideal but, alas, you do not have a TV with Android TV, do not despair: you can turn the device in your possession into a device compatible with the Google protocol by purchasing an HDMI key, called chromecast, in turn produced by “Big G”.
Chromecast is available in two versions: a basic one, which allows you to play content up to resolution Full HD; and a more advanced one, called Chromecast with Google TV, which increases the supported resolution to 4K HDR, has an internal operating system with a dedicated app store and is supplied with a remote control.
For further information, you can consult my guide to Chromecast operation, in which I explained how to install and configure the Google HDMI dongle on any Smart TV; the transmission modes are identical to those seen for Google Cast on Android TV.
Miracast
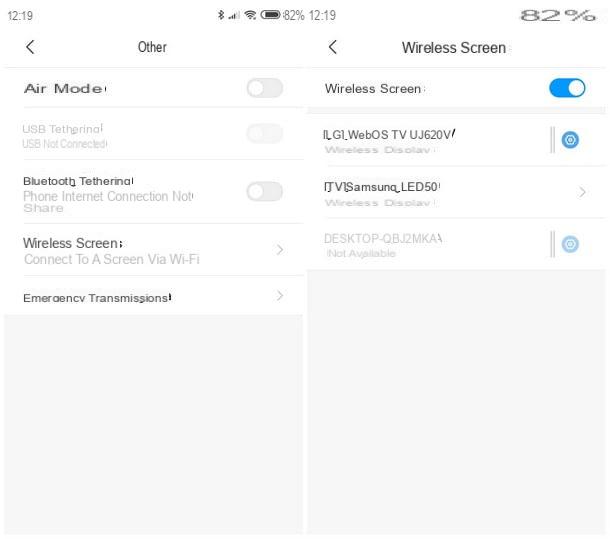
Another transmission technology that can be used to stream content from the smartphone to the Smart TV, natively integrated in many devices of this type, is Miracast: it takes advantage of the Wi-Fi Direct system and does not require any other support network devices, since the connection is established directly between the phone and the TV.
Depending on the manufacturer, Miracast can be activated via a special function available in Settings of the device, or by starting the dedicated app, which can have different names: Screen Share for LG TVs, AllShare for Samsung, Wireless Screencast for Philips not equipped with Android TV, Wireless screen for Philips with Android TV, Screen Mirroring for Sony Bravia and so on.
Once this feature is enabled, you can cast the entire screen of the Android, by going to the menu Settings> Connected devices> Connection preferences> Cast and tapping on the name of the Smart TV which should appear in the list of devices found nearby. If necessary, press the button that appears on the TV screen to confirm that you want to start the broadcast.
The Miracast protocol can also be used for the transmission of streaming content from numerous apps for Android, using the dedicated function of the operating system, in a very similar way to what was seen for Google Cast.
If your Smart TV does not have Miracast support but you are still interested in taking advantage of this type of technology, you can use a small adapter to connect to a free HDMI port on the TV, which acts as a Miracast receiver.
Unfortunately, the technology in question is not natively supported by Apple, so it cannot be used on iPhone - unless you use a third party application.
AirPlay
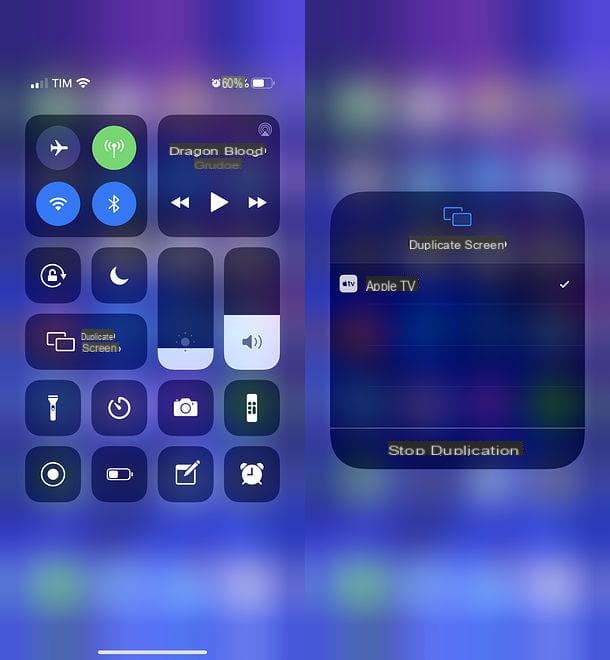
If you own a modern branded Smart TV LG, Samsung, Sony o VICE, it is very likely that technology is integrated within it AirPlay: if you had never heard of it, this is a proprietary communication system from Apple, which works via Wi-Fi and allows you to send multimedia content from iPhone (but also from iPad and Mac) directly to the TV, as long as both the devices involved are connected to the same Wi-Fi network.
To verify that your TV is compatible with AirPlay technology, take a look at its sales package, data sheet or instruction manual and look for the label Works with Apple AirPlay / Works with Apple AirPlay 2; in any case, the list of TVs compatible with AirPlay is available on the appropriate Apple web page.
Using Apple's AirPlay is very easy: after turning on the TV, open the streaming app of your interest (Photos, Music, iMovie, GarageBand, Allcast, Amazon Prime Video, DAZN, Netflix, Spotify, YouTube, Web video cast or any other compatible application), tap theAirPlay icon and select il name Smart TV from the list of available devices.
duplicate the screen iPhone and cast it on your TV, instead, open the Control Center iOS, tap the button Duplicate Screen and choose the name of the Smart TV from the list of detected devices; in some cases, you may need to authorize the connection by answering affirmatively to the warning that appears on the TV screen. For more information, you can take a look at my tutorial on how to activate and use AirPlay.
If your Smart TV does not natively support AirPlay, you can cope with this by purchasing an HDMI "box" called Apple TV: to be precise, it is a device that allows you to transform the TV into an AirPlay receiver, but also to use the applications downloaded from the internal App Store in an "independent" way.
The Apple multimedia box is available in two different models, all equipped with remote control: Apple TV HD, which supports streaming of content up to Full HD resolution and has 32 GB of internal memory; And Apple TV 4K, which raises the maximum supported resolution to 4K / Ultra HD and is available in 32GB or 64GB memory sizes.
See offer on AmazonIf you are thinking of opting for this solution and would like some more information about the operation of Apple TV, please consult the in-depth analysis I dedicated to the device produced by the big “bitten apple”.
Note: Android does not natively support AirPlay but, with the help of apps such as Cast TV, it is still possible to send multimedia content of various types to Smart TV AirPlay 2 (or to Apple TV): photos, movies and music saved in memory, multimedia files available on the local network or online content, via the integrated browser.
Other connection systems

The solutions I mentioned earlier are not enough for your purposes, as you need to stream, through your mobile phone, the multimedia elements (such as photos, videos or music) stored on your personal server, or on a NAS? In this case, you can consider the protocol DLNA.
Although it is a somewhat dated technology, it is often integrated in modern Smart TVs (but also in video game consoles such as PlayStation 4, PlayStation 5, Xbox One e Xbox Series X / S) and can be called up via the Smart functions of the TV (eg. Multimedia player o Media Share); to start a DLNA broadcast from your smartphone, you need to properly download and configure one of the many applications designed for the purpose, such as iMediaShare (available for both Android and iPhone).
How to connect the phone to the Smart TV with cable

If you prefer to establish the connection between the mobile phone and the Smart TV via cable, know that things are much simpler than they may seem: there are in fact special cables capable of connecting the two devices, using the USB port of the smartphone and a free HDMI port of the TV.
If, for example, on your phone Android the door is present USB-C, you can use a special cable / adapter from USB-C a HDMI: the maximum achievable resolution is 4K / Ultra HD at 60 Hz and audio transmission is provided.
See offer on AmazonFor older Android phones that have a microUSB port, you can opt for a type cable instead MHL / Slimport: the maximum achievable resolution is 8K (in the case of SuperMHL) or 4K (Slimport) and you can transmit the audio directly to the TV.
See offer on AmazonIf, on the other hand, you need to connect a iPhone, you will need a Apple Lightning to Digital AV Adapter, together with a HDMI cable good quality: for everything to work for the best, you must insert the Lightning connector of the adapter into the appropriate port of the iPhone, one end of the HDMI cable into the homonymous port on the adapter and the other directly on the back of the TV .
To avoid any problems due to the power supply, I also recommend that you connect the iPhone charging cable to the appropriate Lightning input on the adapter and power the latter via the mains.
Regardless of the connection system chosen, once the devices have been put in communication with each other via cable / adapter, all you have to do is take the TV remote control and set it to HDMI source dedicated: the images coming from the phone should be immediately reflected on the screen, without the need for additional configurations.
Keep in mind, however, that some streaming services prevent the transmission of content via cable, for issues strictly related to copyright and encryption of data in transit. For further information, I invite you to read my guide on how to connect the phone to the TV with cable.
How to connect the phone to the Smart TV by remote control
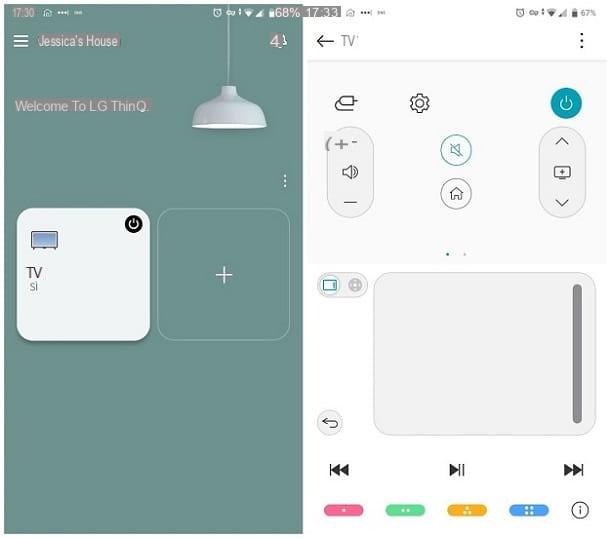
If you often forget the remote control of the TV in places far away from your comfortable armchair, you will be pleased to know that there are applications that can transform the smartphone into a real control device for the TV: the only requirement, in this case, is that both the smartphone and the Smart TV are connected to the same network (the TV can be connected both in Wi-Fi mode and via Ethernet cable, it doesn't matter).
In some cases, applications of this type are provided by the Smart TV manufacturers themselves: for example, you can connect the phone to the Samsung Smart TV through the application SmartThings, available free for Android (on the Play Store and alternative markets) and iOS; the app for connect your phone to LG Smart TV, instead, it is called LG ThinQ and can be downloaded on both Google's and Apple's mobile operating systems.
Although the menus and items may differ from each other, the basic operation of applications of this type is almost always the same: first, you need to connect the Smart TV to the Internet and connect the smartphone to the same Wi-Fi network. Subsequently, simply download the app on your phone, start it and follow the instructions displayed on the screen, to complete the connection wizard procedure (which can be automatic, or request the entry of the TV identification code).
Let me give you a concrete example: if you use the app LG ThinQ, open it, accept the terms of use, enter yours date of birth and, once you are at the main screen of the app, touch the button for add a new device [+] and wait for the Smart TV to be detected automatically.
Next, tap on the button for search nearbyselect il name of the Smart TV to be configured and confirms the connection between the two devices by entering, when requested, the Numerical code displayed on the TV screen. For more information on LG ThinQ, take a look at my guide on how to turn on LG TVs without a remote control.
If, on the other hand, you need the connect the phone to the HiSense Smart TV or connect your phone to the AKAI Smart TV to replace the original remote control of the aforementioned appliances, you can use an application similar to the ones I told you a little while ago, but "universal" and therefore potentially functional for any Smart TV connected to the Internet, which could be SURE (Android / iOS): I told you about it in detail in my tutorial dedicated to remote control apps.
How to connect your phone to Smart TV with Bluetooth
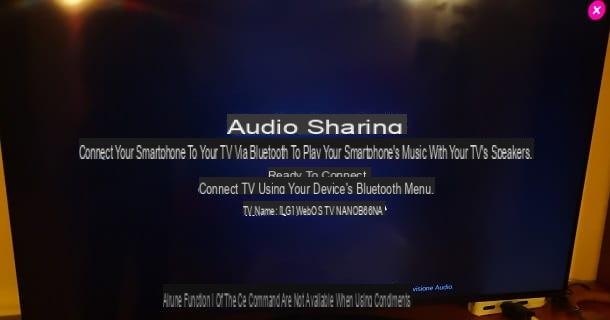
You know your Smart TV has connectivity Bluetooth and would you like to use it to connect your smartphone? In this case, I consider it necessary to clarify some aspects of the question.
For starters, although almost all modern Smart TVs enjoy Bluetooth support for outgoing audio broadcasts (i.e. to send audio streams to speakers, headphones, sound bars or other devices equipped with the same technology), but this may not apply to incoming connections: in fact, there are not many televisions capable of receive data streams from external devices that are not input devices such as mice, keyboards or controllers.
However, even if the TV in your possession supports this latter feature, it must be pointed out that the reception of the contents is almost certainly limited to the audio ones (e.g. the reproduction of the smartphone audio through the TV speakers), but you may incur in problems with sending movies, images and other types of data.
Having clarified this, if you are still interested in finding out how to connect the phone to the TV with Bluetooth for audio transmission, you can read the tutorial I dedicated to the topic, in which I showed you a concrete example of action.
How to connect the phone to the Smart TV

























