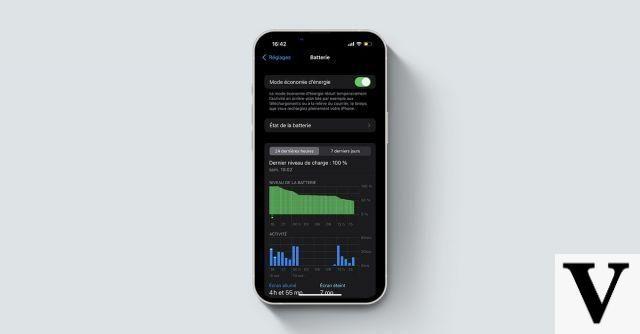 © Asylab / Benjamin Destrebecq for Itopdroid
© Asylab / Benjamin Destrebecq for Itopdroid
It is quite possible to automatically activate the "energy saving" mode of a iPhone without being at 20% autonomy.
The iOS "Shortcuts" application does a lot of things, including managing your iPhone's power saving.
Energy saving mode whenever you want, it's possible
Right now, Apple has decided to only activate an iPhone's power saving mode when its battery life drops to 20%. As a reminder, this economy mode makes it possible to limit the power consumption of the iPhone, by cutting 4G or 5G (except for video streaming), by disabling the reception of emails as well as the updating of applications in background, etc.
Only 20% is very light, and many of us want to save even more battery time. Thanks to the iOS "Shortcuts" application, it is quite possible to configure the automation at a different percentage and we will explain how to do it.
Automation via "Shortcuts"
To set up this automation, you will therefore have to go to the “Shortcuts” application, then to “Automation” at the bottom of the screen, in the center. You will arrive on the automation configuration screen: either you already have one and everything is displayed, or you do not have one. In the first case, press the "+" at the top right. In the second case, press the blue button "Create a personal automation." »In the center of the screen (see step 1 screenshot).
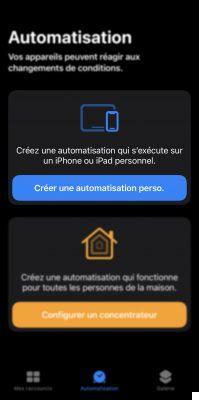 Step 1
Step 1
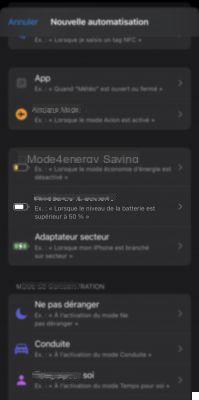 Step 2
Step 2
Scroll down a bit, then choose the “Battery level” option (see step 2 capture) - you should not choose “Energy saving mode”, which despite its name consistent with this tutorial does not allow not to do what we wish.
You can then choose at what level of remaining autonomy you want to start the energy saving mode. For this tutorial, we have chosen the default percentage, i.e. 50%. Then choose the option "is less than 50%" (see screenshot step 3). Press "next" at the top right of the screen, then you should arrive on the action choice page. Click on "+ Add an action" (see screenshot step 4).
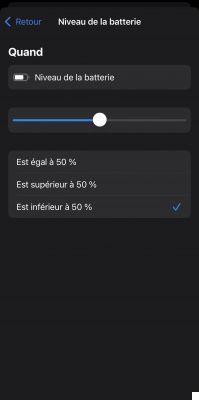 Step 3
Step 3
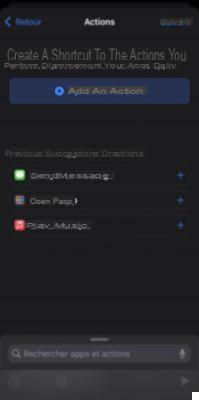 Step 4
Step 4
To go faster and not have to navigate through the proposed actions, type "Economy" in the search bar displayed at the top of the window, then choose "Set energy saving mode".
Your iPhone will display a page with “Activate energy saving mode” in the chosen action (see step 5 screenshot). Tap "Next" at the top right of your screen. You arrive on the automation confirmation page (see step 6 screenshot).
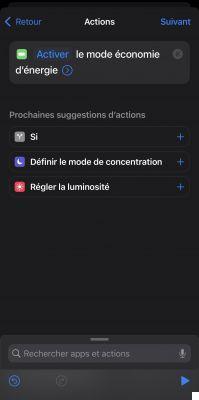 Step 5
Step 5
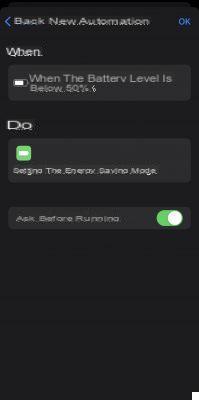 Step 6
Step 6
Disable the “Ask before executing” option and validate your choice (see step 7 screenshot). So your iPhone will initiate the action on its own without your approval. All you have to do is press "Ok" at the top right of your screen and the automation is complete (or even the final capture).
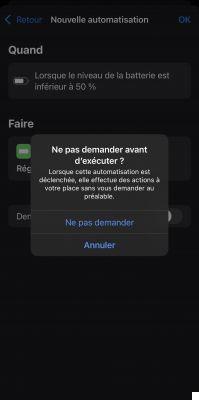 Step 7
Step 7
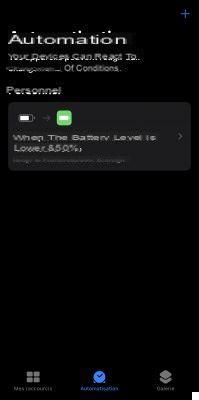 End of tutorial
End of tutorial
Source : Mashable


























