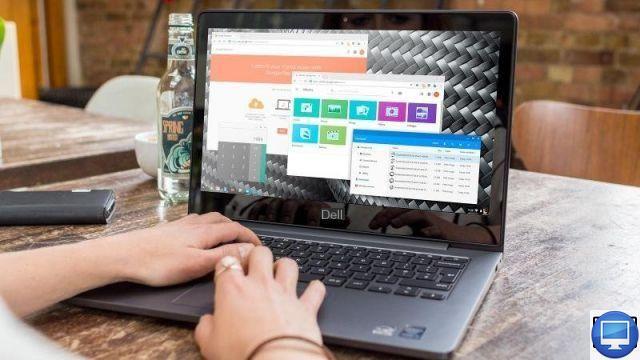
Since Chromebooks are laptops, they all come with a touchpad. You may have noticed that your Chromebook doesn't have two buttons underneath like Windows laptops do.
This can make it a bit difficult to use the right click (as well as other functions). You might even be wondering if right-clicking exists on Chromebooks. It is, and here's how you can do it, along with some other helpful tips.
Note that you can connect a USB mouse to a Chromebook: most work without problems. If you don't have a mouse, but are considering buying one, it's worth looking for the Works with Chromebook logo, which guarantees compatibility.
How to Use Right-Click on a Chromebook
Tap-to-click is enabled as standard on all Chromebooks. Thus, tapping a finger on the touchpad is equivalent to a normal click.
To use the right-click command (and access context menus, among other things), you just need to tap with two fingers.
If you do this and the screen scrolls up or down, that means you've kept your fingers on the touchpad too long, because ChromeOS also uses the two-finger gesture to scroll the screen. So all you have to do is take your fingers off the touchpad, touch it again with your two fingers, and you should see the right-click menu appear.
How to perform other gestures with the Chromebook's touchpad
Here are some other touchpad gestures that can make your life on your Chromebook easier:
Show all open windows
If you have multiple apps or browser windows open at the same time, it can be cumbersome having to navigate through them one by one, go down to the dock, and select the correct icon. Instead, swipe up with three fingers to instantly show all open windows.
Open a link in a new tab
If you are on a webpage and want to open a link while staying on the current page, tap the link with three fingers, it will open in a new tab.
Moving between pages
When using the browser, you can move between pages you've already opened by swiping two fingers left (to go back) or two fingers right (to go forward). This function is very useful if you want to know what is on the page you just left.
Switch between tabs
This is probably our favorite gesture. Still in the Chrome browser, if you have multiple tabs open and want to easily switch between them, place three fingers on the trackpad and swipe left or right. You'll see the highlighted tab change to suit your gesture, then lift your fingers to select the one you want. So simple, so useful.
These are just a few different ways to use ChromeOS' built-in touchpad. It's surprising how reliable and consistent it is.
Recommended articles:
- How to use Microsoft Office on a Chromebook?
- The best Chromebooks on the market
- Chromebook: do they need an antivirus?


























