Update of November 18 with new Gmail tips to know.
While video and chat services such as Zoom and Slack have become an integral part of our professional life, email still occupies a prominent place in most of our activities. And chances are at least one of your email accounts goes through Gmail. You probably know the basics of Gmail. But there are many features and tricks that can help you. Here are the best tools and customization options you need to perfect your messaging skills.
Clean up your inbox
If you're sure you don't need emails received after a certain date, you can type "before:
in the search field and enter the date of your choice. This will filter your inbox so you can more effectively use the "Select All" button to delete old messages.How to unsend a message
We've all experienced regret one day just after pressing the send button on an email. Gmail offers an undo function valid for a certain period of time. By default, you have five seconds to unsend an email, but you can increase this time up to 30 seconds.
Go to Gmail Settings (gear icon in the upper right) in the section General then scroll down until you find Cancel sending. A drop-down menu allows you to set a delay of 5, 10, 20 or 30 seconds. Once a message is sent, a persistent window with a button Cancel will be displayed for the set duration.
- How To: How to Unsend an Email in Gmail or Adjust the Timeout
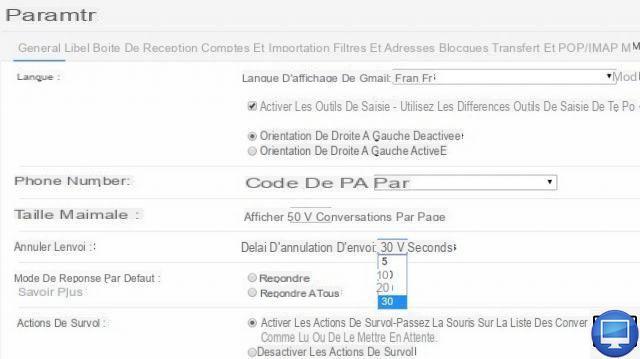
Access to multiple accounts
If you have more than one Gmail account, you can easily switch between them. Just click on your profile icon in the top right (mobile or desktop) and choose Add Account. From there, just log in and you can access it by clicking on your profile icon. However, if you do not access any of these accounts frequently enough, you will be logged out.
Filter emails
Filters are very useful for better organizing your emails and prioritizing messages from certain people. To configure a filter, open Gmail, click the settings icon and choose See all settings. From there, click Filters and Blocked Addresses > Create New Filter.
You can customize your filter to organize emails by sender, recipient, subject, keywords and other criteria. When you have defined your specifications, click on Create filter.
Another way to use filters
Filters can do a lot more than just separate emails into categories. For example, creating a filter that searches your inbox for the word "unsubscribe" and automatically sends those emails to the spam folder can help you clean things up efficiently;
- Go to Parameters, then select the tab Filters and blocked addresses;
- Click on Create a new filter then enter keywords in the appropriate field: De to filter by sender, A with the words to scan entire emails, etc;
- Click on Create a filter ;
- Define the action to perform for a filtered email: delete it, archive it, mark it as read, important, etc;
- Click on Create a filter.
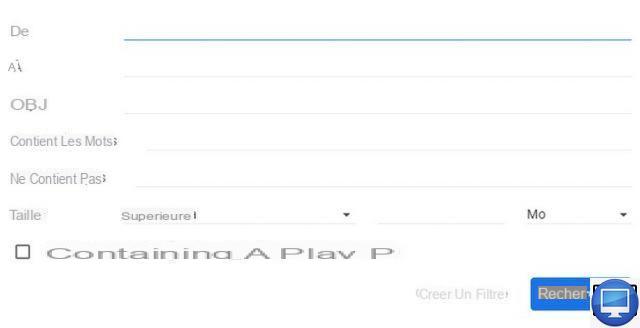
Insert a signature
To set up a signature for all outgoing messages, open Gmail > Settings > See all settings > General. From there, scroll down to the Signature section and click Create New Signature. All signatures you have created will be visible in Settings, where you can edit/delete them at any time.
Cancel a sent message
You may have had doubts at least once after clicking the "Send" button on an email. Fortunately, Gmail has a feature called Undo Send. Right after pressing the Send button, a message will appear at the bottom of the screen indicating that the message has gone, but you also have the option to cancel or view the message. When you click Cancel, Gmail stops sending. It is possible to set the delay for canceling a message. To configure the Undo Send option, go to Settings > View All Settings > General and scroll down to Undo Send. From here, you can set an unsend window of 5, 10, 20, or 30 seconds.
Schedule sending
Scheduling an email is handy if your colleagues or friends are in different time zones and you don't want to risk bothering them with a notification at odd hours. To schedule a message, just type what you want to say and, instead of clicking send, click the little down arrow and select Schedule Send. Gmail will offer you a few possible times, but you can also manually enter a specific send time.

Smart writing
Gmail's Smart Compose is a predictive text system that appears as you write an email. For example, when you type "I'll call you", Google suggests "tomorrow". To validate the proposal, just press the Tab key, otherwise, continue typing. You can also deactivate the function by going to the settings.
Spell check
Gmail's spell checker can save you some of the stress of sending important emails. This can help you with words you're unsure of, as well as simple typos caused by typing too quickly. Gmail keeps the underlined word if it changes it, so you can choose to undo the change if you don't like it. The tool has grammar and auto-correction features. Everything can be turned on or off in Settings.
Ignore a conversation
It may happen that you find yourself participating in an email conversation that you wish to opt out of. To do this, open the email in question, click on the three-dot settings icon just above the message subject field and select Ignore conversation. Just like unsending, you'll have the option to unmute if you accidentally clicked.
Labels
Labels are kind of like filters (and you can set up a filter to send email to certain labels). They are found in the sidebar alongside the Inbox, Sent, Spam, and other folders. Scroll down and click Create Label. You can name it your label and create group labels.
Create custom aliases
There is a way to block all spam without having to create an entirely different Gmail account. By simply adding a + to the end of your username (but before the "@"), you can create endless variations of your Gmail address. For example, [email protected] will direct email to your primary address without giving it to spammers. You can then filter messages containing "username + spam" into your junk or trash folder so you never have to worry about it again.
This trick also allows you to create an endless variety of email addresses for all of your different roles in life, all while maintaining a single login. For example, if you use your personal email address for work, create "[email protected]" to identify all emails related to your business.
Send SMS from Gmail
A little-known feature of Gmail allows you to send an SMS directly without having to use your phone. You just need to know the recipient's phone number and the name of their operator. To text them, dial an email with their 10-digit phone number (without dashes) as their username and their carrier's SMS gateway address (available on carriers' websites) as the domain in the "to" field. The result may look something like this: [email protected]
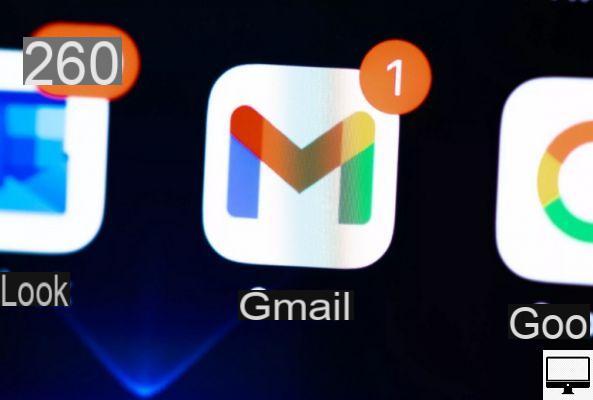
Log out of Gmail remotely
If you often check your Gmail from a public computer, like at a library or school, you might forget to sign out of your account when you're done.
Fortunately, Gmail lets you view and sign out of any computer or device you're currently signed in to. Just go to the bottom of the main page and click on Details (the link is directly below the message that indicates the last activity of the account). A page will then appear showing all the computers you are currently connected to. Clicking the button at the top labeled Sign out of all other Gmail web sessions will sign you out of all sessions other than the one you're currently in.
Source : Cnet.com
Image : Derek Poore/CNET


























