Want to personalize the important pages of your documents? Take advantage of Word's many functions to frame a page, color the background, add an image or a watermarked message, create a cover page ...
Word offers many functions to give your documents a more professional, more personal or more fun touch. You can, for example, add a predefined cover page or a cover page for each chapter of a long document, change the color of Word pages that you are going to convert to PDF, surround some pages with a simple rule or a colored border, place a background image on your pages, or superimpose the word CONFIDENTIAL or URGENT. So many possibilities to try!
How to frame a page with Word?
To frame a page in Word, you will use the function Page borders which, depending on the version of your word processor, is in the ribbon Layout (Word 2010) or under the tab Design (more recent versions). This will allow you to produce a neat effect by displaying a border along all or part of the edges of the page. Word offers a wide variety of rule or border styles that are easy to apply and customize.
- In the ribbon Layout ou Design (depending on your version of Word), click the button Page borders Group Page background.
- In the Border & Shading window (Border & Shading tab), select a left border type.
- Select a style (or a pattern), a color and a width by clicking on the arrows of these different fields.
-
A tip: the Motif field offers a collection of very kitsch motifs to obtain a funny result.
- Check the contents of the Apply to field:
The framing can concern the whole document, the current section only, the first page, or everything except the first page:
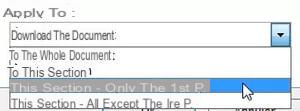
- Click on OK.
How to add an image or text in Word page background?
With Word, it is extremely easy to insert text or image watermark, thanks to the ribbon Layout (Word 2010) or ribbon Design (newer versions of Word).
- Click on the button Watermark in the Page background group then on the option Custom watermark.
-
To insert an image, click the option button Watermark image then the button Select Image.
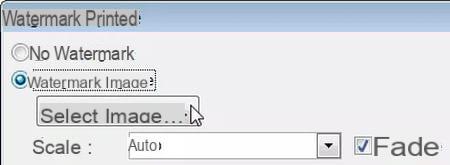
-
In the Insert Image dialog box, select the appropriate image and then double-click on it or click on it and then on the button Insert.
-
The scale Car adapts the size of the image to that of the sheet. Optionally check the box Dimmed : if it is not checked, the image is dimmed but remains clearly visible at the bottom of the page. If checked, the image becomes very clear and looks more like our idea of the watermark.
-
We present to you another method to insert an image in the background of the page.
-
To insert text, check the box Watermark text.
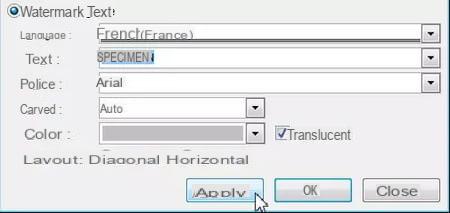
-
Choose one of the proposals in the Text field (click on the triangle to the right) or enter your own text in this field.
-
Optionally choose other font, size and color options, then check the box Disposal appropriate. The box Translucent is equivalent to the previous Dim box. The translucent version of the text is much lighter than the standard version.
How to insert a cover page in Word?
You have the possibility of inserting a cover page, which will be the cover of your document or the opening page of a chapter, for example.
- To insert a cover page, click on the icon flyleaf ribbon Insertion.
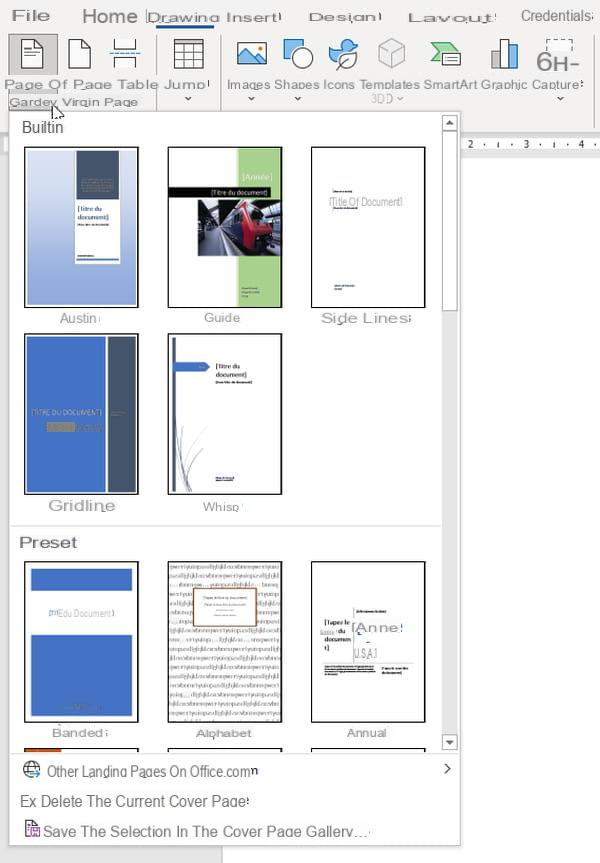
- Word offers a list of professional-looking cover pages. Choose a template then modify this page with your own data (text, image, etc.).
How to change page color in Word?
As a rule, no color is assigned to the pages of a document that is to be printed. If on the other hand your document is only intended to be displayed on the screen, as in the case of a web page, you can make it more attractive with a color, a pattern or an image in the background.
- For a solid color, click on the button Page color ribbon Layout (Word 2010) or ribbon Design (newer versions of Word).
- Move the mouse pointer over the color gallery. Your document will change color to reflect the color the mouse is pointing at. Just click to apply the chosen color.
-
To apply a gradient, click the button Page color then on the option Patterns and textures in Word 2010, or on Page color then Fill Effects in newer versions of Word.
-
On the tab Dégradé in the dialog box that appears, check the box Unicolore (for a gradient of the chosen color towards black or white), bicolour (for a gradient between the two chosen colors) or Predefined (to select an already saved gradient).
-
Then select the color (s) and the type of gradient. The preview window has 4 variants but it is the one of the example in the lower right corner that will be applied. If you prefer to apply another variant, just click on it to select it.
-
Finish by clicking on OK.
-
Tabs Texture et Motif work the same way: you choose from the proposed texture samples, or you choose a pattern then the color of the pattern and that of the background.
-
To insert an image in the page background, click on the tab Image from the previous dialog.
-
Click on the button Select an image then locate it in your records.
-
Double-click on the image then finish by clicking on OK.
- The original text of this practical sheet is taken from "Everything to use Word 2010 well" (Christine EBERHARDT, Collection Idroid.com, Dunod, 2010)


























