 Why do you want the Start menu to return? Microsoft has made the Windows 8 Start screen the primary means of launching and searching for its applications, including “desktop” applications. To compensate for the absence of this menu, a shortcut to the home screen is activated when the pointer is in the lower left corner of the screen, the traditional location of the Start menu.
Why do you want the Start menu to return? Microsoft has made the Windows 8 Start screen the primary means of launching and searching for its applications, including “desktop” applications. To compensate for the absence of this menu, a shortcut to the home screen is activated when the pointer is in the lower left corner of the screen, the traditional location of the Start menu.
However, this switch between the two environments can be disconcerting, especially in a productive context and you may want to find your Start menu in order to stay in the office environment. We therefore present 4 solutions to find the lost button: Start8, Classic Shell et 8StartButton, which add the menu to the Windows 8 desktop, and a more radical solution, StartIsBack, which extracts files from the Windows 7 installation DVD to restore a 100% desktop environment.
Start8
Used to customizations (WindowBlinds, Fences ...) Stardock jumped at the opportunity from the Consumer Preview with Start8, a solution that has improved over the beta to reach a very interesting level of customization, since it covers most of the possible scenarios.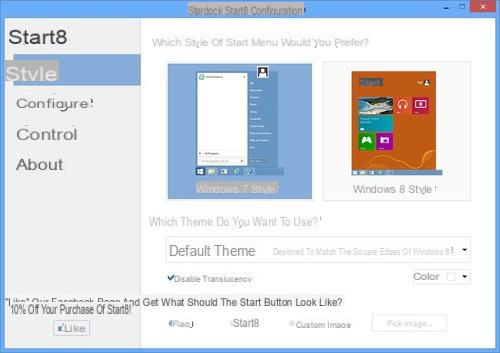
Once installed, Start8 adds a start button to the taskbar and gives you a choice of two interfaces for the menu. The first is a scaled-down version of the "All apps" screen and search panel of the Modern UI interface. It allows you to keep an eye on the desktop, but we keep the layout of Windows 8, and having to navigate horizontally with the mouse wheel may seem all the more strange.
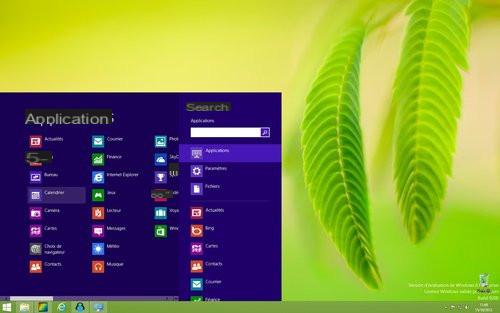
However, what we want here is to restore a Start menu close to what we know, and this is precisely what offers the "Windows 7" mode added to the latest version of the software: therefore select Windows 7 Style and you will then be entitled to a quite remarkable replica of it: same panels, same layout, and same search field!
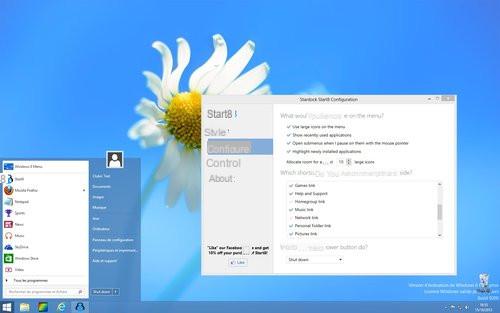
To take the customization even further, you can even select two alternative appearances: the Windows 7 theme applies the Aero style to the menu (but only to the menu), and the Rounded theme a compromise between Aero and the clean style of the Windows 8 desktop. .
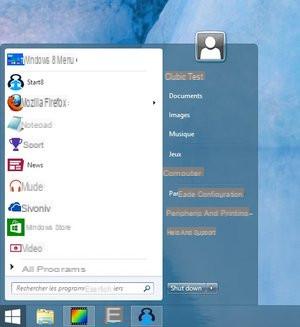
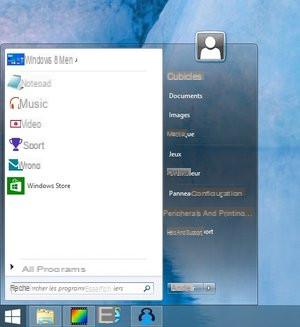
We therefore have a Start menu as we like it, but it is possible to go even further in the customization of its behavior. Go to the Control section of Start8 preferences, where we find 2 scenarios: "What should happen when you are on the desktop?" And "What should happen when you are in a Modern UI app?" "
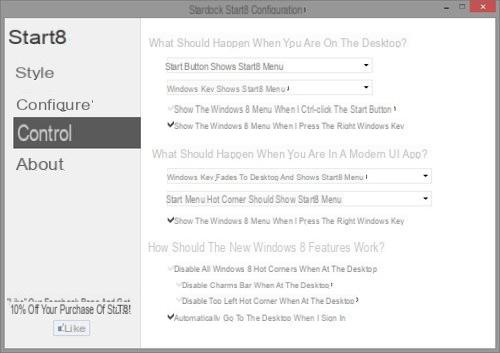
The first case obviously concerns the desktop, and the software allows you to affect the behavior of the button added to the taskbar and the Windows key to display either the Start8 menu (what we want here), or the home page of Windows 8.
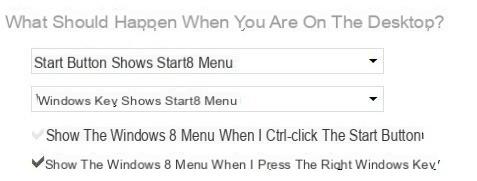
However, we can keep an alternative behavior: by checking the other two boxes, we can display the Modern UI welcome when Ctrl + click on the button or press the right Windows key. The ideal will therefore be to leave the first two choices on "shows Start8 menu" and to tick one of the other two boxes as you wish to give access to Windows 8 welcome.
The options concerning Modern UI applications are particularly interesting since you can specify different behaviors. The Windows key that you have assigned to the Start menu display on the desktop can be assigned to Windows 8 Home here! You have understood the interest: having two modes that never come into conflict.
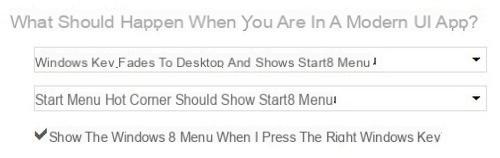
Finally, we can deactivate the "charms bar" as well as the application selector which is activated when the mouse pointer is in the corners of the screen. Since we sometimes tend to reach these edges automatically and activate these features accidentally on the desktop, it may be a good idea to deactivate them. Again, the behavior will only affect the desktop: in the Modern UI interface, the features will always be active.
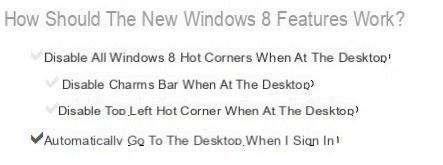
The last box will be the most important for some: it allows you to launch the desktop directly on connection! We were able to test this functionality successfully on the RTM Enterprise version.
- Download Start8 for Windows 8
Classic Shell
Start8 therefore has everything of the ideal solution to find its start menu and work in an almost perfectly partitioned office environment. On the other hand, it suffers from a defect: it pays off! If you are reluctant to spend 5 euros to find your start menu, an alternative and free solution exists: Classic Shell !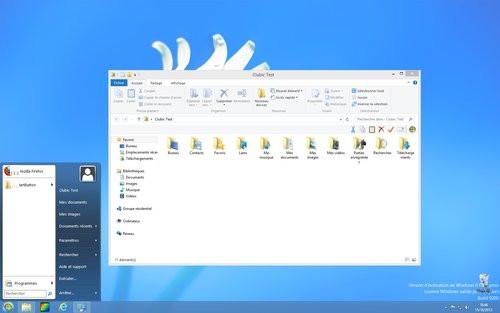
Concretely, Classic Shell offers a certain number of optimizations making it possible to reverse certain changes made by successive versions of Windows, the software existing moreover since November 2009. The Start menu is part of it via its Classic Start Menu module, which allows to have a rather complete Start menu, certainly without the frills of integration of Start8, but by digging a little, we find everything you need. We will not dwell on this menu: it does the job as we expect. The most patient will nevertheless be able to personalize it down to the smallest detail, provided they spend time in the advanced options, very dense. Several styles are available: Aero, Metro, Luna (XP) or Classic.

In our perspective of finding an office environment freed from the difficult cohabitation with Modern UI, we find the necessary options. Already, by default, the software deactivates the lower left corner: no confusion possible with the button added to the taskbar. To make the Start menu coexist with the return to the home page of Windows 8, you can adjust several options from the settings, which can be accessed simply by right-clicking on the button added to the taskbar. Go to the Basic Settings tab.
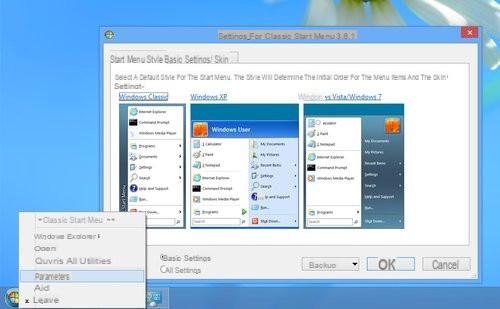
The first 4 options allow you to configure the action to be taken for a left click on the button, a Shift + click combination, a press on the Windows key or the Shift + Windows key shortcut. For each action you can choose between the Start menu, the Windows home screen or no action. We regret the impossibility of dissociating the two Windows keys as proposed by Start8.
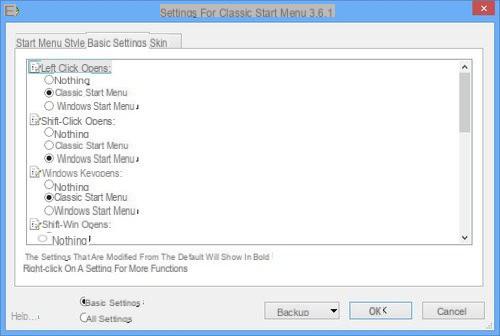
There remain the actions associated with the corners (display of the charms bar and the switcher app). It is quite possible to deactivate them, but there is one trick: the option is only accessible by switching to advanced mode. To do this, in the preferences, check All Settings, and go to the Windows 8 Settings tab. Under the entry Disable active corners, select All, and you're done! As in Start8, active corners continue to work in Modern UI.
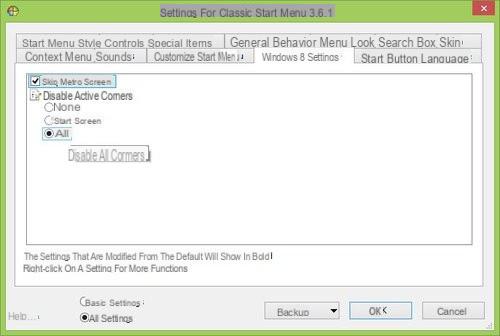
Finally, in this same Windows 8 Settings tab, you will have the option to check or uncheck the automatic start of the desktop. It works in our tests, but not always immediately.
- Download Classic Shell for Windows 8
Video tutorial: install, configure and use Classic Shell
8StartButton
We end with an alternative solution, 8StartButton, a paid software which nevertheless has a free version that is not too limited, and available in Spanish.The free version offers the essentials, namely a replacement Start menu, admittedly not as successful as that of Start8, and the 2 essential features: the deactivation of the lower left corner which hinders access to the Start menu button, and the possibility of directly launching the desktop at startup.
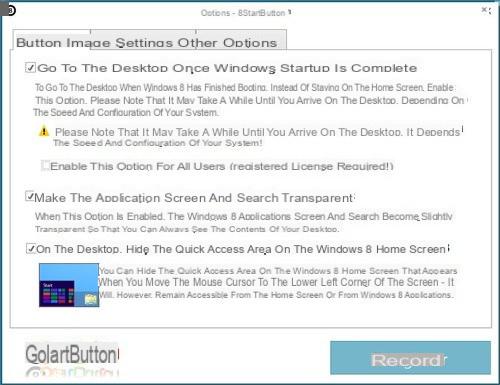
The 8StartButton Start menu is divided into 3 areas. The main area offers a very classic Start menu tree. On the right, there is a series of mini tiles, not very useful in the free version since we can only customize one of them.
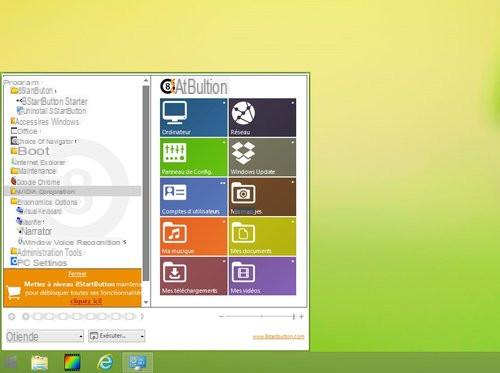
In the commercial version, they allow you to create direct access to your favorite features or applications. The publisher has thought about including Modern UI type icons for most popular apps.
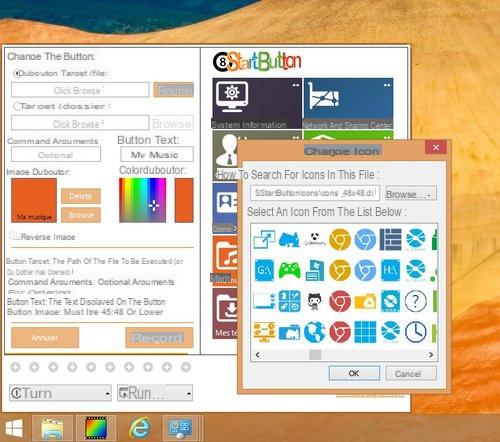
We also note the presence of the essential buttons of extinction and execution. Pressing to the right of the latter gives direct access to the command prompt, the registry editor, administrative tools and the device manager.
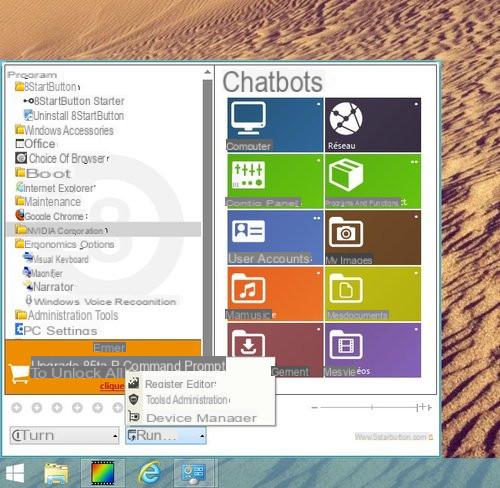
Finally, we can assign the button on the taskbar to the start menu, but also to a condensed version of the Windows 8 applications screen as proposed by Start8. However, unlike the Stardock software, it is not possible to have separate settings for the desktop and Modern UI applications.
- Download 8StartButton for Windows 8
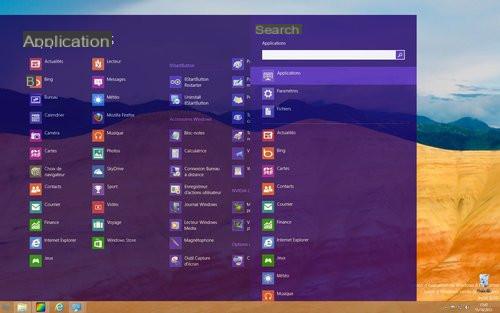
Ex7forW8
The last solution is the simplest and most radical, but it requires a Windows 7 DVD: it is Ex7forW8, an application that will extract the source files necessary to restore the Windows 7 start menu, which is not, for once, a copy, but the real one!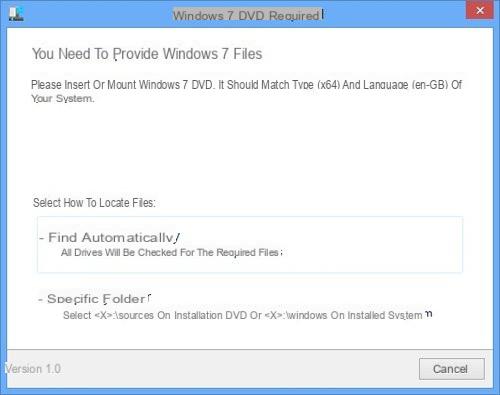
Ex7forW8 offers two options at launch: automatically detect the files necessary for its operation, or manually point the Explorer.exe file to the Source folder of the Windows 7 installation DVD, if your source is a disc or Windows 7 is already installed.
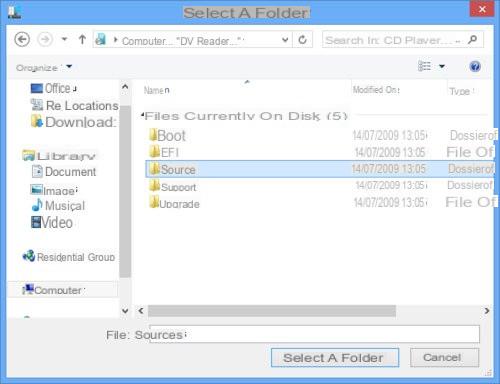
Warning: for the extraction to be successful, your DVD must be in the same language as your Windows 8, and on the same architecture (32 or 64 bits).
A “Windows 7 files grabbed successfully” message informs you that the operation was successful.
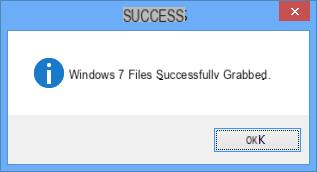
The next screen then allows you to choose between the 2 modes: Windows 7 or Windows 8. Choose the first, a restart of the session is then necessary.
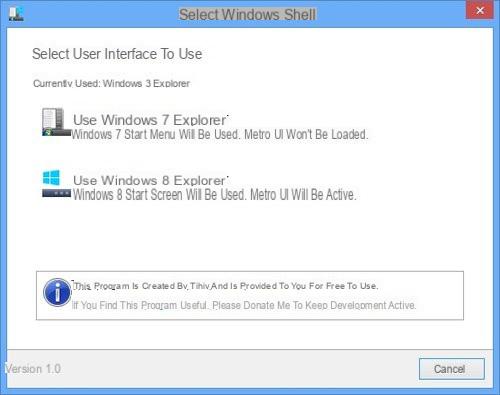
Once the operation is done, you will find the Windows 8 desktop, with its ribbon interface explorer, the new task manager, improved copy, in short all the new features concerning desktop mode in Windows 8.
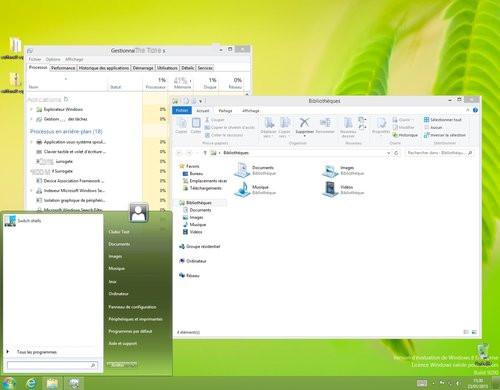
On the other hand, the Modern UI interface is not loaded, and unlike the solutions mentioned above, it is not even possible to access the homepage, the icon bar or the Modern UI applications. Likewise, searches can be done in the start menu.
To return to the default operation in a completely transparent way, in any case during our tests, restart Ex7forW8 and this time choose "Windows 8 Shell". After restarting the session again, you return to the standard Windows 8 interface.
- Download Ex7forW8 for Windows 8
Download Fences for Windows.
Download Classic Shell for Windows.
Download Start Menu 8 for Windows.


























