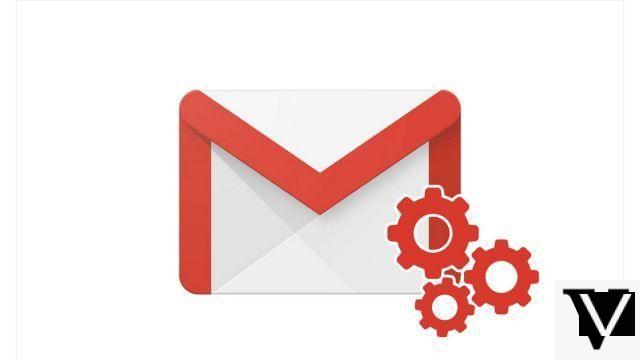
Gmail offers an automatic reply function in case of absence. If someone emails you for a pre-defined period of time, she or he will instantly receive a written message in advance to notify your absence. This tutorial takes you through all the steps to easily schedule your own out of office message on Gmail.
How to schedule an out of office message on Gmail
- Click on the button Parameters (the gear icon).
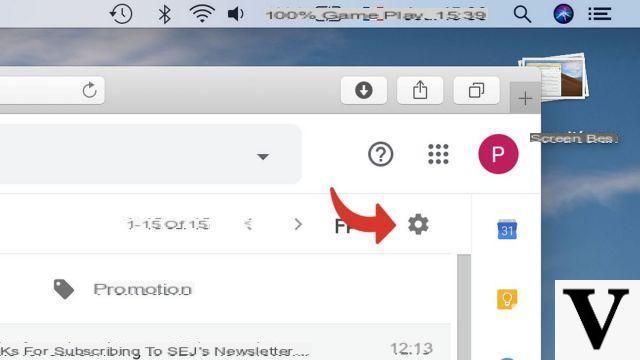
- Click on the menu Parameters.
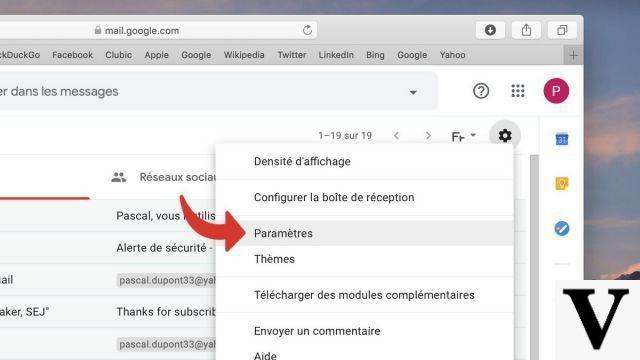
- In the tab General, scroll the page until you reach the section auto reply.
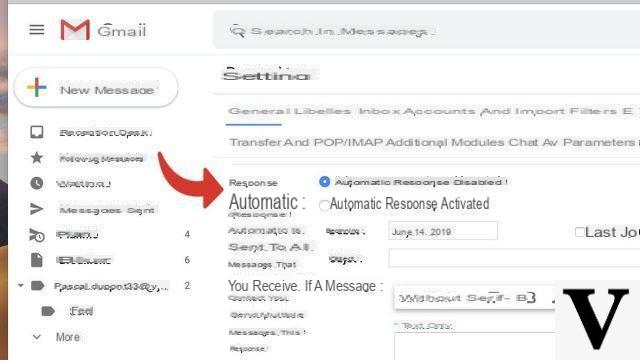
- Check the option Auto answer enabled.
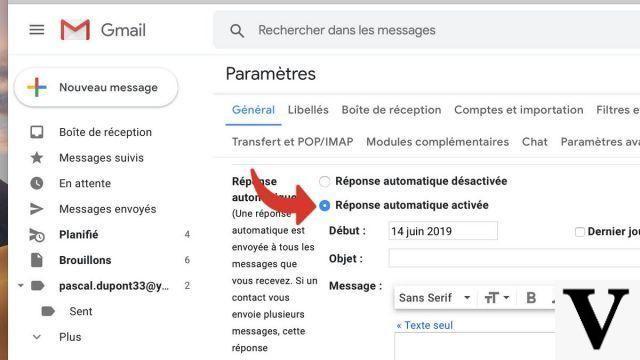
- Define the start and end dates (optional) of the period for sending an automatic response.
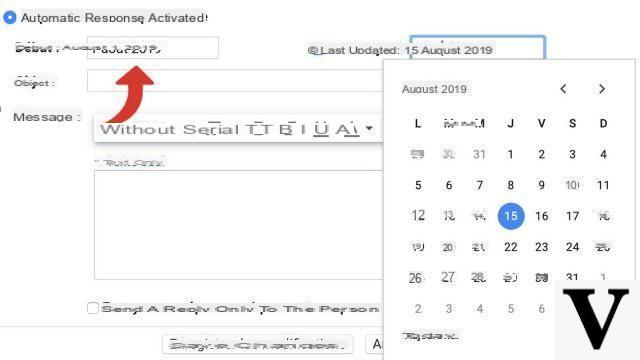
- Enter theobject of your automatic response.
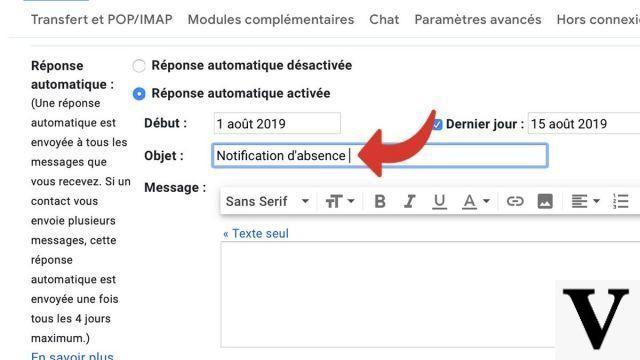
- Type the text of your auto reply. You can format it with the word processing buttons.
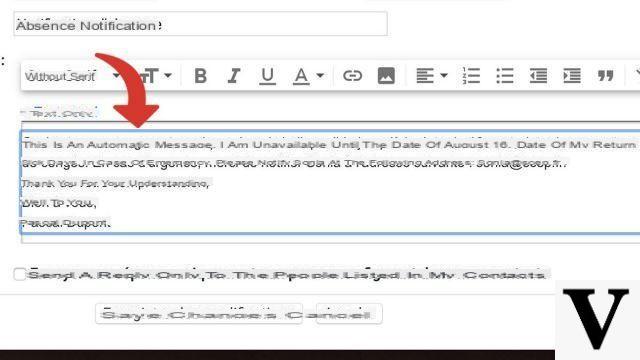
- Once you're done, click Save Changes.
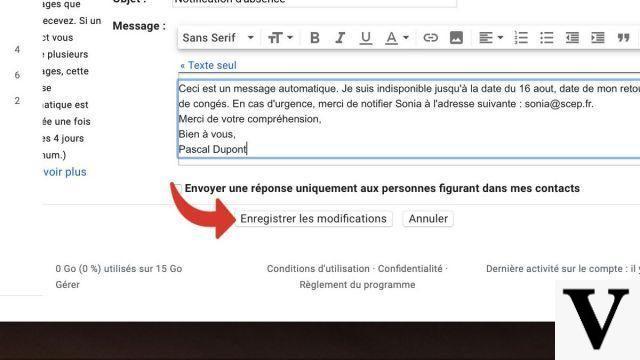
This automatic reply will be sent to all recipients who have sent you a message during the defined period. If the same sender sends you several emails, he will not receive more than one automatic message every 4 days.
Find other tutorials on Gmail:
- How to cancel sending an email to Gmail?
- How to activate acknowledgment of receipt on Gmail?
- How to add an automatic signature at the end of your emails on Gmail?
- How do I send an attachment in an email on Gmail?
- How do I schedule an email to be sent to Gmail?


























