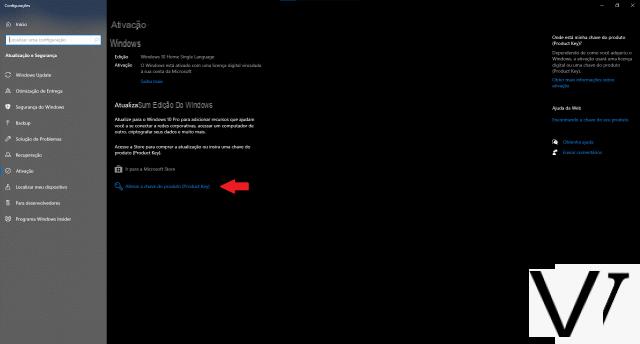
Microsoft offers a tool to download Windows 10: Media Creation Tool. We explain how to use it to recover an ISO image of the operating system and activate your license.
To combat the spread over the Internet of infected Windows disk images and to help users easily update or install the operating system, Microsoft has made its Media Creation Tool available. The latter allows you to simply upgrade a computer to a previous version of Windows and create an installation media for the OS.
Download Media Creation ToolCreate Windows 10 installation media using Media Creation Tool
While looking to install Windows on a computer, you may be looking for ISO format disc images, which will allow you to create a bootable DVD or USB drive. To prevent you from recovering these files from unreliable websites and to speed up the distribution of the latest versions of the OS, Microsoft offers an official download method: Media Creation Tool.
The tool automatically recommends the best version for your configuration © Microsoft Corporation
If you want to reinstall Windows 10 on a computer where this operating system was already activated or if you have a license to update your system from Windows 7 or 8.1 to Windows 10, you can use the "Update level this PC now ”. During the system installation, you will be able to choose between keeping your applications and files, preserving your files only, and keeping nothing. In the case of a reinstallation of Windows 10, you will not have to provide a product key, as your digital license will be automatically recovered.
If you want to install Windows 10 on a new computer delivered without an operating system or on a workstation equipped with Windows XP / Vista or Linux, choose the option "Create an installation medium for another PC". The tool then recommends a version of the system, but leaves the possibility of modifying the language, edition and architecture.
The next step offers the choice between creating a USB flash memory disk and downloading an ISO file. In the first case, you must connect a USB key with a capacity of at least 8 GB and validate to automatically create a bootable USB device to reinstall Windows 10. The second option downloads only an ISO file in the directory of your choice, you will need to burn it to DVD yourself or copy it to a USB stick using a utility like CDBurnerXP (for DVDs) or Rufus (USB sticks), for example.
Download CDBurnerXP Download Rufus
The download of the disc image in ISO format is fully automated from the software © Microsoft Corporation
Once the installation medium (USB key or DVD) has been created, you must insert it into the computer and restart by choosing to boot from this device. Then follow the steps of the Windows installation wizard.
You can also mount the ISO file using a virtual drive, but only to update the current system to Windows 10.
Activate a copy of Windows 10
Before reinstalling your system, it is important to know the activation status of your current Windows and the type of license used. To do this, go to the system settings, "Update and security" section, then select the "Activation" page. Depending on the status of your activation, you will find one of the following messages:
| Message | Activation status | Action to take |
|---|---|---|
| Windows is activated | active | Link a Microsoft account |
| Windows is activated using a digital license | active | Link a Microsoft account |
| Windows is activated using your organization's activation service | active | No |
| Windows is activated using a digital license linked to your Microsoft account | active | No |
| Windows is not activated | Inactive | Obtain a valid license |
To link a Microsoft account to your license, you must first verify that you have an administrator account. To do this, open the system settings, section “Accounts”, then “Your Information”. Under your name you should see "Administrator" written. If no email address is specified for the user profile, you are using a local account. It is necessary to transform it into a Microsoft account to integrate your active license and be able to recover it quickly when reinstalling the system.
The Microsoft account used to link the license must have administrator rights © Microsoft Corporation
Once logged in using a Microsoft account with administrator rights, go to the "Activation" page, then click "Add an account" and identify yourself with your e-mail address and your Microsoft account password. You should see the message "Windows is activated with a digital license linked to your Microsoft account" confirming that you can perform a system reinstallation without worrying about the license transfer, which will be automated.
Activating the operating system confirms that the copy of Windows used is genuine. There are two types of activation methods: digital license and 25 character product key.
If you obtained Windows 10 by upgrading for free from Windows 7 or Windows 8.1, if you purchased a version of the OS from the Microsoft Store app, or if you are part of the Windows Insider program, the method of activation used is the digital license. The latter is associated with both your hardware and your Microsoft account, so the activation is done invisibly, without requiring any action on your part. When creating an installation media using Media Creation Tool for example, be sure to choose the version of Windows (Home or Professional) corresponding to your license. During the installation of Windows, you can select the option "I do not have a product key", the activation will be carried out automatically when you connect to the Internet and to your Microsoft account.
If you purchased a physical or digital copy of Windows 10, purchased a PC with Windows 25, or obtained your license from the online Microsoft Store, the activation method is the 10 character product key. You can enter it during the installation of Windows XNUMX, or a posteriori, from the "Activation" page of the system settings.
From the "Activation" page, you can upgrade Windows or activate it using a product key © Microsoft Corporation
If you make significant changes to your hardware configuration (replacing the motherboard, for example), you may not be able to recognize Windows 10 license after restarting.
- If you have a digital license, sign in to your Microsoft account and run the troubleshooting utility found on the "Activation" page by choosing the "I recently changed the hardware of this device" option.
- If you are using a license in the form of a product key, enter it in the "Activation" page
If you do not have a digital license or a product key, you obviously will not be able to activate Windows 10. In this case, you will need to purchase an official license. They are available from the Microsoft Store or from authorized resellers, which generally offer them at a better price than the official site.
To remember
Microsoft has completely changed its strategy for distributing Windows installation disk images. The free Media Creation Tool makes system reinstallation more accessible and can be used by computer beginners. Whether used to upgrade the computer or to create an installation medium, it supports the user in an educational way by automating as many tasks as possible.
In addition, the digital license activation method is completely transparent to the user and facilitates authentication by eliminating the need to enter a 25 character product key.
Microsoft's official tool to recover Windows 10 ISO image:
- Windows 10 Media Creation Tool
Are our Clic2Load tutorials hidden sponsored articles?
For a few months, we have been publishing tutorials and files written by Clic2Load. Some of our readers have told us about their ...
2 years ago→ Do you already have a version of Windows 10 Home? Find out how to migrate to Windows 10 Pro for free.


























