Chromecast (Android / iPhone)
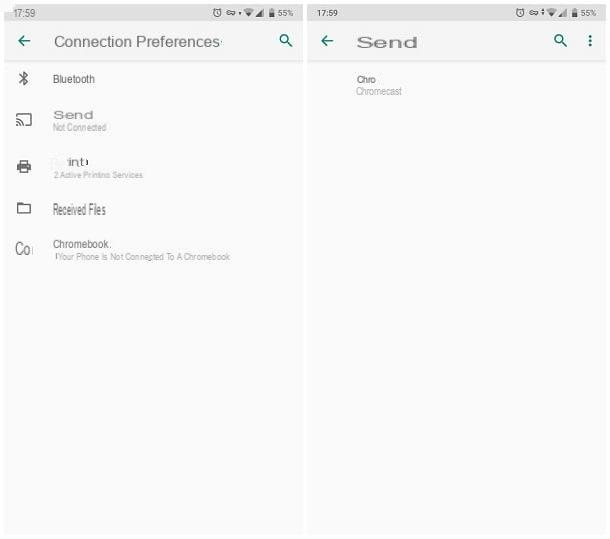
Among the many technologies designed to connect smartphones and televisions wirelessly, chromecast definitely deserves a special attention. For your information, this is a technology developed by Google, which allows you to transmit multimedia content wirelessly from Android and iOS devices (but also from a computer, through the Google Chrome browser).
Among the strengths of Chromecast technology are undoubtedly the ease of use and its multi-platform nature. In fact, it is possible to add compatibility to the aforementioned protocol to any TV equipped with an HDMI port, through the use of the device of the same name chromecast.
If you had never heard of it, it is a sort of "stick" that connects to the HDMI port of the TV, and can be powered either from the TV itself (via a free USB port), or from the mains. It is available in two different versions: a basic version, cheaper, which allows you to transmit content with a maximum resolution of 1080p (Full HD) and has Wi-Fi connectivity; and a more advanced one, called Chromecast with Google TV, which supports 4K / UltraHD resolution with HDR and Dolby Vision, is animated by the Google TV operating system (therefore allows the direct installation of apps on the device) and has a remote control. Both variants of the Chromecast can be purchased from the Google site, or from the best electronics / computer chains.
In addition, Chromecast technology is integrated into Smart TVs equipped with the operating system Android TV: in this case, it is possible to send content to the TV, wirelessly, without using the appropriate dongle.
As for compatible smartphones, Chromecast supports devices equipped with Android 4.1 or following (on which it also allows you to transmit the entire screen) and iPhones (and iPads) equipped with iOS 9.1 or later versions, through specific applications.
Once you have the Chromecast, configuring it is very simple: all you have to do is connect it to the power supply and the TV, via the HDMI port, select the right source on the latter and wait for the Identification PIN on the screen.
Once this is done, simply install the app Google Home for Android or iOS, start it, tap the button capacitor positive (+) lead and then the voices Configure device e Set up new devices. To configure the Chromecast and connect it to the Wi-Fi network, simply follow the simple instructions displayed on the screen: to learn more, you can take a look at my guide on how to connect the Chromecast.
Once set up, you can stream content to your TV in at least two different ways.
- Using acompatible app: Most video streaming services, such as YouTube, Netflix, Amazon Prime Video, Spotify or Infinity, and many other Chromecast applications of various types, allow you to view content wirelessly on your TV. Generally, it is sufficient to start the playback of the content on the smartphone, tap on the icon of broadcast (generally in the shape of screen with waves or screen with triangle) and select the Chromecast from the list of devices available for reception.
- Using the function Cast Screen Android: after configuring the Chromecast, tap the icon of Settings of Android, access the sections Settings> Connected devices> Connection preferences> Cast do tap sul name of the Chromecast, to reproduce the phone screen on the TV (this possibility is not available on iOS).
To find out more, I invite you to read my guide on how Chromecast works, in which I explained, in great detail, how to make the most of Google's multipurpose dongle.
Miracast (Android)
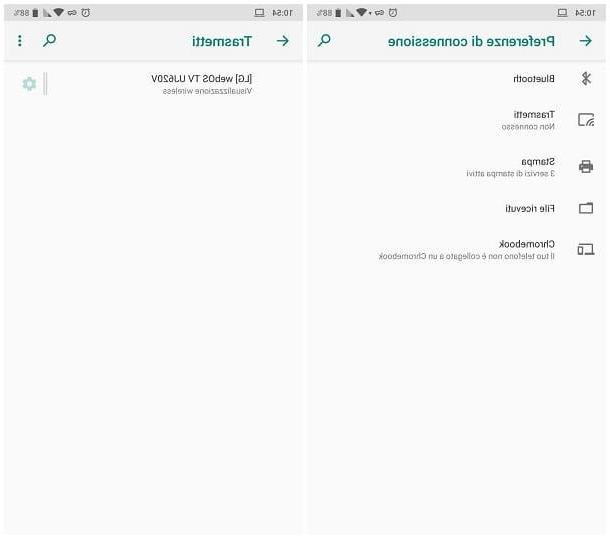
Miracast is another excellent wireless transmission technology, which allows you to replicate the screen of smartphones and tablets (but also computers) in a simple and fast way, with a maximum resolution of 1080p (Full HD).
Unlike Chromecast, Miracast uses the Wi-Fi Direct system, therefore it does not require the presence of a router or a support Wi-Fi connection in order to function properly.
Miracast is compatible with Android 4.4 and later (but not with iPhone) and is present on most new generation Smart TVs, under the name of Miracast, or with other manufacturer-specific nomenclatures, such as Screen Share / Intel WiDi (LG TV), Screen Mirroring / AllShare (Samsung TV), Screen Mirroring (Sony TV) e Wireless Screencast (Philips TV).
If you do not have a Miracast-enabled Smart TV, you can easily remedy this by purchasing an external adapter, which must be connected to the HDMI port of the TV (although, in this case, it might be better to consider using Chromecast).
To transmit content via Miracast, you must first locate and activate, on the TV, the menu or app dedicated to receiving content using the aforementioned technology; if, on the other hand, you have chosen to opt for an external adapter, you must connect it to the HDMI port of the TV, turn on the latter and position yourself on the video source relative to the connection port of your choice.
Anyway, once you have successfully enabled reception via Miracast, take your device Android and verify that the Wi-Fi is active, by recalling thenotify area and checking that the relative icon is illuminated; if not, tap the latter to activate wireless connectivity.
Afterwards, go to the Settings Android, tap on the items Connected devices, Connection preferences e Broadcast and wait for the "listening" TV to appear in the list of available devices.
When that happens, tap his name and wait for a message to appear on the TV indicating the request for a new external connection: to complete the association, press the button Allow / Accept displayed on the TV and, if prompted, enter the pin code to pass the security check. To find out more, I refer you to reading the specific section of my guide on how to cast Android screen on Smart TVs.
Please note: depending on the model of smartphone or tablet you have, the Android menu items may vary slightly. On some devices, for example, the screen transmission function is located in Settings> More> Wireless Display; on others, however, it is found in Settings> Display> Wireless Display / Cast Screen.
AirPlay (iPhone)
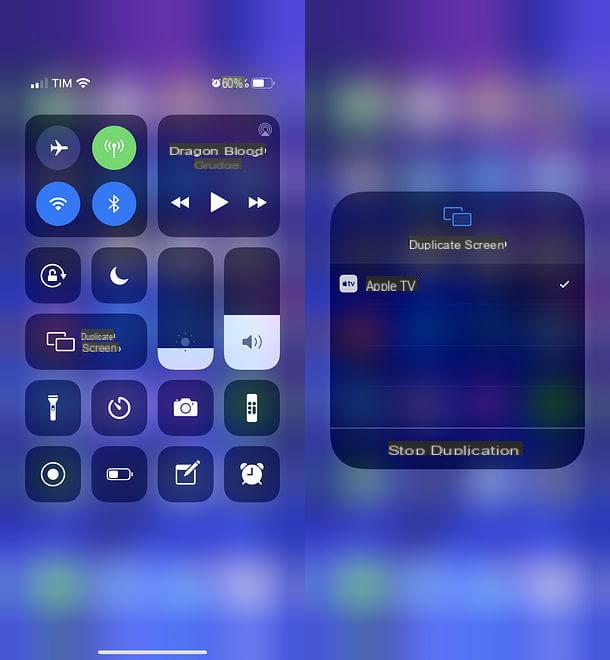
AirPlay is Apple's proprietary wireless transmission technology. It allows you to mirror iPhones (but also iPads and Macs) using Apple TV, a sort of media center to be connected to the TV via an HDMI cable.
Apple TV is currently available in two versions: that of 32GB base, which supports Full HD resolution; and a more advanced version, called Apple TV 4K, available in cuts from 32 GB e 64 GB and equipped with UltraHD / 4K resolution support. The Apple TV can be purchased from the Apple website and in the best electronics stores.
See offer on AmazonWith the introduction of the AirPlay 2 protocol, Apple's broadcast technology is no longer limited to Apple TVs only, but has also been integrated into some Smart TV of third parties, produced after the second half of 2018: among these, the televisions deserve mention LG OLED produced starting from 2019, the Smart TVs Samsung Series 5, 6, 7, 8 e QLED produced from 2018, some Sony Smart TV products from 2019 and appliances Vice series D, E, M, P e P Quantum produced since 2017.
AirPlay works with the help of a traditional Wi-Fi network, to which both the devices involved must be connected, both the iPhone and the Apple TV (or the compatible Smart TV): after connecting the latter to the TV and having turned it on, follow the instructions displayed on the screen to carry out the simple first configuration procedure, in which you will be asked to indicate the language country of residence and to choose whether to set the device manually, or using an iPhone / iPad. I've shown you the details of the procedure in my Apple TV Operation Guide.
Once the initial setup is done, grab your iPhone and first make sure it's connected to the same Wi-Fi network as the Apple TV / Smart TV. Once this is done, if you are interested in reproducing a audio / video content, start it on the iPhone, then press the icon of AirPlay (Quella a forma di shield with triangle) and choose the name of the Apple TV on which to send everything.
If, on the other hand, you want to replicate the screen of the "iPhone by", call the Control Center of iOS by swiping down from the top right corner of the screen (on iPhone X and later) or swiping from top to bottom (on iPhone 8 Plus and earlier), make a long tap on the playback pane (top right), to enlarge it, and touch the icon of AirPlay.
Next, tap the button Duplicate Screen and tap on the name of the Apple TV, located in the menu that is proposed to you, to establish the connection between the two devices and start the transmission of the iPhone display on the TV. At the first connection, you will be asked to enter a code of confirmation on Apple TV, which you will see on the iPhone. For more information, you can check out my guide on how to activate AirPlay.
DLNA (Android / iPhone)
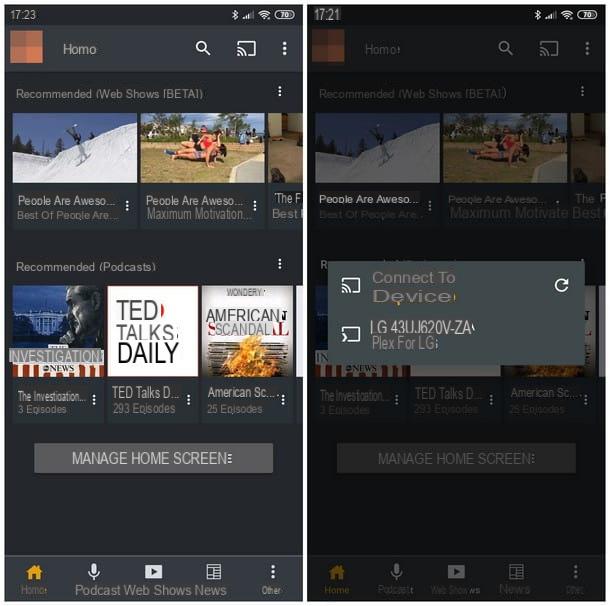
If I had never heard of it, DLNA (which stands for _Digital Living Network Alliance_), is a technology used for the transmission of streaming content between multiple devices, even with different platforms, connected to the same Wi-Fi network.
Unlike the technologies seen above, DLNA bases its operation on the _client-server_ approach: on the device that physically hosts the content to be transmitted, a program or an app capable of acting as a server must be installed.
On all other devices, on the other hand, apps or programs must be installed that can connect to the previously configured server and start playback of content on their respective screens.
DLNA is a technology supported by all major models of smartphones, tablets and Smart TVs on the market, as well as by NAS, multimedia hard drives, video game consoles and numerous other categories of devices.
In this specific case, you need to install an app with server functions (such as Plex, available for Android and iOS) on the smartphone that hosts the content to be played and, after having properly configured it, you need to connect to it via a DLNA client for Smart TV (which can be downloaded from the TV store). For more information on using Plex, I recommend that you take a look at the guide I have devoted entirely to the service.
If Plex is not available in the store of your Smart TV, I suggest you do a short search on Google (eg. DLNA TV [TV brand and model]) to find out if the TV has an internal DLNA management function and, if so, to find out how to best configure it.
Other ways to connect the phone to the TV
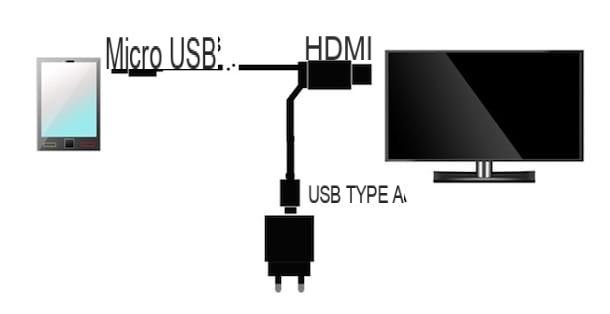
How do you say? Have you encountered problems in the connect the phone to the wireless TV and would you like some alternative "method" to obtain the same result, without running into micro-delays due to over-the-air transmission?
If so, you can give the link via a chance cable, making use of technologies MHL, Slimport o HDMI / Lightning: if you are interested in learning more about this aspect, I advise you to carefully read my guide on how to connect the telephone to the TV with cable, in which I have explained to you, in detail, how to use the aforementioned technologies.
How to connect the phone to the TV without wires

























