Preliminary information

Nintendo Switch is an extremely versatile console: you can take it with you wherever you go and you can connect it to your TV to play comfortably on the big screen (except the model Switch Lite, which is a portable only console).
But that's not all, because by connecting the Switch to the PC - an operation that I am about to explain to you in detail - it is possible to carry out various extremely interesting operations. For example, in the next few chapters you will find out how load Switch with PC using a simple cable USB-C (like the one that came with the console) and how transfer videos and screenshots from console to PC (I suggest you do this periodically to keep a copy of memorable game moments even on PC and be able to see, edit or share them with your friends easily).
As mentioned before, I'll also show you a little "trick" for play Switch on PC: If you are not a lover of its small console screen and the Nintendo Switch dock is connected to an already “engaged” TV, this solution will allow you to use the PC monitor without moving the Nintendo Switch dock every time.
Finally, if you are a fan of PC video games but you feel comfortable with the Nintendo Switch controllers, know that you can also connect the Joy-Con or Pro Controller of Switch to the PC and play with them. Read on to learn more about all of these topics.
How to connect Switch to PC

Now that you have a little clearer ideas about the additional capabilities of a Nintendo Switch connected to the PC, let's get to the action!
First, know that for connect Switch to PC you can use two types of cables. As you well know, the console is equipped with a single port USB-C but your PC may have both ports available USB-A what doors USB-C. So if your PC has a USB-C port you can use a cable that has a USB-C connector on both ends.
If your PC only has USB-A ports, you need to use a cable that has a USB-C connector on one end and a USB-A connector on the other.
Once you have identified and obtained the right cable for you, plug the end of the USB-C cable into the USB-C port underneath the Nintendo Switch. Then all you have to do is plug the other end of the cable into a USB-A or USB-C port on your PC. That's it, you have successfully connected the Nintendo Switch to the PC and you can continue with the various operations I'm about to tell you about in more detail.
recharge

The possibility of recharge Switch with PC it can be a real convenience. You don't have to do anything complicated, that's enough turn on the PC, connect the console to it and that's it. You will notice that the Switch's display will showreload icon, in the upper left corner. But I must give you a technical premise about it: the console, in order to recharge itself, needs an "input" voltage of at least 5V (volts) and current equal to at least 1.5A (ampere).
Typically all modern desktop and laptop PCs meet these requirements, plus some PCs have USB-A / USB-C ports specifically dedicated to charging external devices. To better understand what I am talking about, I give you a hint, look carefully near the USB ports of your PC and see if they are flanked by a symbol similar to a small lightning or to one battery.

If you find it, you can connect the Switch to your PC through that USB port and rest assured that just the right amount of power will be provided to charge the console. I can give you another tip: if your PC has a blue colored USB port it means it's a port USB 3.0 o 3.1 and thus meets the requirements for charging! If you do not find any similar symbol or you do not see blue USB ports, do not be discouraged, connect the Switch to the PC anyway and see if the charging icon appears in the upper left corner of the display.
If, after trying to plug the Switch into all the USB ports on the PC, you won't see any charging feedback on the display, it means that unfortunately the PC does not meet the requirements to charge the console, but I have other tricks up my sleeve for you: you can read this article of mine to find out how else to charge Nintendo Switch).
File transfer
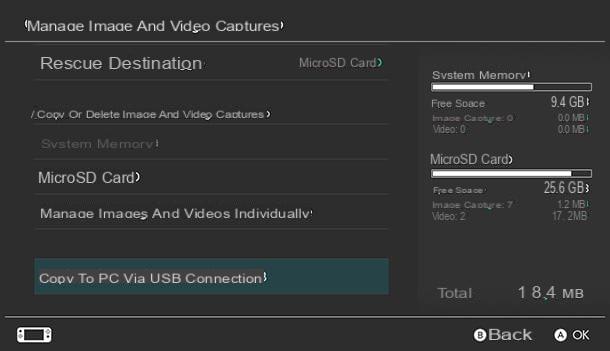
Now let's move on to file transfer between PC and Switch. You will definitely like this feature, as I guess you don't want to lose your gameplay screenshots and videos recorded on the console during the most intense and memorable challenges. In the long run, moreover, images and videos could take up a lot of space in the Switch memory and by copying this data to the PC you will no longer have to "sacrifice" screenshots or videos to install new games.
To proceed, connect the Switch to the PC via a USB-C or USB-A cable, as described in the previous chapter (the computer must be switched on, of course). Now, from the Switch home screen, tap the button System settings (the round gear icon), then slide your finger up and go up Manage dati > Manage image captures and videos.
In the new screen that opened, scroll down and tap on the item Copy to PC via USB connection. You will see a pop-up appear on the Switch display confirming the connection. Please note that inside the pop-up there will be a button which, if pressed, will allow you to disconnect data transmission between Switch and PC.
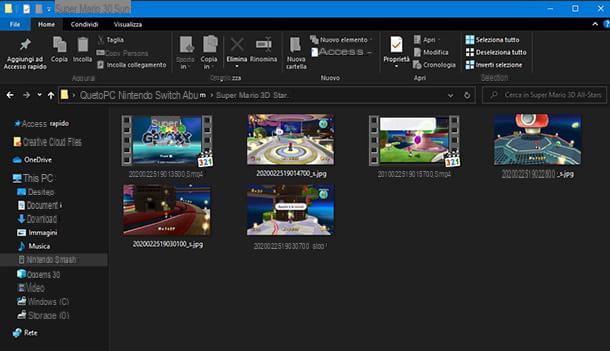
From your PC, right click on the button Home (the flag icon located in the lower left corner of the screen) and select the item File Explorer from the context menu. Now, from the left column of the opened window, choose the item What PC.
If you look in the center of the window, you will find the icon of Nintendo Switch (as if it were a USB storage device). You can enter it by double-clicking on it and thus explore the contents of the console and copy them to your PC with a simple copy-and-paste.
To disconnect the Switch from the PC, grab the console and tap the button Disconnect which is in the center of the pop-up, finally you can disconnect the USB cable from both ends.
Playing the games

You would like it play Switch games on your computer? It can be done, but not in a simple way and at full performance as you would dream.
Let's start with the assumption that Nintendo Switch, unfortunately, does not officially support connecting to the PC to play games, but there are a couple of "tricks" that you can put into practice, both valid only with the standard Nintendo Switch, that is the model with a Nintendo Switch base. and HDMI video output that can be connected to the TV.
First of all, the most trivial thing: if you have a desktop PC and the monitor you use has a free HDMI input, just connect the Switch to the monitor with a simple HDMI cable and that's it. You will be able to play on the Nintendo console just like you do on the TV.
If you do not want to attach and detach the official base from the TV every time, I point out that there are some unofficial HDMI adapters that allow you to connect Switch to monitors and TVs without the official base. As these are unofficial products, they may stop working following Switch firmware updates, but are generally quite durable; then they are very cheap, so the game could still be worth the candle. It's up to you to decide.
Alternatively, if you want to play Switch on your PC having the ability to see the game screens within the operating system you use (Windows or macOS, for example), you can consider purchasing a external capture card and connect it to the PC and the Switch.
External capture cards are quite simple to use, however they involve a inevitable lag (i.e. delay) in on-screen image reproduction, which could be very disabling in competitive titles. Furthermore, not all capture cards are compatible with all versions of Windows and macOS, so I recommend that you check compatibility very well and check user comments before making any purchases.
As for the actual operation of these devices, it's all very simple. In fact, it is sufficient to connect a HDMI cable adapter or the official base a Switch and connect the capture card to one USB port of the PC. You can later start capturing video with software such as OBS studio, which I told you about in this dedicated tutorial of mine.
How to connect Joy-Con to PC

Are you a fan of PC games but don't have a controller or do you have a wired controller and are fed up with its bulky wire? Then I have good news for you: in fact, I'll explain below how to connect Joy-Con to PC via Bluetooth connectivity.
As you will have understood, it is essential that your PC is equipped with Bluetooth connectivity. If the PC did not have this technology (Bluetooth support is present on most laptops, while it is often lacking on desktop PCs), you can cope with this by purchasing, with a few euros, a USB Bluetooth adapter.
If I had never heard of them, these are "sticks" very similar to the classic USB sticks, but with the peculiarity that they provide Bluetooth support to PCs that do not have one. There are tons of them on the market, but watch out for compatibility: make sure you buy one that's compatible with your computer's operating system.
Once you have verified the presence of Bluetooth support on your PC or have installed a suitable adapter, proceed as follows.
Unplug a Joy-Con from the Switch and hold for at least 5 seconds il piccolo round button located on the side of the slide, between the two buttons SL e SR. As soon as you see the LEDs flash consecutively, switch to the PC, click on the button Home (the flag icon located in the lower left corner of the screen) and access the Settings Windows, by pressing on the appropriate icon (that of the gear) present in the menu that is proposed to you.
From the window that opens, click on the icon devices, then on the button + Add Bluetooth or other device. Then choose the option Bluetooth and, on the next screen, click on the Switch controller name - it should be Joy-Con L o Joy-Con R (L means left, while R means right, it depends on which one you are using). If you are asked to enter a PIN, type 0000.
Mission accomplished! Now you can play your favorite PC game with the Joy-Con controller! You can configure the keys after starting a game on PC, look in the settings menu for an item that leads to changing commands (or controls).
If you use a Mac, you can do everything from the menu System Preferences> Bluetooth, as explained in my dedicated tutorial.
How to connect Pro Controller Switch to PC

If you are a true core gamer on PC, the Switch Pro Controller it could be an ideal accessory to improve your performance. After discovering that you can connect a Joy-Con to your PC, you will be even more pleased to know that you can also connect the Pro Controller either via USB-C cable or via Bluetooth connectivity. The difference is that the Pro Controller has a lot more buttons than a Joy-Con and this might come in handy in many titles.
If you want to know how to connect Pro Controller Switch to PC and you have a USB-C cable available, all you have to do is connect on one side the Pro Controller and on the other the PC. Guess what? The game is done. The Pro Controller is ready to use (you can map the keys to your liking after starting a PC game, in the settings menu).
If, on the other hand, you find it inconvenient to play with the wired controller and your PC is equipped with Bluetooth support (as we saw in the previous chapter), then you can connect the Pro Controller wirelessly. Do you want to try? Courage!
Grab the Pro Controller and hold, for at least 5 seconds, the small round button located at the top (if you can't press it with your fingers, you can use the tip of a pencil). The status LEDs are located in the lower part of the controller: as soon as you see them flash consecutively you can release the pressure on the button.
Now, go to the menu Start> Settings Windows and proceed with the pairing between PC and controller as seen before for the Joy-Con (in this case, however, you will clearly have to select the Pro Controller from the list of devices found). Again, remember to map the pad buttons within the settings of your PC games, to take advantage of the pad to its fullest potential.
How to connect Switch to PC

























