
Summary
- > Identify your Mac's ports
- > Identify the ports of your external display
- > Which cable to choose?
- > Set up a second screen for your Mac
- > Display issues
The screen of your Mac is not enough for you to work? Good news, know that you can connect a second monitor.
In this tutorial, we'll show you how to identify the right adapter to connect your Mac to another display and set your computer to detect it.
Note that since the launch of Sierra in September 2016, some third-party adapters seem to no longer work with Macs.
With Catalina and Big Sur, it's even possible to use an iPad as a second screen, via Sidecar.
Identify your Mac's ports
Your choice of adapter will depend on your Mac model and its ports.
If your Mac was released in late 2008, then it has Mini DisplayPort. With a suitable adapter, you can connect devices compatible with VGA, DVI and HDMI.
If it was released in 2011, then it is equipped with the Thunderbolt port; after 2013 it has Thunderbolt 2.
On the other hand, if your iMac or a Macbook Pro is from 2016 or later, then you will benefit from a USB-C port (Thunderbolt 3). Please note that the latter does not allow you to use the dual-link Mini DisplayPort to DVI, Mini DisplayPort to DVI, Mini DisplayPort to VGA and LED Cinema Display adapters.

Identify the ports on your external display
To find the adapter that can connect to it, you must identify the outputs of your second screen.
The VGA port (15 pins) spread over 3 rows allows you to watch HD videos with an analog audio signal.
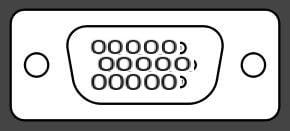
The DVI (24-pin) output offers much better display quality than VGA, with more nuanced colors.
Depending on whether it is DVI-A, DVI-D or DVI-I, the signals transmitted and the number of pins will not be the same.
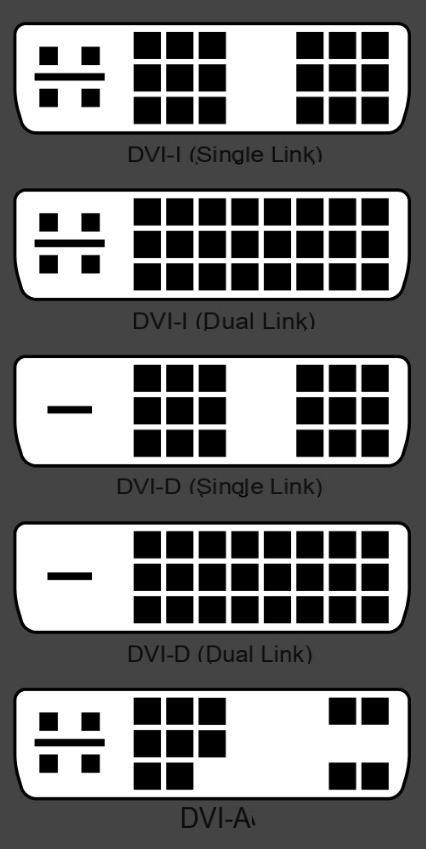
The HDMI port (High Definition Multimedia Interface) is compatible with no less than 8 audio channels and is the most common on televisions. Its standard (HDMI 2.1) has a bandwidth of 48 Gbits/s.
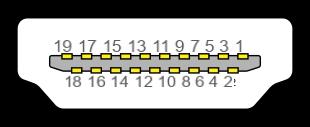
Which cable to choose?
On the market, there are 6 different cables to connect your Mac to an external display.
However, as mentioned above, some have become obsolete. To avoid the risk of incompatibility, it is best to turn to an Apple cable.
Also, keep in mind that Apple computer ports are female, so your cable will need to have male outputs.
Find below the different adapters that you can use.
- USB Type-C to HDMI, to connect a Mac Thunderbotl 3 to an HDMI screen.
- Thunderbolt 3 (USB-C) to Thunderbolt 2, for connecting displays with a Thunderbolt port.
- The USB-C Digital AV Multiport is used to connect your Mac to a projector or VGA display. Note that it is not compatible with HDCP (High-Bandwidth Digital Content Protection) content. This standard provides copy protection for audio and digital streams. You will therefore need an output and an HDMI cable.
- Mini DisplayPort to VGA is for VGA displays, Macs with a Mini Display Port or Thunderbolt.
- Mini DisplayPort to DVI connects a DVI display to a Mac with Mini Display or Thunderbolt ports.
DVI is compatible with the HDCP standard, it is suitable for displays incompatible with DVI Dual Link resolutions (1920 x 1200 or lower).
Mini DisplayPort to Dual-Link DVI is intended for DVI displays with resolutions of at least 1920 x 1200. To use it, your Mac must have a USB port.
Set up a second screen for your Mac
Once you've found the perfect match, follow these five steps:
- Plug the adapter into your Mac.
- Open System Preferences → Moniteurs.
- Click on the tab Disposal.
- Leave the Mirroring box unchecked unless you want to see the same content as on your computer.
- Slide the monitors into the desired position. A white menu bar appears, indicating the main screen.
To mirror the video on both screens, follow points 1 to 4 given above and check the box Video copy.
You can also select, at the bottom of the window, Show mirroring options in menu bar if applicable.
A status will appear in the menu bar, from which you can activate and deactivate the second screen.
If you have an Apple TV, you can use AirPlay as a 2nd screen to display your TV.
Under the monitors System Preferences, also adjust brightness and contrast.
Display issues
We have listed below the most common display problems with their solutions.
- If the cables and outputs match but your screen remains black, try restarting your Mac.
- If that doesn't work, then restart your computer in safe mode and restore the default display settings.
- If your Mac still doesn't seem to detect the external display, then go to System Preferences → Moniteurs. Hold down the key alt / optionAnd click Detect monitors.
Recommended articles:
- How do I connect more than one display to a MacBook Silicon?
- How to connect a screen to a laptop?
- How to Use Screen Sharing on Mac?
- The best HDMI cables


























