Skype remains a benchmark for video communication with colleagues or relatives via the Internet. Usable for free on both computers and mobiles, Microsoft's tool has remained simple and easy to handle.
Appeared in the early 2000s and bought by Microsoft in 2011, Skype is a historical benchmark in the field of audio-video communications via the Internet. But the pioneer of videoconferencing must now face severe competition. Facebook's Messenger and WhatsApp instant messaging apps, Apple's Face Time tool, Google's one, Hangouts (Meet), and more recently Zoom, all were inspired by Skype to make video calls from a computer, a tablet or smartphone. The global pandemic linked to Covid-19 has put all of these services in the spotlight. Until giving birth to a new term with the famous "Skyperos", these virtual aperitifs allowing families and friends far away to meet and drink from a distance, each in front of their screen.
Despite all these years and this new competition, Skype has lost none of its aura and has even improved. It offers several ways to use it: through Chrome or Edge web browsers (the others are not compatible), an app available on macOS, Windows and even Linux and, of course, an app for iPhone and Android smartphones. Of course, you can reach a correspondent on his laptop from your computer and vice versa. Whether or not you have a Skype or Microsoft account, you will be able to chat with your loved ones as long as you have a computer with a webcam or a mobile device, and, of course, Internet access. And always for free!
How to use Skype on computer without registration?
If you are using a computer, you may not need to download any software to use Skype services. As long as you are using Chrome or Edge as a web browser on your Mac or PC, no registration is required to make free video calls or join a conversation.
Organize a videoconference
- Go to the videoconferencing page set up by Skype using Microsoft Edge or Google Chrome (Safari, Firefox or Opera are not taken into account).
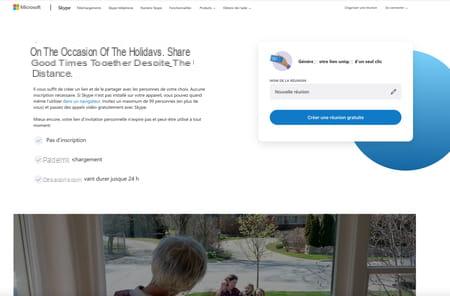
- On the page that appears, click the pen icon in the frame on the right to give your meeting a name. Confirm with a click on Create a free meeting.
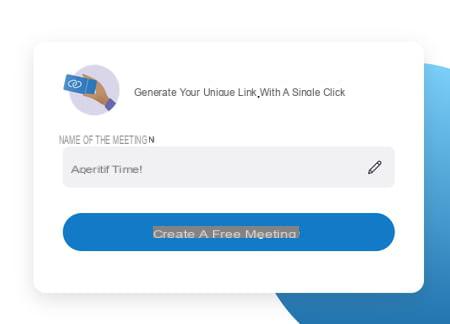
- After a few seconds, a Web address of the type Join.skype.com/xxx appears on the screen. The virtual lounge where the meeting will be held is now ready. You will need to provide this address to your guests for them to join you. Click on the button Share invitation.
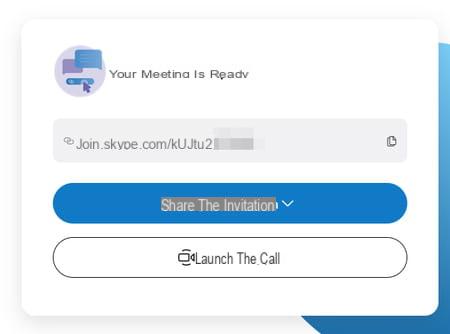
- You have several options for sending your invitation: use Facebook, WhatsApp, Telegram or an electronic messaging service like Gmail or Outlook. You can also simply copy the link (the first choice at the top of the list) and choose the method that suits you to send this address to your correspondents. And, no need to hurry. Your lounge is reserved and open without time limit.
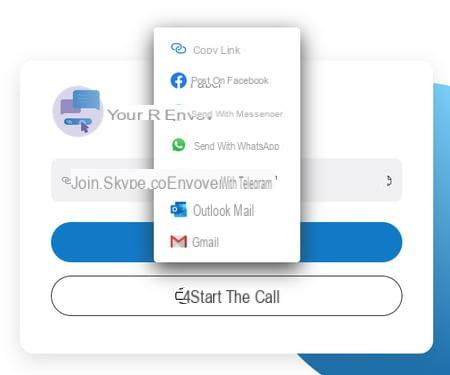
- When your invitations are dispatched and it's time to start the meeting, click the button Launch the call. A new window will appear. If a dialog pops up asking you to use the Skype app, click Cancel. Then activate the button Join as a guest (even if you are the meeting organizer).
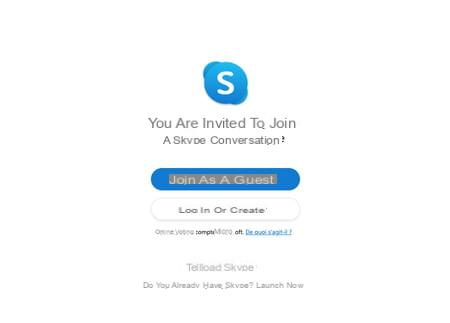
- Indicate the name you wish to wear (it will be visible to the other participants) and click on Join Us.
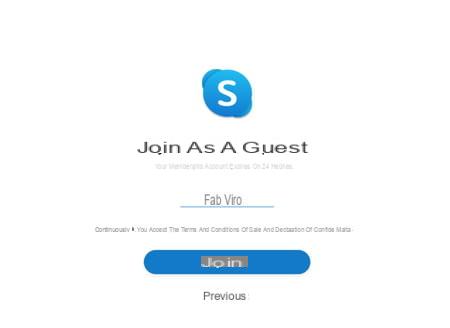
- Allow Skype to use the computer's microphone and webcam by clicking To allow in the dialog box that appears.
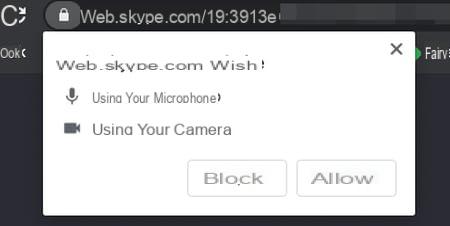
- You are ready to welcome your guests. In the page that appears, click on the crossed out icons symbolizing a camera and microphone in the black frame.
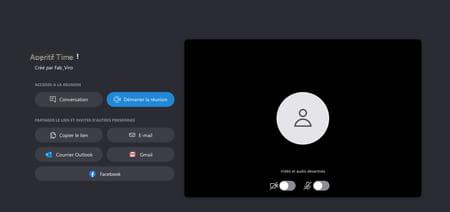
- The webcam and the microphone are activated. You appear on the screen. All you have to do is click on the button Start meeting and wait for your guests.
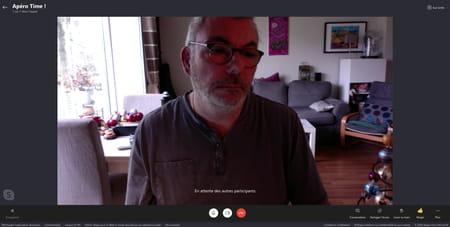
Join a videoconference
- The organizer of a videoconference has sent you by e-mail or other means a web address such as https://join.skype.com/xxx. Copy and paste it into the address field of Chrome or Edge on your computer. Confirm with the key Starter of the keyboard.
- Click on the button Cancel in the dialog box that appears on the screen then on the button Join as a guest.
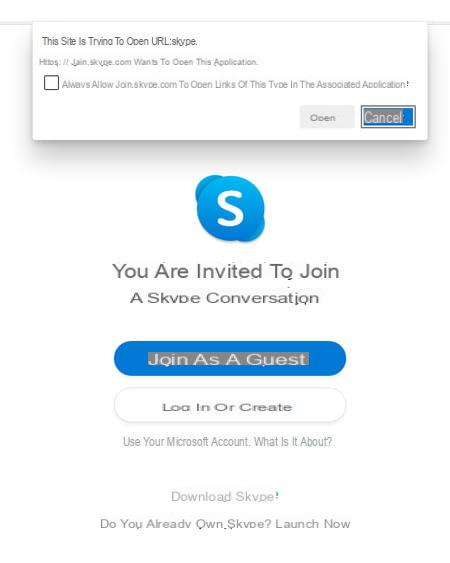
- Indicate the name you wish to wear (it will be visible to other participants) and click on Join Us.
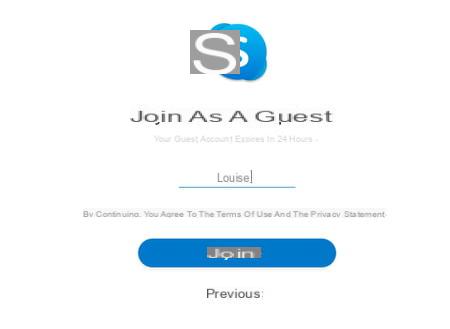
- Allow Skype to use the computer's microphone and webcam by clicking To allow in the dialog box that appears. You are ready to join the meeting. In the page that appears, click on the crossed out icons symbolizing a camera and microphone in the black frame.
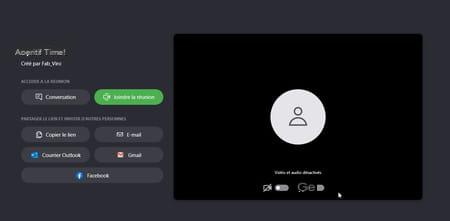
- The webcam and the microphone are activated. You appear on the screen. All you have to do is click on the button Join the meeting and chat with guests already online.
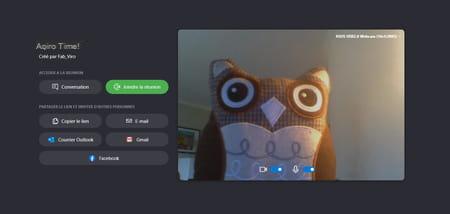
How do I use the Skype app on my computer?
Microsoft's videoconferencing service is also available as an app for macOS, Windows and Linux. However, to use it this time, you will need an account (free). On a PC running Windows Skype is installed by default. Nothing prevents you to use it to register with the service with an address other than that used for your Windows session (Gmail or Yahoo for example). If you've removed the app from your PC, or you're using a Mac or Linux computer, first download and install the version of Skype that's right for your computer.
Download Skype for macOS
Download Skype for Windows
Download Skype for Linux Debian
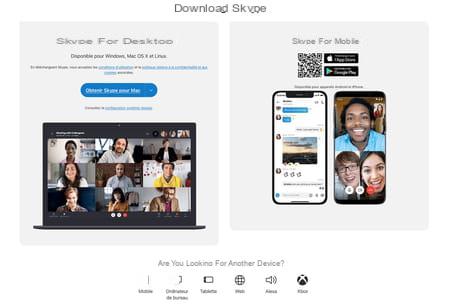
Host a video conference with the Skype app on PC or Mac
- Launch the Skype application you have installed and click Log in or create an account.
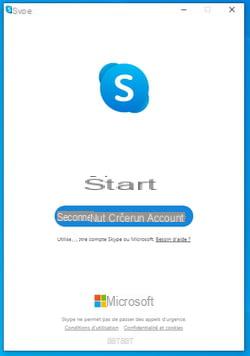
- If you want to use the Microsoft account associated with your Windows (simplest solution), enter the corresponding e-mail address. On Mac, you can also enter the email address linked to a Microsoft account (@ outlook.com, @ hotmail.com, @ live.com, etc.). Then click on Next then enter the password associated with this address.
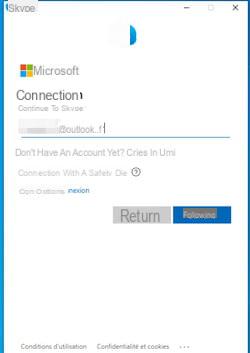
- You can also create an account for Skype. In this case, click on the link Create one. Follow the procedure described by entering a mobile phone number or an e-mail address, a password and finally a name and date of birth.
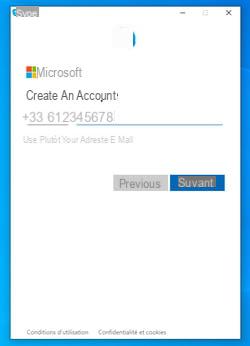
- Check your emails. Microsoft has sent you a verification code. Enter it in the field provided. Then solve the puzzle (to confirm that you are not a robot).
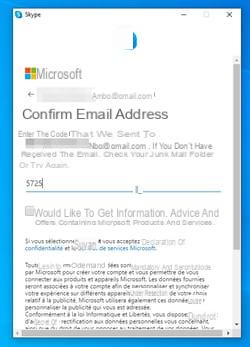
- When the checks are done, all that remains is to configure Skype. You can add a profile picture to your account or click Ignore top right.
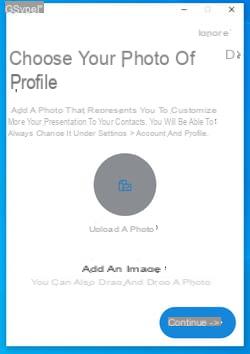
- Then perform a microphone and speaker test on your computer if you wish. Click on Continue.
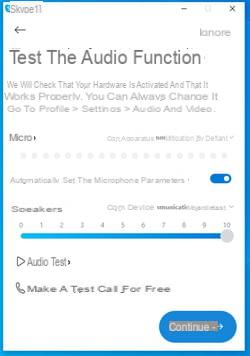
- The image captured by your webcam is displayed. Check that everything is working fine. Optionally choose a background effect among those offered at the bottom of the window and click on Continue and OK.
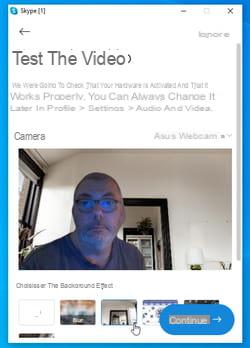
- Skype is now operational. It is now necessary to warn each participant in the videoconference. Several solutions are available for contacting them depending on whether or not they are in your address book or whether they themselves have a Skype account. Whatever the situation, for sure success in your video call, observe the left pane of the window. Click on the link Instant meeting and choose Organize a meeting.
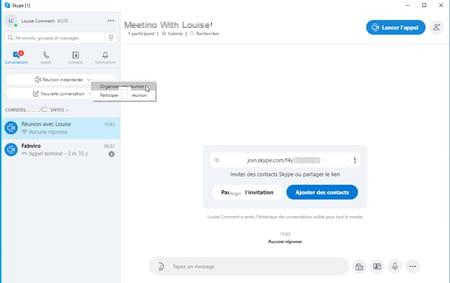
- A new window will appear. Enter the reason for the meeting in the field under What is the subject of this meeting. A web address like Join.skype.com/xxx is listed just below. You will have to provide it to your guests for them to join you. Click on the button Share invitation.
- You have several options for sending your invitation: use Facebook or an electronic messaging service like Gmail or Outlook. You can also simply copy the link (the first choice at the top of the list) and choose the method that suits you to send this address to your correspondents. And, no need to hurry. Your lounge is reserved and open without time limit.
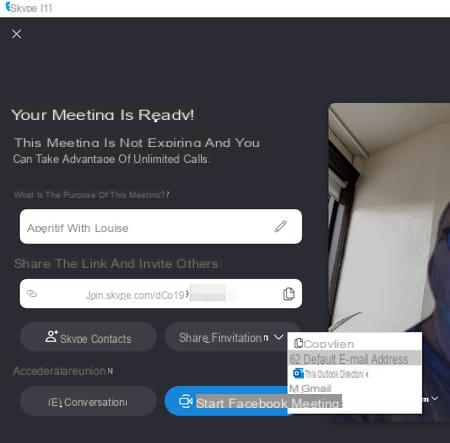
- When your invitations have been sent and it is time to start the video conference, click on the button. Start meeting. A new window will appear. The webcam and the microphone are activated. You are ready to welcome your guests.
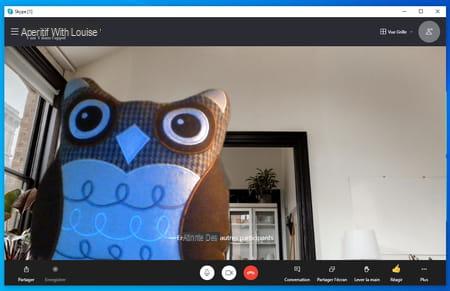
Join a video conference on a PC or Mac with the Skype app
- The organizer of a videoconference has sent you by e-mail or other means a web address such as https://join.skype.com/xxx. Copy it and paste it in the address field of your usual browser (here, all browsers work without distinction). Confirm with the key Starter of the keyboard.
- Since the Skype app is installed on your PC or Mac and your account is activated (see above to configure it or create a new one), the link is immediately recognized. On PC, click Open skype. On Mac, click Choose an application then select Skype And click Open link.
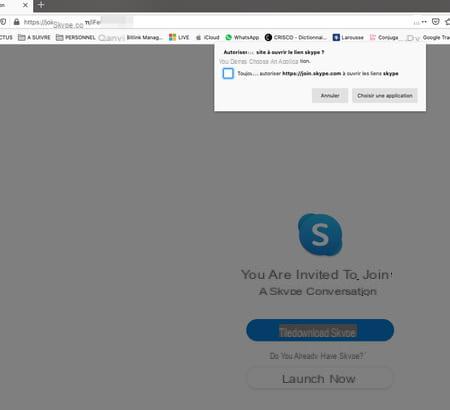
- The Skype application instantly takes over and opens a window on the meeting initiated by the organizer.
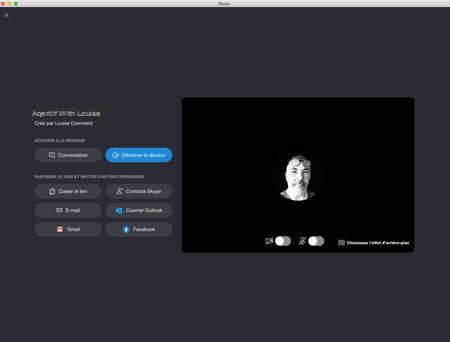
- Click on the crossed out icons of the camera and microphone in order to activate them. When everything is ready, click on the button Join the meeting to connect and chat.
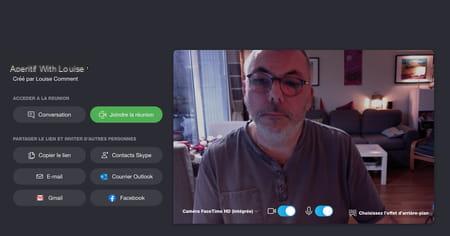
How do I use the Skype app on mobile?
You don't have a computer handy but you still want to organize a videoconference with your loved ones or participate in it with your smartphone or tablet? Skype is perfectly suited for mobile devices. The app will naturally use the microphone and one of the cameras on your device.
- First, download and install the app that matches your device.
Download Skype from the Apple AppStore
Download Skype from the Google PlayStore
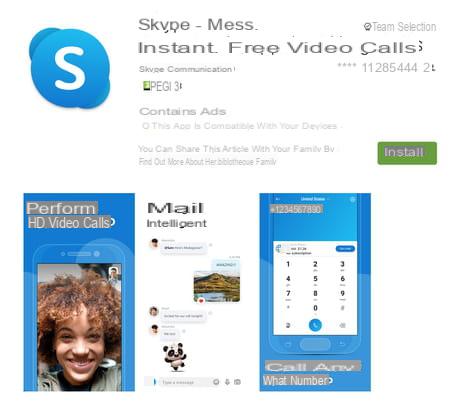
Organize a videoconference with the Skype app on smartphone
- Launch the application then press Let's go et Login or create an account.
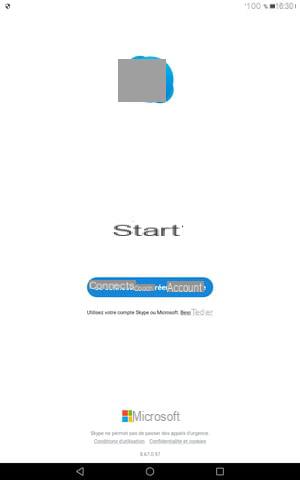
- If you want to use the Microsoft account (@ outlook.com, @ hotmail.com, @ live.com, etc.), provide the corresponding email address. Then press Next then enter the password associated with this address.
- You can also create an account for Skype. In this case, activate the link Create one. Follow the procedure described by entering a mobile phone number or an e-mail address, a password and finally a name and date of birth.
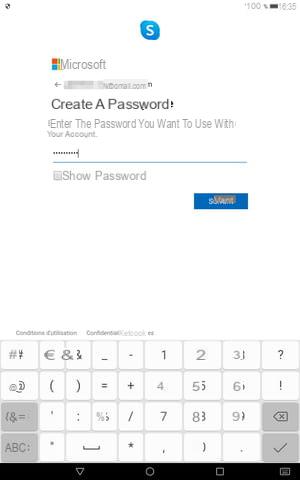
- Check your emails in your inbox. Microsoft has sent you a verification code. Enter it in the field provided. Then solve the puzzle (to confirm that you are not a robot).
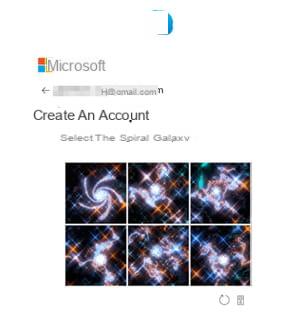
- When the checks are done, all that remains is to configure Skype. Push the button Continue lower right.
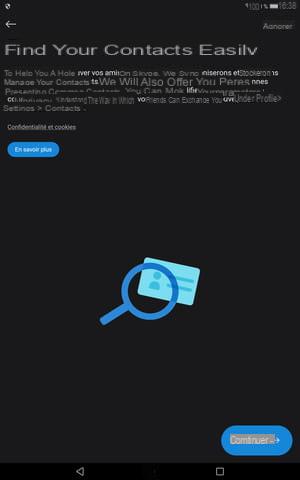
- Allow Skype to access your contacts and press Continue. Also allow the app to access the microphone and the camera of the smartphone or tablet.
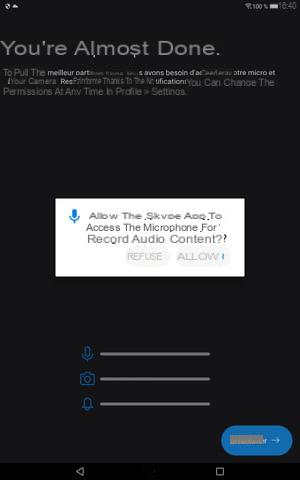
- Now press the icon symbolizing a camera at the top right of the screen near the magnifying glass then press the button Continue.
- A new window will appear. Enter the reason for the meeting in the field under What is the subject of this meeting. The lounge which will host your videoconference is ready. All that remains is to warn the participants.
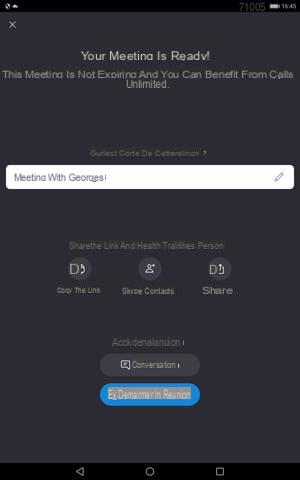
- You have several options for sending your invitation. Press the button Share to choose to use Facebook, Hangouts, or an email service like Gmail or Outlook. You can also simply copy the link. To do this, press the eponymous button on the right and choose the method that suits you to send your invitation (it is a simple web address) to your correspondents. And, no need to hurry. Your lounge is reserved and open without time limit.
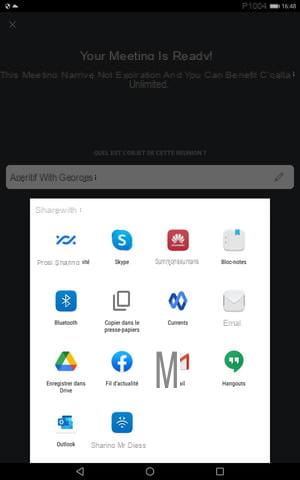
- The invitations are out? All that remains is to start the videoconference. To do this, press Start meeting.
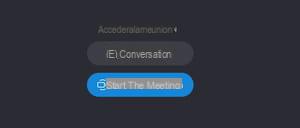
- Touch the crossed out icons on the camera and microphone in order to activate them. You are ready to welcome your guests.
- Small tip on smartphones and tablets: you can take advantage of the viewing angles offered by the front camera and the back camera of the device. To do this, press the thumbnail representing the captured image so that the switch between the two devices takes place.
Join a Skype video conference from a mobile
- The organizer of a videoconference has sent you by e-mail or other means a web address such as https://join.skype.com/xxx. Tap this link.
- Since the Skype app is installed on your smartphone and your account activated (see above to configure it or create a new one) the link is immediately recognized. Press on Skype.
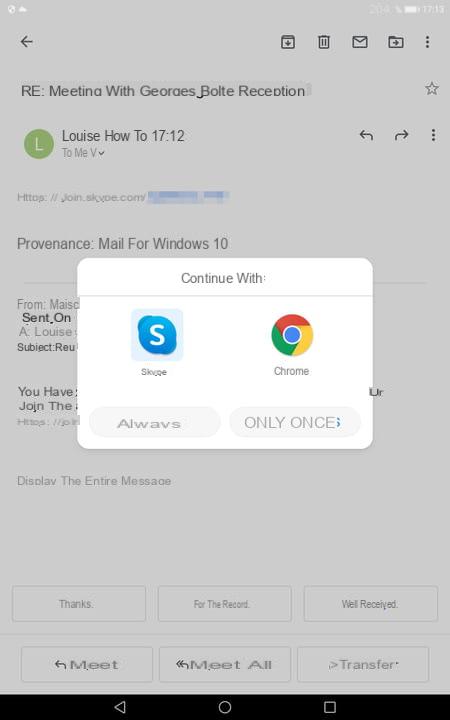
- The Skype application instantly takes over and opens a window on the meeting initiated by the organizer.
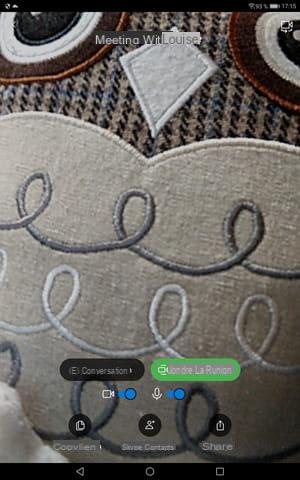
- When everything is ready press the button Join the meeting to connect and chat.


























