
On the Mac, the Trackpad does much more than replace the mouse. From gestures that have become common on iOS, Apple integrated a multitude of shortcuts of a new kind. Combining clicks or swipes, they will allow you to control your computer with your finger and eye.
Note: the shortcuts in this list work with the multi-touch trackpad fitted to Macbooks, but also with the external Magic Trackpad.
The main Trackpad shortcuts on macOS
- Right click (or secondary click): click with two fingers on the Trackpad. Variation: place two fingers then click with your thumb.
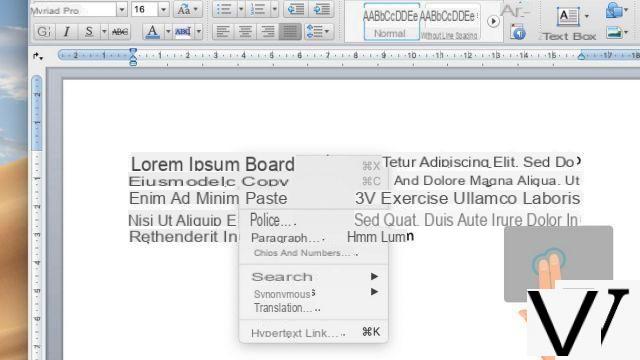
- Launchpad : Pinch towards the center of the Trackpad with your thumb and three fingers.
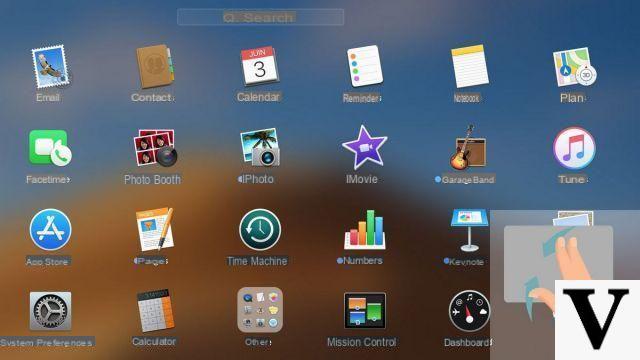
- Mission Control : Swipe up using three fingers.
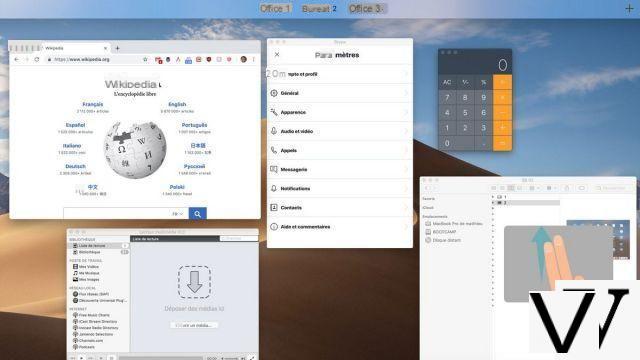
- Show the office : spread with your thumb and three fingers.
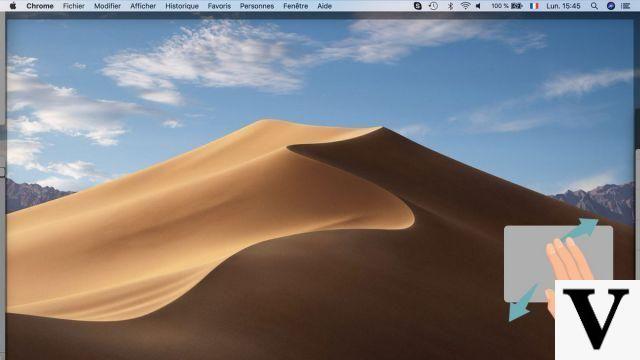
- Zoom in and out : as on a smartphone, place two fingers then spread them apart to zoom, or bring them together to zoom out.
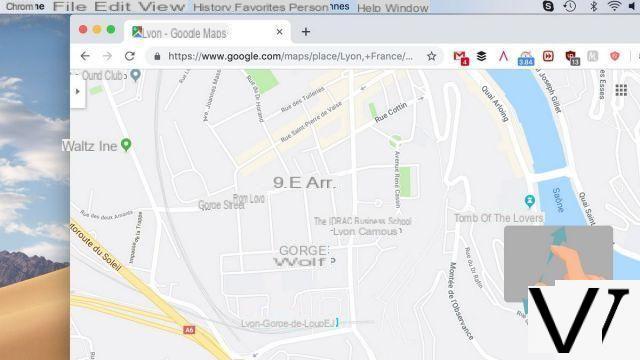
- Zoom intelligent : Using two fingers, double-tap the Trackpad on the item you want to magnify.
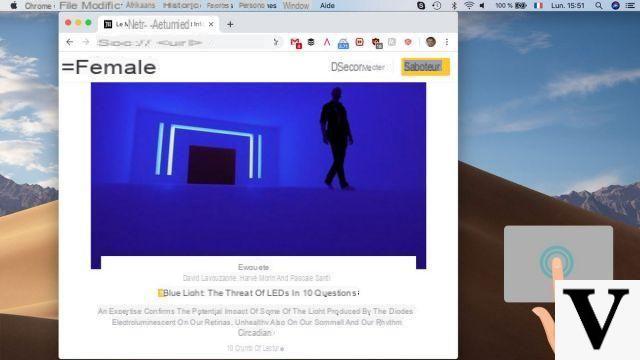
- Scrolling : Place two fingers and drag up or down.
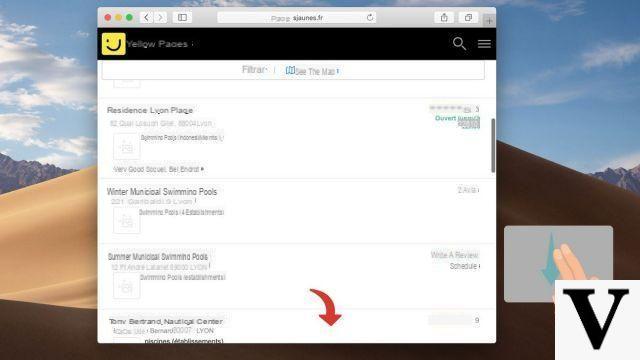
- Change office : Place three fingers and swipe right or left.
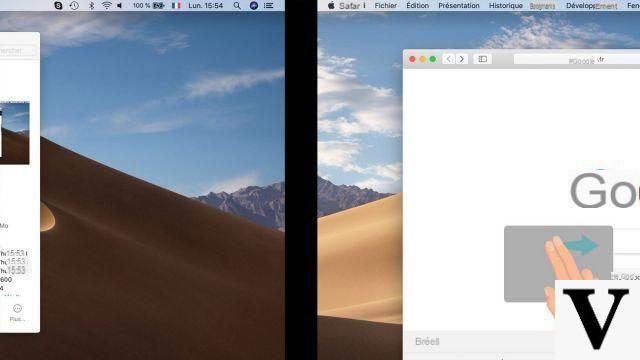
- Show the notification center : Swipe left from the edge of the trackpad with two fingers.
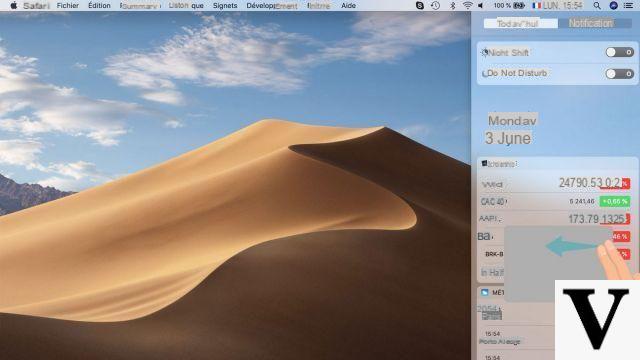
- ShowApp Exposé : place three fingers and drag down.
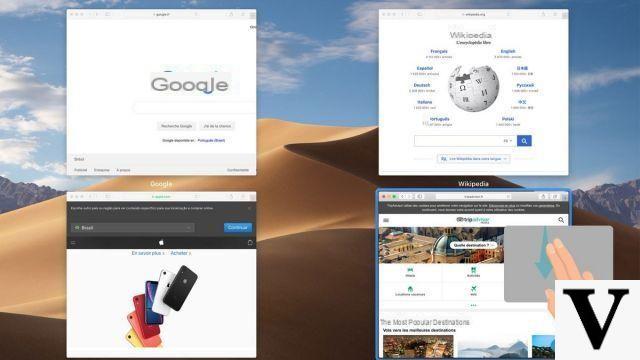
All of the Trackpad's gesture shortcuts are listed in the menu System Preferences> Trackpad. This menu also allows you to personalize them and to deactivate those of your choice.
Find other tutorials on Mac:
- Essential keyboard shortcuts on macOS
- Mac keyboard guide
- How to make a Mac faster?
- How to reset Mac OS?
- How to update your Mac?


























