While it may be useful to convert PDF to images (jpg, png, bmp, etc…), on the other hand, the need to create a PDF document or ebook from multiple images and photos may arise. Create PDFs from multiple images it can be useful for creating, for example, a catalog, a photo book, a brochure or more. Having everything in PDF format has significant advantages such as:
- Greater compatibility with various devices
- More security because the PDF is less easy to edit than an image
- Ability to create a browsable PDF photo album
To create a PDF from multiple images or photos, we recommend using the program PDFelement, one of the best in the industry that has powerful functions for converting and editing PDF documents, without affecting the quality of images and other content.
How to Create PDF from Multiple Images (Photos) with PDFelement
First download and install the free trial version of PDFelement on your Windows or Mac computer. Here are the relevant download links for the demo version:
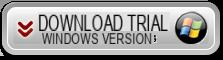
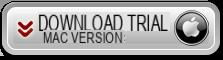
Step 1. Install and launch PDFelement
Double click on the downloaded file on your PC / Mac to start the installation. At the end, the following initial screen will open:
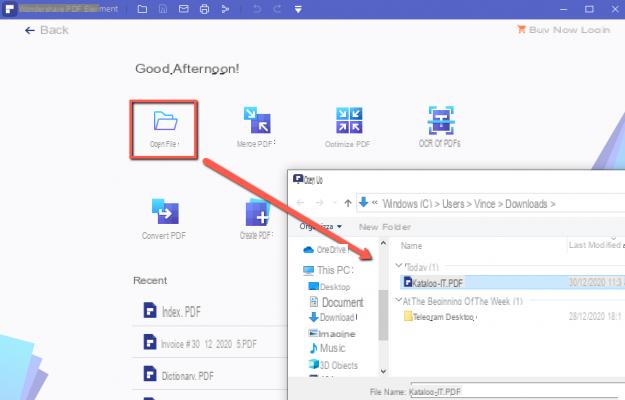
Step 2. Convert & combine images
Now, to start creating your PDF from your photos and images, simply click on the box related to the function COMBINE / JOIN PDF.
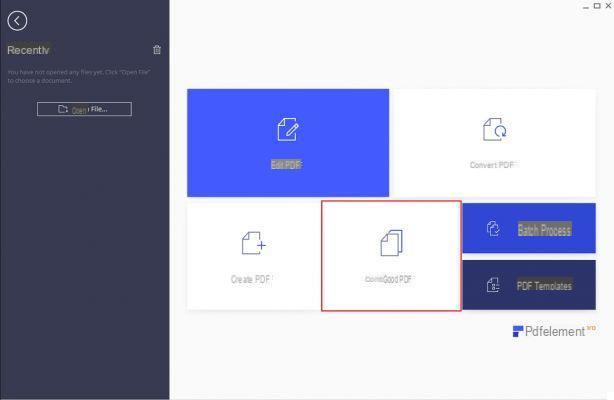
After clicking on JOIN PDF, the following window opens, where you can start selecting all the photos and images to import to create the final PDF:
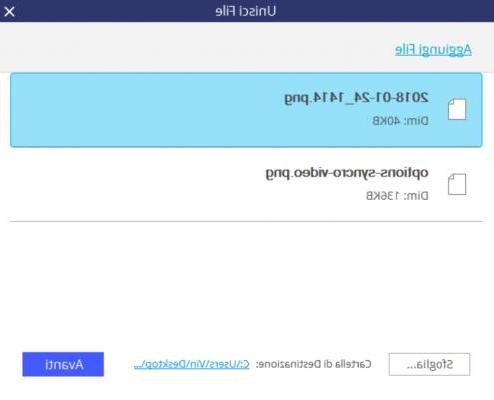
Finally click on NEXT and you will be able to preview the PDF created with your images.
Step 3. Save the created PDF with images
Before saving the PDF created with your photos and images you can perform various operations Customization. For example, you can add text, reorder the pages of the PDF, place two pages of the PDF side by side (so as to have two images aligned instead of on two different pages), change the background of the PDF, add notes, and much more.
When everything is ready click on the FILE menu and then on SAVE WITH NAME to proceed with saving the PDF on your computer.
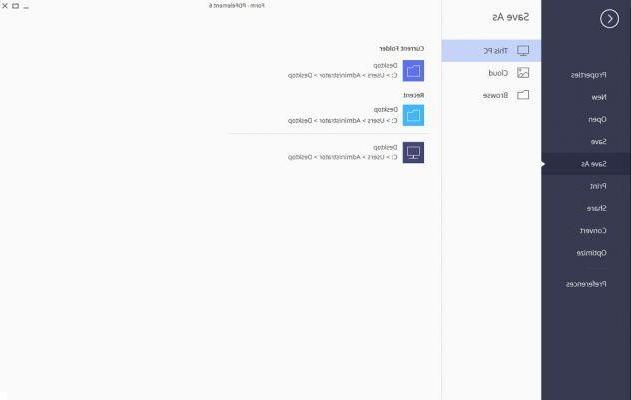
That's all! As you can see saving photos in PDF, creating a PDF document from multiple images, is really quick and easy to do thanks to PDFelement. Give it a try and you will notice that even the image quality will remain unchanged so that any printing of the PDF will not compromise the quality of your photos!
Create PDF from Multiple Images (Photos) -

























