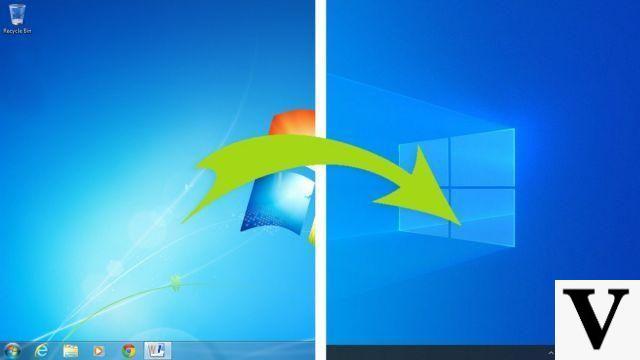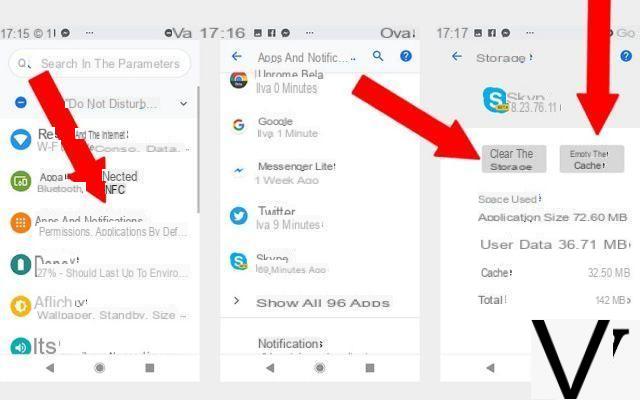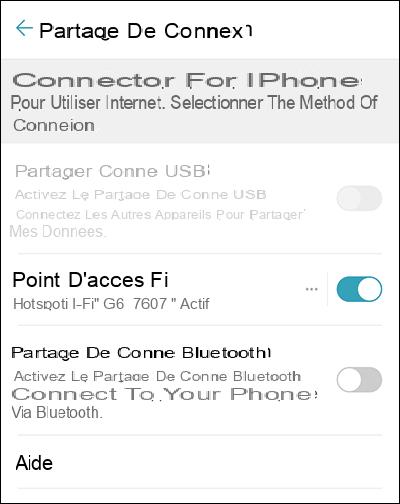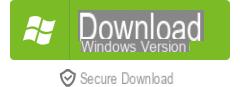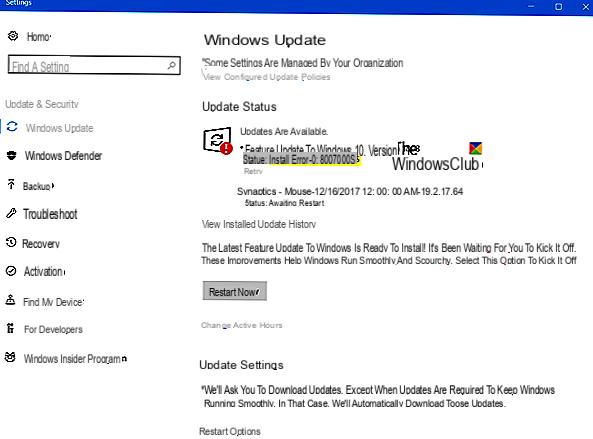
“Yesterday I started a new Windows update but the error appeared 0x80070005 Access is denied. What is it about? Why do I keep seeing this error 0x80070005? "
The error code: 0x80070005 o Access Denied is a Windows update related error. It appears when you do not have the necessary permissions to install the update. There may also be some problem with your system that mistakenly thinks it doesn't have the necessary permissions. However, there are several ways to solve this problem. Read on to discover and try them out!
Part 1: What does error 0x80070005 mean?
L'errore 0x80070005, also known as "Access Denied" error is an error that occurs when trying to do Windows updates.
Windows update error 0x80070005 indicates that you do not have the necessary permissions to change the settings at that time. As a consequence of this error, the installation of the aWindows update is canceled. Other consequences are system slowdown, sudden system reboot and crashes.
But what does error 0x80070005 mean? It means that there is something wrong with the system, which needs to be fixed asap. If it is not fixed, the updates will not be able to be installed and this could cause more serious problems over time.
Part 2: How to Fix Error 0x80070005
For not very experienced users it is practically impossible to know the procedure to follow to solve this error. (exception of hresult: 0x80070005 and _accessdenied). But don't worry, below you will find some helpful tips to fix the error.
Solution # 1: Use SubInACL
The first solution to fix the error code: 0x80070005 involves using the tool SubInACL. This particular error sometimes appears due to incorrect registry permissions; this command tool can help you.
- Download SubInACLtool from the Microsoft website.
- Run it and read the on-screen instructions.
- Run Command Prompt as administrator and type “notepad reset.cmd“, then press “Enter”.
- Next, copy the following command and paste it on the reset.cmd file.
@ Echo off
subinacl / subkeyreg HKEY_LOCAL_MACHINE / grant = administrators = f / grant = system = f
subinacl / subkeyreg HKEY_CURRENT_USER / grant = administrators = f / grant = system = f
subinacl / subkeyreg HKEY_CLASSES_ROOT / grant = administrators = f / grant = system = f
subinacl / subdirectories% windir% / grant = administrators = f / grant = system = f
@Echo -
@Echo Done.
@Echo -
@ pause
Now, just enter the reset.cmd file in the Command Prompt to run the file and press "Submit”To execute.
Finally, you need to restart your PC. After restarting your PC, check if the update problems are still present or not.
Solution # 2: Change the Windows Update settings
If the previous method did not correct the “Access Denied” error, you need to reconfigure the Windows Update settings.
- Click "Start" and type "Updates".
- Choose "Windows Updates" from the search results.
- Select "Install updates automatically (recommended)" under "Important updates".
- You can set a schedule for installing updates, and then click "OK".
This way all available Windows updates will be installed automatically. Restart your computer and check if the problem is resolved.
Solution # 3: Start Antivirus Scan
This error can also appear due to the presence of malware. We can't be sure, but it's possible. So, if you have an antivirus installed, use it to scan for any malware that is causing the problem.
If you don't have an antivirus, you can also use Windows Defender. It is an integrated program, capable of detecting and removing malware.
If you don't have an antivirus read our ranking of the best antivirus for Windows PC
Solution # 4: Manually update Windows
If the error persists, we recommend that you update Manually the Windows operating system. The steps are very simple:
- Open your computer and go to "Settings".
- Tap "Updates & Security" and select the next Windows update.
- Click on "View updates available".
- If you are unable to update click on "view update history" at the bottom. Write down the code from the latest update
- Now go to the “Windows Update Catalog”. There will be a search bar, type the code there and hit "Enter".
Tap "Download". An update link will appear on the screen.
Click the link to install the update.
After installing this update, restart your PC. The error message shouldn't appear after manually updating the Windows system, but if it still appears, there are still a few tips to follow.
Solution n. 5: change folder permissions
If the problem is related to a specific folder, changing the permissions of that folder may fix the problem.
Solution n. 6: uninstall some software
Some software can be uninstalled. New software may have been installed that is interfering with your system. Removing that software may correct the error.
Solution n. 7: check the firewall
Finally check the firewall of the Windows system; and, if necessary, deactivate it. The steps to follow are these:
- Open the "Control Panel" and go to "System and Security".
- Click on "Windows Firewall" and you will find a way to turn it on and off.
- Click the balloon next to "Turn off Windows Firewall (not recommended)".
Finally, click "OK" to save the changes. This should prevent the error from appearing again.
Part 3: Recover Data When Error 0x80070005 Appears
If the problem is not resolved, the computer will not function properly and may eventually crash or be unusable.
In such situation, you can reinstall the Windows OS on the computer, which will fix the error. But doing this will also erase all data from your computer.
If so, you need to restore your data before proceeding with the fresh installation of Windows. Windows Boot Genius is a program specially designed for this activity. It is fast, efficient and can be used by anyone.
With Boot Genius you can use another working Windows PC to create a recovery CD which, once connected to the failed PC, will allow you to access (via BIOS) the system and recover all data.
How to Fix Error 0x80070005 Windows Update -




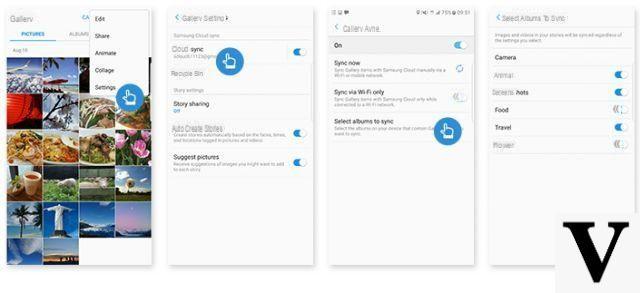
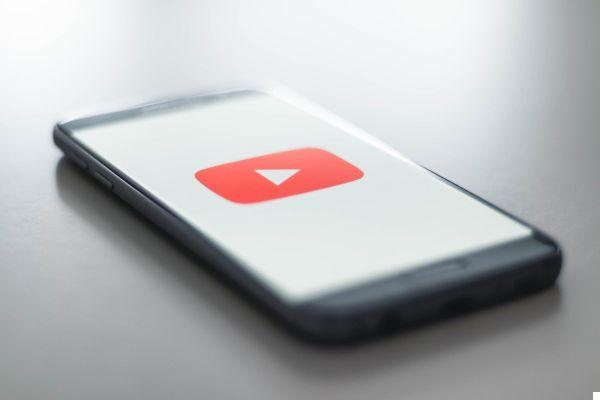

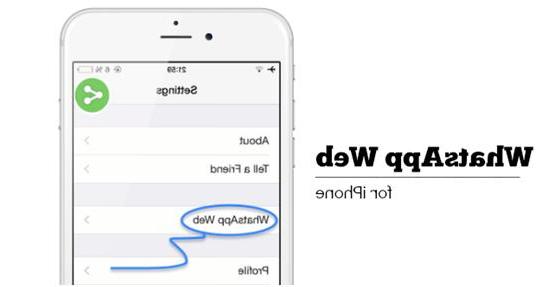
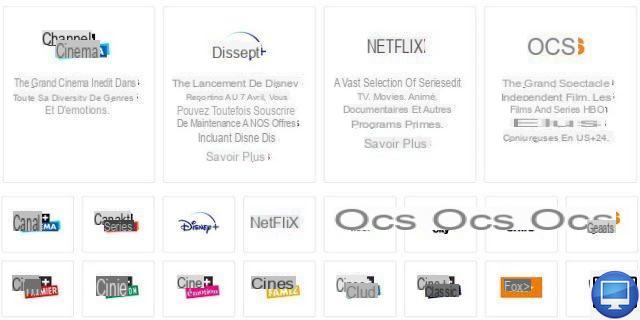
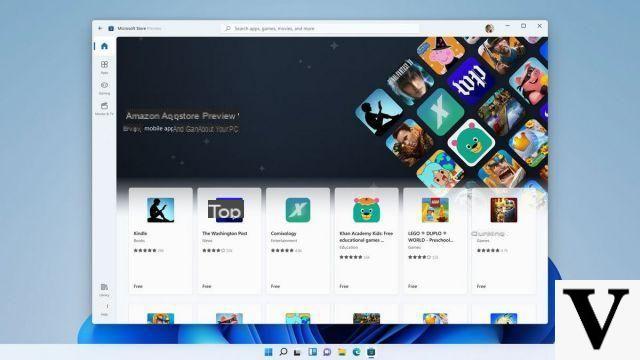

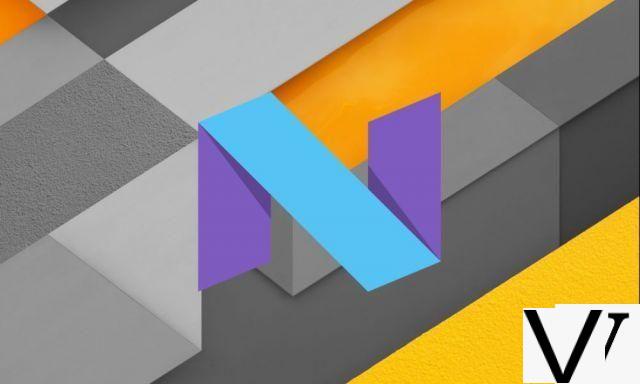

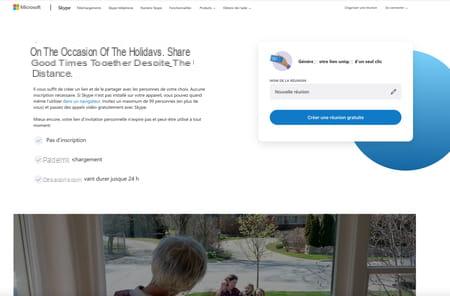
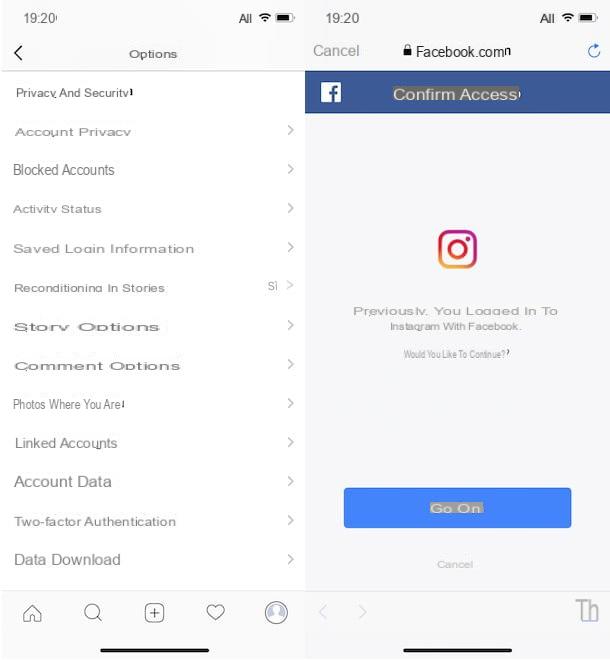



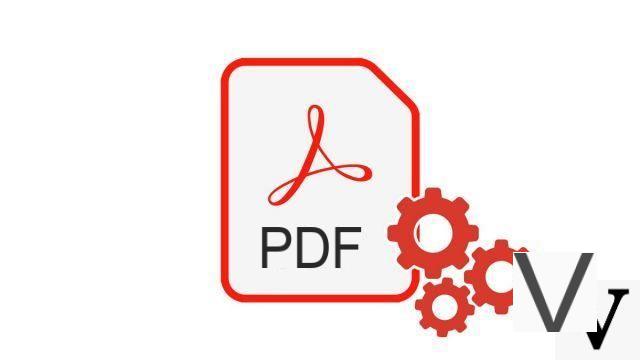

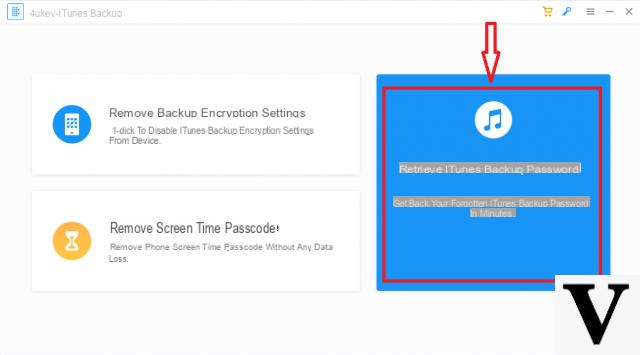
![[Solved] Windows 10 Insufficient Memory (RAM) Problem -](/images/posts/aabafb64e368ee47c956532867079e57-0.jpg)