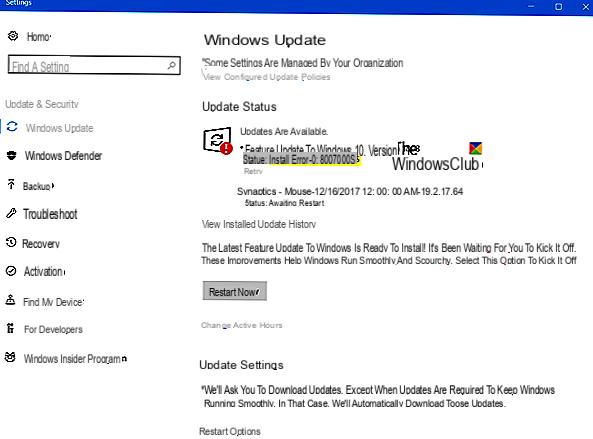
"Ayer comencé una nueva actualización de Windows pero apareció el error 0x80070005 Acceso denegado. ¿De qué se trata? ¿Por qué sigo viendo este error 0x80070005? "
El código de error: 0x80070005 o Acceso denegado es un error relacionado con la actualización de Windows. Aparece cuando no tiene los permisos necesarios para instalar la actualización. También puede haber algún problema con su sistema que cree erróneamente que no tiene los permisos necesarios. Sin embargo, existen varias formas de solucionar este problema. ¡Sigue leyendo para descubrirlos y pruébalos!
Parte 1: ¿Qué significa el error 0x80070005?
El error 0x80070005También conocido como el error "Acceso denegado" es un error que ocurre cuando se intenta realizar actualizaciones de Windows.
El error de actualización de Windows 0x80070005 indica que no tiene los permisos necesarios para cambiar la configuración en ese momento. Como consecuencia de este error, la instalación de unActualizacion de Windows está cancelado. Otras consecuencias son la ralentización del sistema, el reinicio repentino del sistema y los bloqueos.
Pero, ¿qué significa el error 0x80070005? Significa que hay algún problema con el sistema, que debe arreglarse lo antes posible. Si no se soluciona, las actualizaciones no se podrán instalar y esto podría causar problemas más graves con el tiempo.
Parte 2: Cómo reparar el error 0x80070005
Para usuarios poco experimentados es prácticamente imposible conocer el procedimiento a seguir para solucionar este error. (excepción de hresult: 0x80070005 y _accessdenied). Pero no se preocupe, a continuación encontrará algunos consejos útiles para corregir el error.
Solución n. ° 1: use SubInACL
La primera solución para corregir el código de error: 0x80070005 implica el uso de la herramienta SubInACL. Este error en particular aparece a veces debido a permisos de registro incorrectos; esta herramienta de comando puede ayudarte.
- Descargue SubInACLtool del sitio web de Microsoft.
- Ejecútelo y lea las instrucciones en pantalla.
- Ejecute el símbolo del sistema como administrador y escriba "notepad reset.cmd", luego presione "Enter".
- A continuación, copie el siguiente comando y péguelo en el archivo reset.cmd.
@ Echo off
subinacl / subkeyreg HKEY_LOCAL_MACHINE / concesión = administradores = f / concesión = sistema = f
subinacl / subkeyreg HKEY_CURRENT_USER / concesión = administradores = f / concesión = sistema = f
subinacl / subkeyreg HKEY_CLASSES_ROOT / concesión = administradores = f / concesión = sistema = f
subinacl / subdirectorios% windir% / subvención = administradores = f / subvención = sistema = f
@Eco -
@ Eco Hecho.
@Eco -
@pause
Ahora, simplemente ingrese el archivo reset.cmd en el símbolo del sistema para ejecutar el archivo y presione "Envío"Ejecutar.
Finalmente, necesitas reiniciar tu PC. Después de reiniciar su PC, verifique si los problemas de actualización aún están presentes o no.
Solución n. ° 2: cambie la configuración de Windows Update
Si el método anterior no corrigió el error "Acceso denegado", debe volver a configurar la configuración de Windows Update.
- Haga clic en "Inicio" y escriba "Actualizaciones".
- Elija "Actualizaciones de Windows" en los resultados de la búsqueda.
- Seleccione "Instalar actualizaciones automáticamente (recomendado)" en "Actualizaciones importantes".
- Puede establecer un programa para la instalación de actualizaciones y luego hacer clic en "Aceptar".
De esta forma, todas las actualizaciones de Windows disponibles se instalarán automáticamente. Reinicie su computadora y verifique si el problema está resuelto.
Solución n. ° 3: inicie el análisis antivirus
Este error también puede aparecer debido a la presencia de el malware. No podemos estar seguros, pero es posible. Por lo tanto, si tiene un antivirus instalado, utilícelo para buscar cualquier malware que esté causando el problema.
Si no tiene un antivirus, también puede usar Windows Defender. Es un programa integrado, capaz de detectar y eliminar malware.
Si no tiene un antivirus lea nuestro ranking de los mejores antivirus para PC con Windows
Solución n. ° 4: actualice Windows manualmente
Si el error persiste, le recomendamos que actualice manualmente el sistema operativo Windows. Los pasos son muy sencillos:
- Abra su computadora y vaya a "Configuración".
- Toca "Actualizaciones y seguridad" y selecciona la próxima actualización de Windows.
- Haga clic en "Ver actualizaciones disponibles".
- Si no puede actualizar, haga clic en "ver historial de actualizaciones" en la parte inferior. Anote el código de la última actualización
- Ahora vaya al "Catálogo de actualizaciones de Windows". Habrá una barra de búsqueda, escriba el código allí y presione "Enter".
Toca "Descargar". Aparecerá un enlace de actualización en la pantalla.
Haga clic en el enlace para instalar la actualización.
Después de instalar esta actualización, reinicie su PC. El mensaje de error no debería aparecer después de actualizar manualmente el sistema de Windows, pero si aún aparece, todavía hay algunos consejos a seguir.
Solución n. 5: cambiar los permisos de la carpeta
Si el problema está relacionado con una carpeta específica, cambiar los permisos de esa carpeta puede solucionar el problema.
Solución n. 6: desinstale algún software
Se puede desinstalar algún software. Es posible que se haya instalado un nuevo software que esté interfiriendo con su sistema. Eliminar ese software puede corregir el error.
Solución n. 7: revisa el firewall
Finalmente verifique el firewall del sistema Windows; y, si es necesario, desactívelo. Los pasos a seguir son los siguientes:
- Abra el "Panel de control" y vaya a "Sistema y seguridad".
- Haga clic en "Firewall de Windows" y encontrará una manera de activarlo y desactivarlo.
- Haga clic en el globo junto a "Desactivar Firewall de Windows (no recomendado)".
Finalmente, haga clic en "Aceptar" para guardar los cambios. Esto debería evitar que el error vuelva a aparecer.
Parte 3: Recuperar datos cuando aparece el error 0x80070005
Si el problema no se resuelve, la computadora no funcionará correctamente y eventualmente puede fallar o quedar inutilizable.
En tal situación, puede reinstalar el sistema operativo Windows en la computadora, lo que solucionará el error. Pero hacer esto también borrará todos los datos de su computadora.
Si es así, debe restaurar sus datos antes de continuar con la instalación nueva de Windows. Genio de arranque de Windows es un programa especialmente diseñado para esta actividad. Es rápido, eficiente y puede ser utilizado por cualquier persona.
Con Boot Genius, puede usar otra PC con Windows que funcione para crear un CD de recuperación que, una vez conectado a la PC fallida, le permitirá acceder (a través de BIOS) al sistema y recuperar todos los datos.
Cómo reparar el error 0x80070005 Windows Update -


























