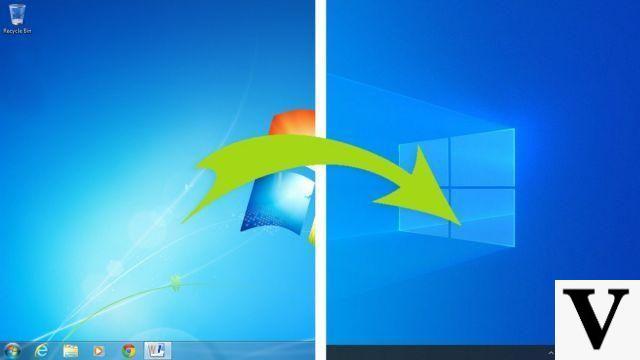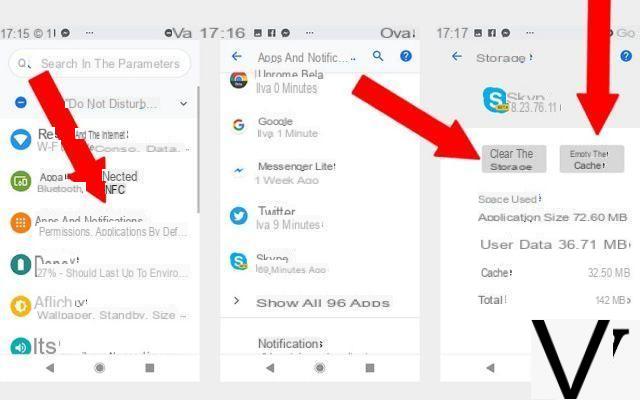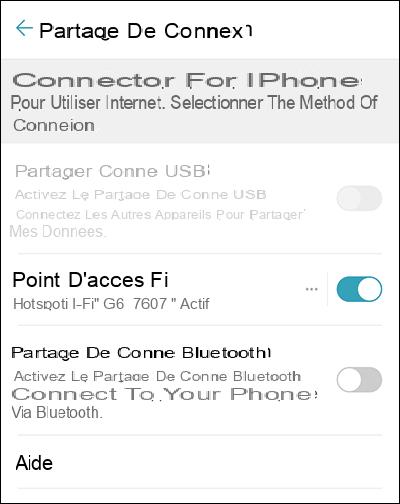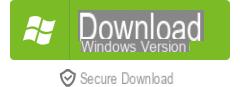The easiest way to rrecord audio with iPhone and iPad is to use the app Vocal Memo pre-installed on Apple iOS. Just as the name suggests, the Voice Memos app (built into the iOS device) allows you to record any audio you want to save directly to your iPhone or iPad. It could be a class at school, a voiceover for a video, an interview for a project, or whatever. Below we will see in detail how it works and also how to possibly modify the registration made for a better result.
- Part 1: How to Record Audio with iPhone / iPad
- Part 2: How to edit recording with Voice Memos
Recording audio on iPhone or iPad is not a complex job to do. This task can be easily done with a few simple steps.
Step 1: Open the app Voice memos from the Home screen. It might also be in the Utilities folder if you haven't moved it to Home
Step 2: Press the record button (red circle)
Step 3: Clicking the button in the lower left corner puts you in break the registration. After recording is paused, clicking the button in the center of the bottom of the screen will play audio that was recorded but not saved.
![[Guide] How to Record Audio with iPhone and iPad | iphonexpertise - Official Site](/images/posts/9107e28fc361e5a6dfb92f1cccfb4ba7-0.jpg)
Step 4:Click a point in the timeline or drag the audio waveform, and then click REPLACE to re-record the audio after that time.
![[Guide] How to Record Audio with iPhone and iPad | iphonexpertise - Official Site](/images/posts/9107e28fc361e5a6dfb92f1cccfb4ba7-1.jpg)
Note: If the audio recorded the second time exceeds the length of the audio already recorded, recording will continue until the red play button in the lower right corner is pressed.
Step 5:Click on RESUME to continue recording the desired audio. Touch Done at the end. Your registration will now appear in the list above the registration card.
![[Guide] How to Record Audio with iPhone and iPad | iphonexpertise - Official Site](/images/posts/9107e28fc361e5a6dfb92f1cccfb4ba7-2.jpg)
How to listen to an existing voice memo on iPad and iPhone?
You can listen to all the recordings you make directly in the Voice Memos app.
Step 1. Open the app Voice memos from the Home screen. It may still be in the Utilities folder if you haven't moved it.
Step 2. Click on the Voice Memo you want to hear.
Step 3. Tap the button Play.
![[Guide] How to Record Audio with iPhone and iPad | iphonexpertise - Official Site](/images/posts/9107e28fc361e5a6dfb92f1cccfb4ba7-3.jpg)
Rename recorded audio on iPad and iPhone
If you don't like the name you gave your original recording you can always go back and change it.
Step 1: Open the Voice Memos app from the Home screen Utilities folder.
2 pass: Select the recording you want to rename.
Step 3: The file name can be changed by tapping the name in the upper right corner.
Step 4: Enter a new name. When done click the button to close the keyboard or tap elsewhere, the file name will be saved automatically. You can rename any recording, just like this one, at any time.
![[Guide] How to Record Audio with iPhone and iPad | iphonexpertise - Official Site](/images/posts/9107e28fc361e5a6dfb92f1cccfb4ba7-4.jpg)
Erase recorded audio on iPad and iPhone
There are many ways to delete a recording. Here we will show you the fastest way.
Step 1: Open the Voice Memos app from the Home screen.
Step 2: Choose the recording you want to delete.
Step 3: Push the button Delete in the upper right corner of the recording. It is a basket.
Deleted recordings will appear in the Recently Deleted folder and will stay there for 30 days, so if you delete something by mistake, you can always get it back there.
Alternatively, you can delete multiple recordings by tapping Modification at the top right of the screen, select all the recordings you want and press Delete.
![[Guide] How to Record Audio with iPhone and iPad | iphonexpertise - Official Site](/images/posts/9107e28fc361e5a6dfb92f1cccfb4ba7-5.jpg)
Edit recorded audio on iPad and iPhone
Here's how you can edit an audio recorded with the Voice Memos app.
Step 1: Under the Voice Memos column on the left of the screen, tap the recording you want to edit.
Step 2: Click the button Modification in the upper right corner of the screen.
Step 3: Tap the icon Cut out in the upper right corner of the Edit screen.
Step 4: Select the start or end of the recording, then drag the start or end point to the desired location.
5 pass: Tap the button Size o Delete at the bottom of the screen, the selected clip will be saved or deleted.
![[Guide] How to Record Audio with iPhone and iPad | iphonexpertise - Official Site](/images/posts/9107e28fc361e5a6dfb92f1cccfb4ba7-6.jpg)
Step 6: Click on SAVE IN FAVORITES and then DONE
As you can see, everything is very simple! If you need to record audio through your computer instead, read these guides: how to record audio on Mac, or how to record audio on Windows.

![[Guide] How to Record Audio with iPhone and iPad | iphonexpertise - Official Site](/images/logo.png)


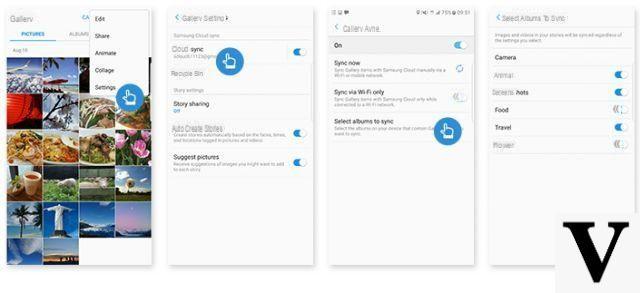
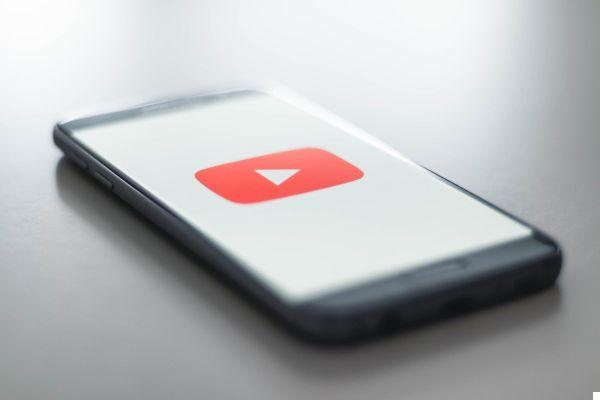

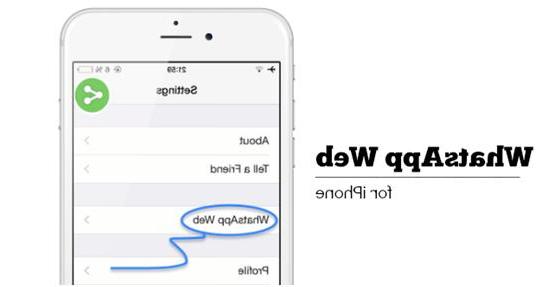
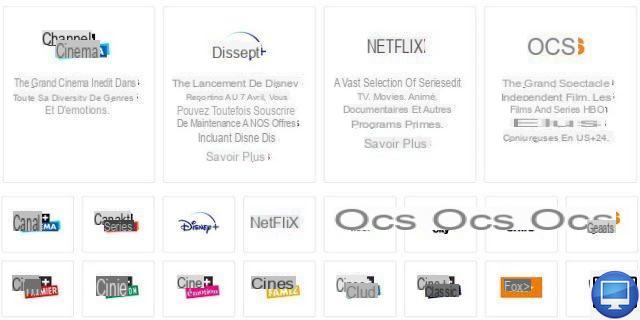
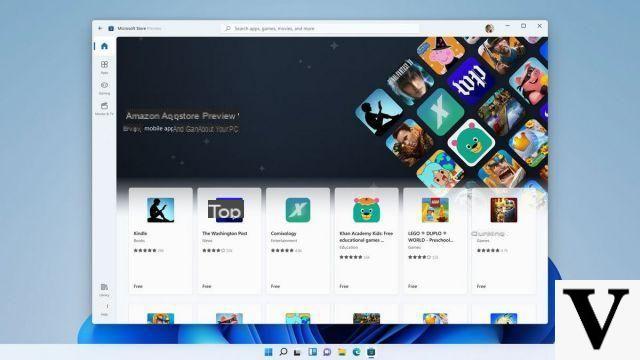

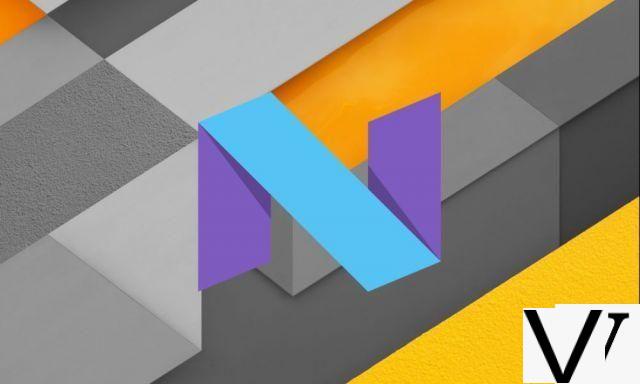

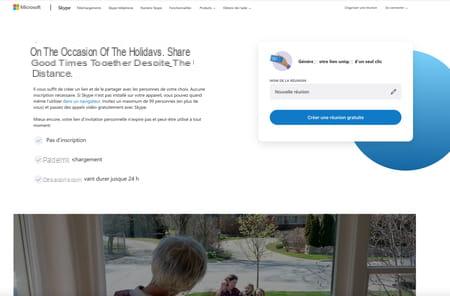
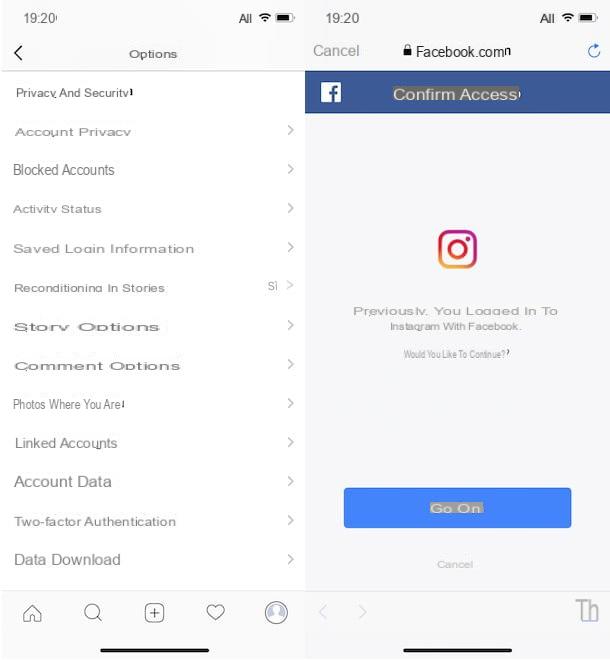



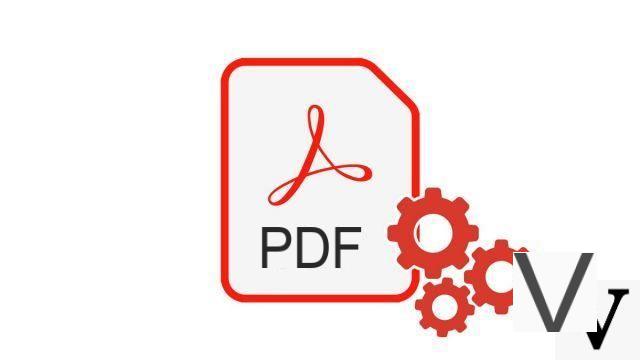

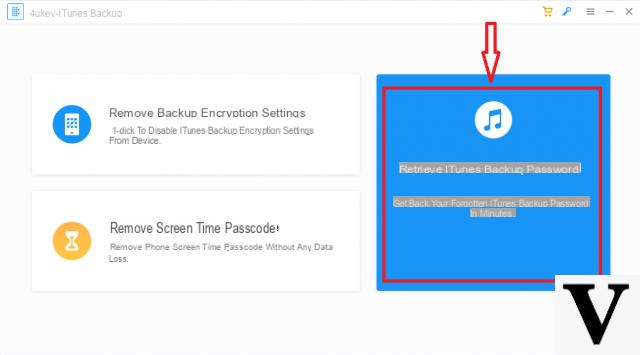
![[Solved] Windows 10 Insufficient Memory (RAM) Problem -](/images/posts/aabafb64e368ee47c956532867079e57-0.jpg)