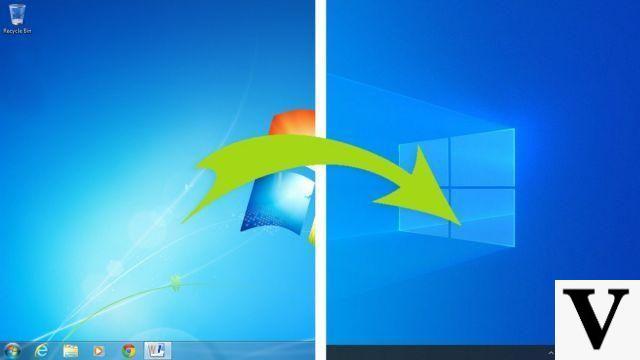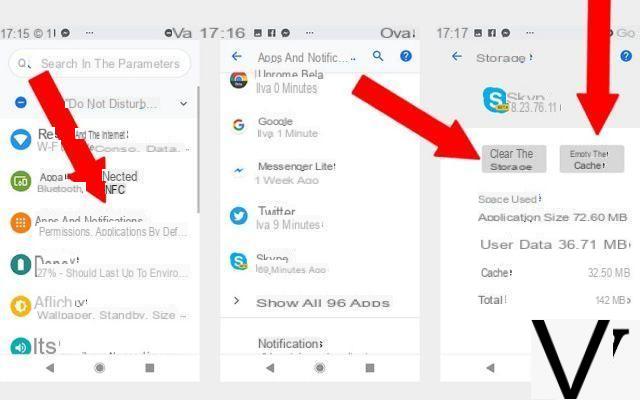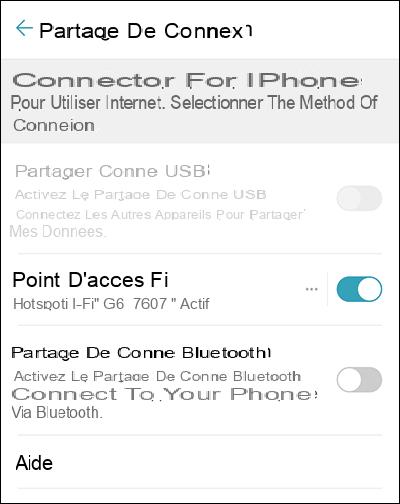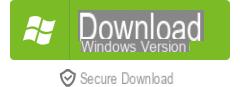La CPU, the "brain" of the computer, can be overloaded if it is engaged in too many simultaneous processes and operations. In these cases, the problem occurs 100% CPU with the relative warning of the full memory used. In these 100% CPU situations, the computer is very slow and really "fatigued". A similar problem to this is that of 100% disk usage, which we talked about in that guide: I use 100% Disk on Windows 10.
Returning to the problem of high CPU usage, too Windows 10 unfortunately it is not immune from this problem, indeed from the reports that arrive to us and from the many posts that are found on the net it would seem that despite the increasingly powerful computers the problem of the 100% CPU is still present more than ever!
So how to prevent the high CPU usage on Windows 10? Below we give 5 tips that will surely help you.
1. Disable the "antimalware service executable" service
When the Windows 10 PC is slow and the processor seems "packed", by doing CTRL + ALT + DEL and accessing TASK MANAGEMENT it is likely that you will notice the "antimalware service executable" process that takes up most of the memory and CPU.
This is a Windows Defender service that protects us from web threats but is often the root cause of 100% CPU. In these cases, it is advisable to completely disable Windows Defender and use any other antivirus / antispyware that guarantees protection without overloading the CPU instead.
2. Disable Windows 10 Tips
Have you noticed that some tips appear automatically with Windows 10? These tips could also be the cause of high CPU usage. Go to the Start menu and choose “Settings”> “System”> “Notifications and actions”, and from there deactivate the option “Get tips, tricks and tips”.
3. Optimize Windows 10 performance
Improper adjustment of system performance settings is another cause of high CPU usage on Windows 10. Fortunately, you can change these settings to achieve system optimization. Here's how to do it:
1. Right-click on the "computer" icon and then click on "Property"
2. Go to "Advanced system settings”And select“ System Properties ”.
3. Choose "Settings"And" Adjust for best performance ", then click on"Apply".
4. Don't forget to restart your computer afterwards.
4: Defragment the disk
To make your computer and hard disk more efficient it is advisable to use Wise Cleaner, which is able to optimize and defragment the Windows 10 disk.
5. Disable unnecessary programs when Windows 10 starts
If the 100% CPU problem on Windows 10 occurs especially when the computer starts, then access the Task Manager (by doing CTRL + ALT + DEL and clicking on "Task Manager") and then access the tab START from which you can disable all unnecessary programs and services.
6. Manually set up Windows Updates
Often the 100% CPU problem arises when Windows Updates (Windows Update) are set to start automatically. This "automatic" start of the updates could "overlap" with other operations on the PC and therefore bring the CPU usage to 100%. Here are the steps to follow to disable Windows automatic updates. The case
> First Start key + R > In Run we type: services.msc > Enter
> In the menu "Services"Search and click on"Windows Update”> Select with the right button> Stop.
> Select then again Windows Update right click and go to Property'. Here Select "Startup Type" Manual > Apply> confirm by clicking on OK
After following this procedure, you can decide when to download and install Windows updates. Obviously you will have to do this manually, but at least your CPU will not be stressed!
When the intel update agent starts, the cpu works at maximum and the pc slows down, I don't understand what it does, I finish the process and it ends but every now and then it restarts
good day, I always have the cpu at 100% with services busted on activity management splash from 0% to 99% but the pc does not give problems why do I have this problem? can it be solved? rysen 5 3500x msi b550mag bazooka
for a few weeks I have cpu at 90% with only chrome open. I can't work anymore. It gives me host service which consumes 37 percent. Should you deactivate it? like? Thanks
Hi, Google Chrome takes up about 80% of my CPU. I have window 10 on an AMD 4A, I bought it for the DAD for the kids, but the Google Classroom platform runs very slowly because it takes up 80% of the CPU. Could someone help me. Thanks
-
Unfortunately, AMD processors have this big flaw. It is always good to choose Intel processor ...
hd is breaking .. sends you the cpu at 100%.
already applied your advice a year ago, but the slowness of my pc has not changed .... maybe it will depend on something else
Hi, I have a pc with windows 10 (formerly 8.1) that goes very slow, jerky, the mous freezes, closes the photos, etc. I have done various cleanings with avg (for a fee), malarebyte and ccleaner but I have not solved much. I realized that I have the CPU at 99% x a program (which in the CPU is double but with normal values) "WMI Provider Host" which is working at 93,1%. How can I solve the problem? Thanks.
-
On the following page (of the Microsoft English forum) there is a possible solution to the problem:
https://answers.microsoft.com/enus/windows/forum/windows_10performancewinpc/wmiproviderhosthighcpuusage/190df7fa6b404ac69b5fd9cc71358187
When you open SERVICES click with the right mouse button and choose "Run as administrator"
but windows does not allow me to disable "Local System Service Host", how do I do it?
thank you
Another process that often brings the CPU to 100% with consequent slowdowns and freezes is certainly that of Windows when it starts the search for updates (Windows Update). This process in task management is referred to as “Local System Service Host”. Disabling it solves everything!




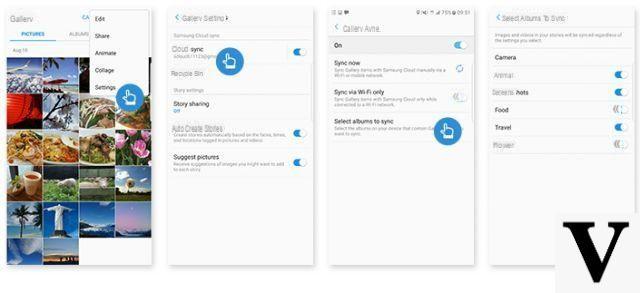
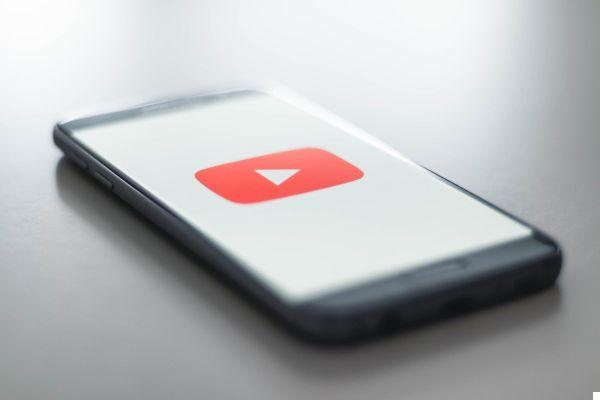

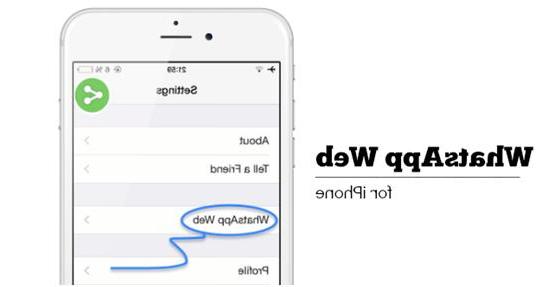
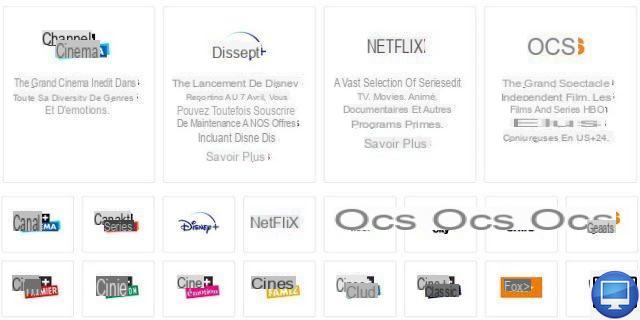
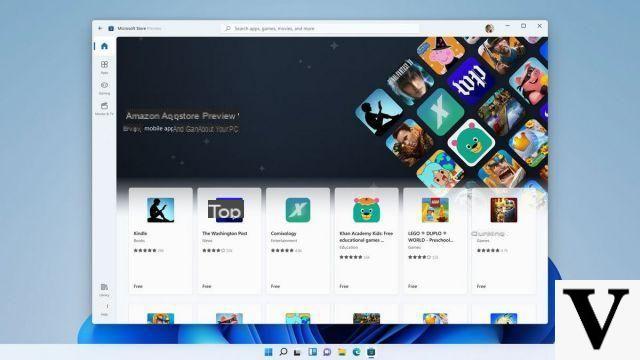

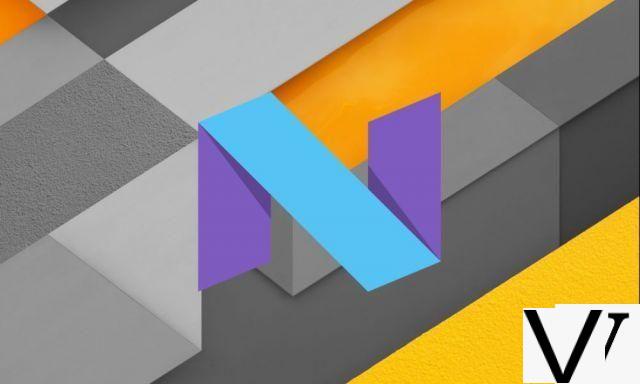

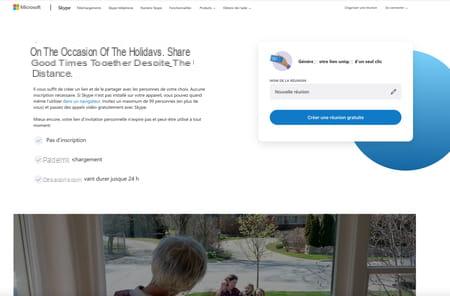
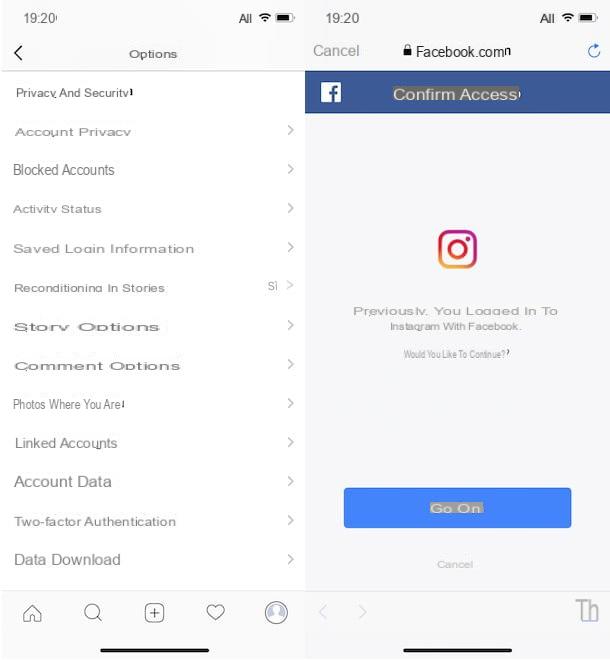



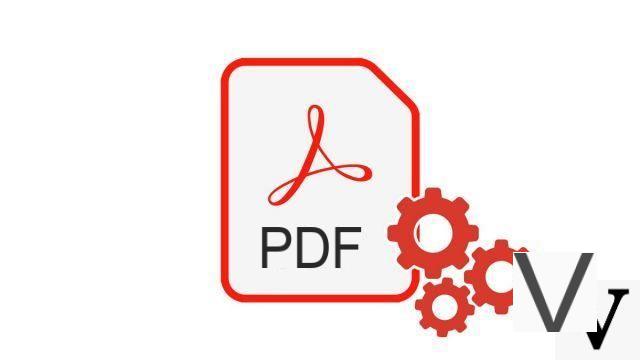

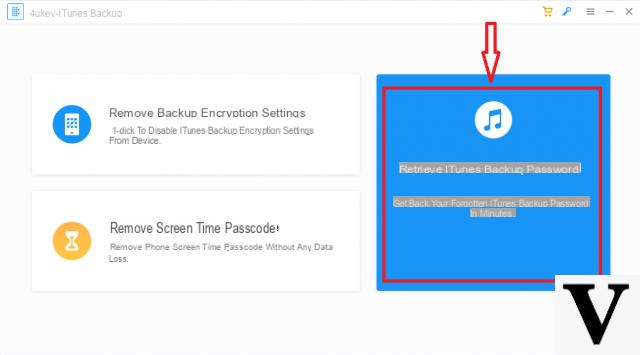
![[Solved] Windows 10 Insufficient Memory (RAM) Problem -](/images/posts/aabafb64e368ee47c956532867079e57-0.jpg)