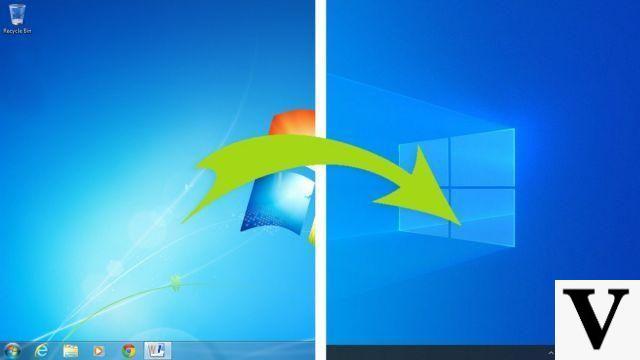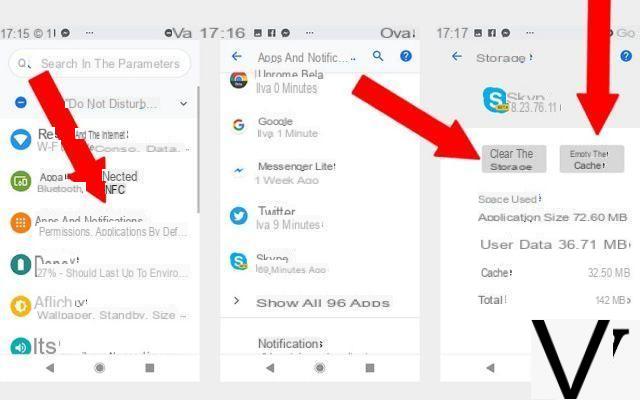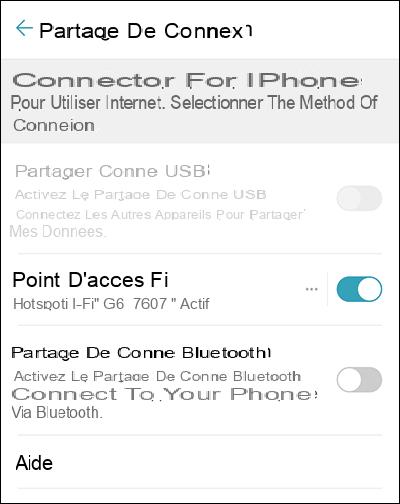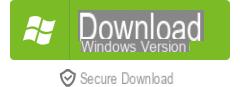Using two screens with your computer can be very convenient, both for work and play. We tell you how to set up multiple monitors with Windows 10.
Whether it's to boost productivity or put a video aside while playing or working, the comfort provided by a two-screen setup is indisputable. To try it is to adopt it. So much so that it is then difficult to switch back to a single screen afterwards. To know how to organize your workstation on Windows 10 in the best possible way, it is important to go through this step to learn how to configure the system to support two screens, which we will discuss in this tutorial. Don't panic, Microsoft has simplified the handling, which is available to anyone.
How to use two screens on Windows 10
Before you start, make sure the monitor (s) are plugged into the PC. Once you have made sure, you can go to configure the setup in the options of Windows 10.- Open the menu Start by clicking on the Windows logo located in the lower left corner of the interface.
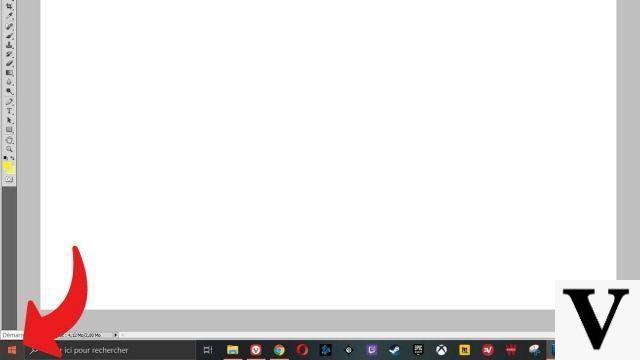
- You will then see a cog icon in the far left column of the pane that has just opened, just above the control button. On Off. Click on it to access the Parameters.
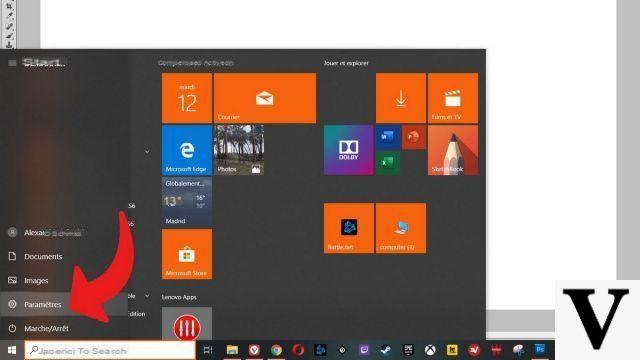
- Then select at the top left "System".
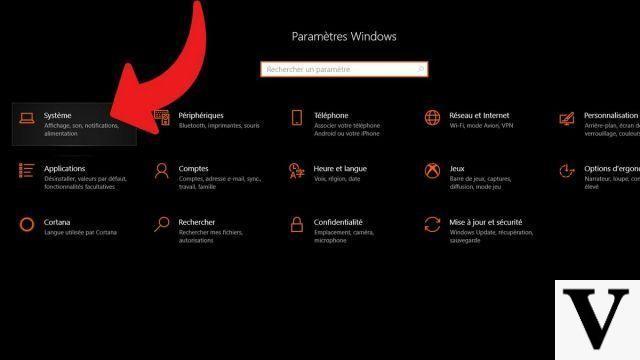
- By default, you then land in the display options. In principle, the computer is supposed to detect your various connected screens. If not, click on the "Detect"so that he tries to recognize them.
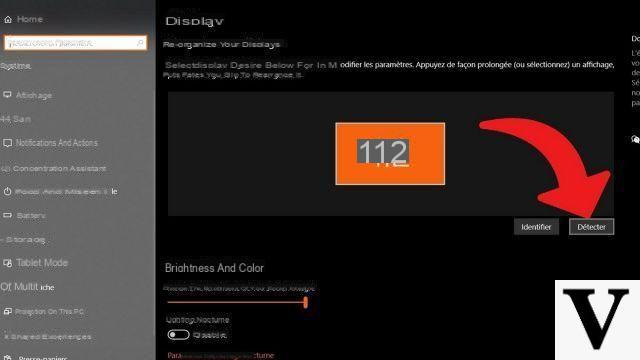
- Then scroll to the bottom of the window to land in the "Multiple displays". In "Multiple screens", choose the setting that best suits you."Duplicate these displays"allows you to have the main display on both screens (and therefore in duplicate). A function particularly useful when you use a monitor with a laptop PC as central unit."Extend these displays"allows you to display a larger work surface. A particularly effective option with two monitors positioned side by side, if possible glued together and with thin borders for a better effect. To sum up, your two 21,5-inch screens turn into a 43-inch screen. With "Show only on 1", screen 2 remains unused. Same idea with"Show only on 2", screen 1 remains black.
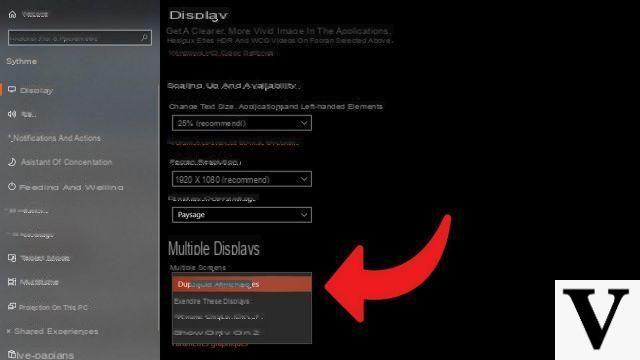
You have configured your two-screen setup, make the most of it! In the same menu, you can also set up a night lighting to adjust the brightness when it starts to get dark, change the screen resolution, the scaling of the elements or the display orientation (portrait or landscape). To adjust colorimetry, refresh rate and other more advanced parameters, that's another story.
Find our tutorials to help you organize your workstation on Windows 10:
- How to make the font bigger on Windows 10?
- How to create a guest session on Windows 10?
- How do I view my documents on Windows 10?
- How to view my desktop on Windows 10?
- How to change the wallpaper on Windows 10?
- How to unzip a .zip file on Windows 10?
- How to compress a .zip file on Windows 10?
- How to lock and unlock the taskbar on Windows 10?
- How to remove your Windows 10 password?
- How to adjust brightness on Windows 10?
- The essential Windows 10 keyboard shortcuts
- How to create or delete a user account on Windows 10?
- How to free up disk space on Windows 10?
- How to recover deleted file on Windows 10?
- How to delete the Windows.old folder?
- How to show file extension on Windows 10?
- How to activate dark mode on Windows 10?
- How to schedule software to automatically launch when Windows 10 starts?
- How to disable the automatic launch of software when Windows 10 starts?
- How to change a QWERTY keyboard to AZERTY?




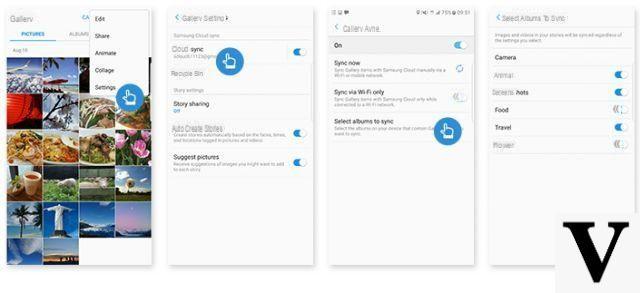
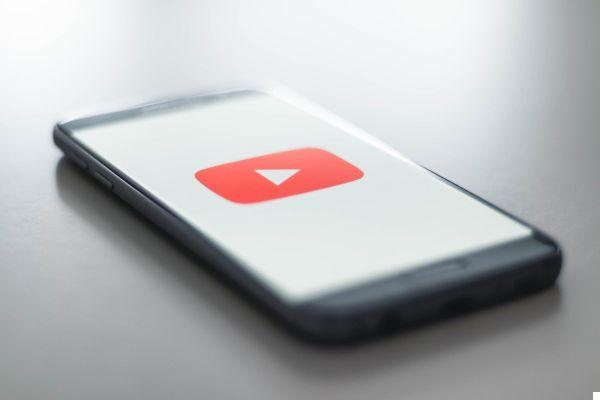

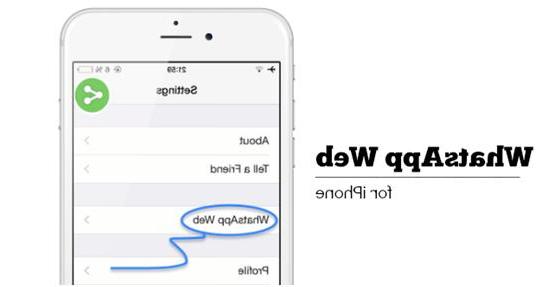
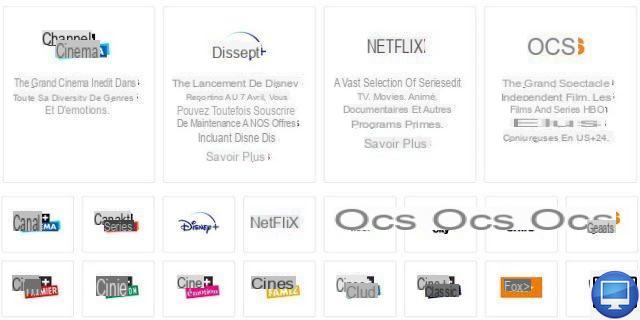
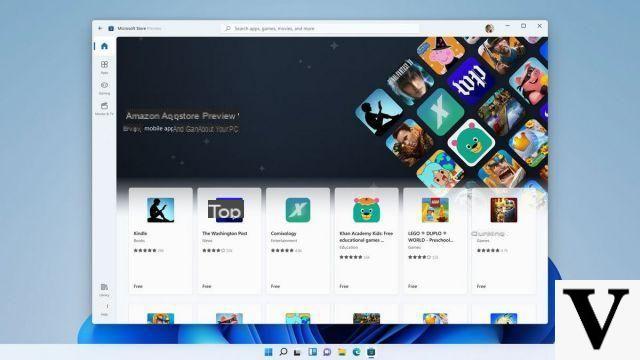

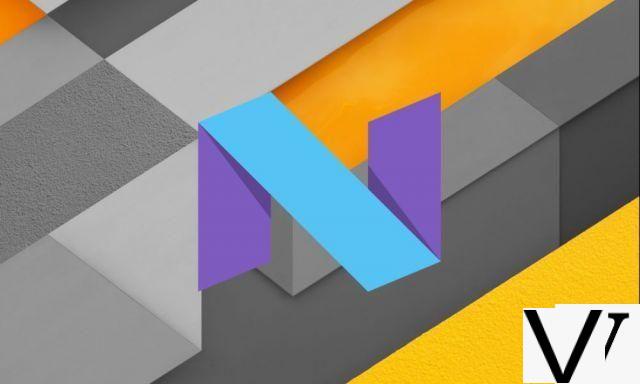

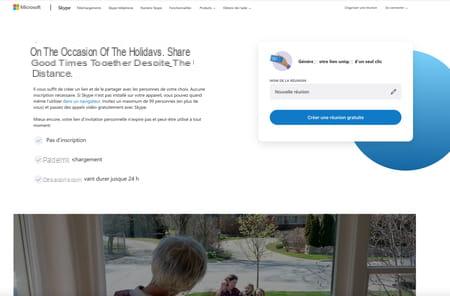
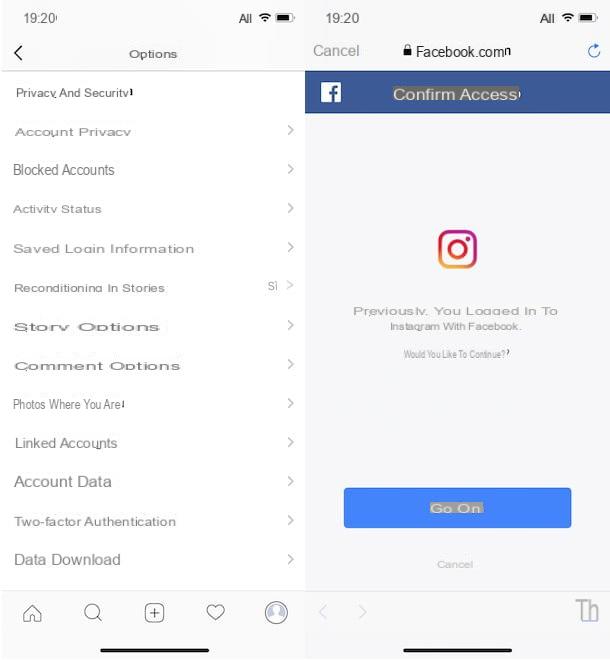



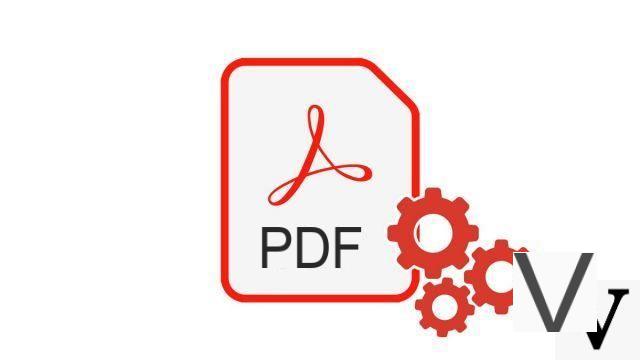

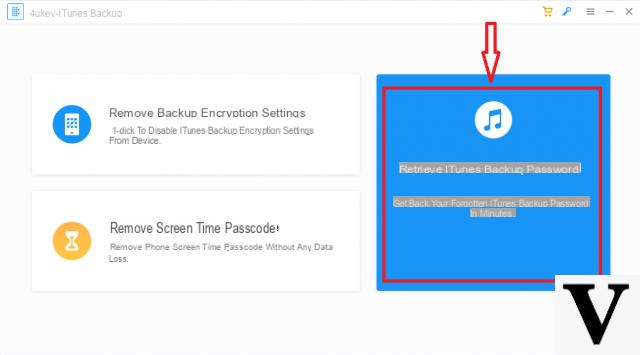
![[Solved] Windows 10 Insufficient Memory (RAM) Problem -](/images/posts/aabafb64e368ee47c956532867079e57-0.jpg)