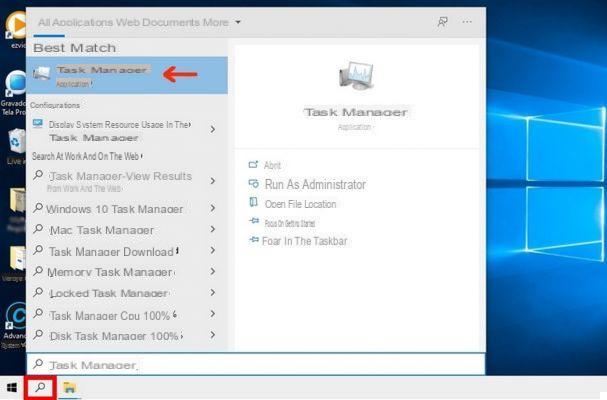
Se o seu PC Windows 10 de repente parece mais lento e complicado, mesmo nas operações mais básicas, é muito provável que haja uma "sobrecarga" do disco ou do uso da CPU. Já cobrimos o tópico 100% da CPU e vimos o que fazer nesse caso. Em vez disso, queremos examinar o problema de100% de uso do disco no Windows 10. Em primeiro lugar, para verificar se existe esse problema, clique em CTRL + ALT + DEL para acessar "Gerenciamento de atividades" Se você observar 100% de uso do disco aqui, como na imagem acima, esta é a causa da lentidão do seu PC com Windows 10. Existem várias soluções possíveis:
- Desativar Pesquisa do Windows 10
- Desativar serviço SuperFetch
- Faça uma verificação de disco
- Reinicializar a memória virtual
- Desativar temporariamente o antivírus
- Alterar as configurações do Chrome e Skype
- Reparar driver StorAHCI.sys
- Atualize os drivers do PC
Solução 1: Desative a Pesquisa do Windows
Pesquisa do Windows é aquele serviço integrado no Windows que permite pesquisar arquivos no seu PC de forma mais rápida. Se você não usar este serviço, você tem outro aplicativo de pesquisa e pode desativá-lo completamente. Desativar este serviço interromperá a indexação de todos os arquivos. Mas você ainda terá a função de pesquisa, mas levará mais tempo.
Aqui está como desabilitar temporariamente o Windows Search e descobrir se esta é a causa do alto 100% de uso do disco. (Observe que o Windows Search será reiniciado quando você reiniciar o computador.)
1) No teclado, pressione a tecla del Logotipo e chave do Windows X ao mesmo tempo e selecione Windows PowerShell (administrador).
2) Uma janela azul será aberta, onde você pode inserir comandos. Em nosso caso, o comando para inserir para desativar temporariamente a função de pesquisa do Windows é este:
net.exe parar "Windows search"
3) Em seguida, clique em Transmissão para confirmar o comando
Você verá uma janela como a da foto acima. Neste ponto, verifique a janela "Gerenciador de Tarefas" novamente para ver se oUso de disco ainda vai 100% ou não.
Se você achar que o Windows Search é a causa do alto uso do disco, você definitivamente deve desativá-lo. para fazer isso, siga estas etapas:
Pressione as teclas Logótipo Windows + R e escrever services.msc.
2) Procure a opção Pesquisa do Windows clique duas vezes e entre na janela Propriedade.
3) Alterar o tipo de Começo como Desabilitado. Finalmente clique Aplicar e OK para salvar as alterações.
4) Se você tiver resolvido o problema do disco 100%, volte para a tela do Gerenciador de Tarefas e você verá valores muito baixos, ou até 0%
Solução 2: Desativar SuperFetch
SuperFetch ajuda a reduzir o tempo de inicialização e torna o carregamento do programa mais eficiente. No entanto, ele foi identificado como uma causa potencial de problemas de desempenho de disco no Windows 8 e posterior, incluindo o Windows 10. Veja como interromper este serviço:
1) No teclado, pressione a tecla del Logotipo e chave do Windows X ao mesmo tempo e selecione Windows PowerShell (administrador).
2) Uma janela azul será aberta onde você pode inserir comandos. No nosso caso, o comando para entrar para desativar o Superfech é este:
net.exe para a super busca
3) Prêmios Transmissão Sulla Tastiera
4) Aguarde alguns minutos para ver se o computador começa a funcionar melhor. Ou verifique o uso do disco no gerenciador de tarefas, vendo na guia Processos, a% no topo da coluna Discoteca. Se não for mais 100%, você resolveu o problema!
Se o problema de 100% de uso do disco persistir, tente o próximo método, abaixo.
Solução 3: verificação de disco
1) No teclado, pressione a tecla del Logotipo e chave do Windows X ao mesmo tempo e selecione Windows PowerShell (administrador).
2) Escreva este comando:
chkdsk.exe / f / r
3) Prêmios Transmissão no teclado e confirme o início da função “verificação do disco”. Certifique-se de ter fechado todos os aplicativos abertos antes de fazer isso.
IMPORTANTE: A verificação do disco começará na primeira vez que você reiniciar o PC e pode demorar um pouco (às vezes até 810 horas). Se, durante a reinicialização, você não puder esperar a conclusão da verificação do disco, poderá ignorá-la. Você pode, é claro, reagendá-lo.
4) Assim que a verificação do disco for concluída, tente reutilizar o computador e tente descobrir se a porcentagem de uso do disco permanece abaixo de 100%.
Solução 4: redefinir a memória virtual
A memória virtual pode ser considerada uma extensão da memória física do seu computador. É uma combinação de RAM e uma parte do seu disco rígido. Quando não há RAM suficiente para realizar uma tarefa, o Windows armazena temporariamente os arquivos na memória virtual e os coloca de volta na RAM, se necessário.
Para restaurar a memória virtual:
1) No teclado, pressione a tecla Logotipo do Windows e Pausa juntos. Selecione Configurações avançadas do sistema
2) Vá para a guia Avançado e clique em Configurações.
3) Volte para a guia "Avançado" e selecione a opção "Mudar ..." na seção de memória virtual
4) Verifique se a caixa Gerenciar arquivos de paginação automaticamente não está selecionado.
5) Selecione a unidade, disco rígido ou partição do Windows onde o Windows está instalado, geralmente C: e digite "Tamanho inicial" e "Tamanho máximo" para sua memória virtual:
- Dimensões iniciais: Este valor varia dependendo do computador. Se você não tiver certeza de qual valor usar, insira o número na categoria Recomendado.
- Tamanho máximo: Não defina este valor muito alto. Deve ter cerca de 1,5 vezes o tamanho da RAM física. por exemplo: um PC com 4 GB (4096 MB) de RAM não deve ter mais do que aproximadamente 6.144 MB de memória virtual (4096 MB x 1,5).
Depois de inserir os valores da memória virtual, clique definir e então clique OK por continuare.
6) Agora exclua todos os arquivos 'temporários' do seu computador. No teclado, pressione a tecla Windows e R ao mesmo tempo e, em seguida, no formulário Corre Digita temperatura e pressione Transmissão. Isso abrirá o Windows Explorer com a pasta Temp aberta, mostrando todos os arquivos temporários em seu computador.
7) Selecione todos os arquivos e exclua-os
8) Agora tente usar o computador e verifique se a utilização do disco volta a 100% ou não.
Solução nº 5: desative temporariamente o antivírus
Se você instalou programas antivírus ou antimalware como Norton, Kaspersky, AVG, Avast Behavior Shield ou Malwarebytes, será necessário desativá-los ou desativá-los temporariamente para ver se eles causam problemas de uso do disco.
Você deve saber que a Microsoft também tem seu antimalware padrão, ou seja, Windows Defender. Ele é ativado automaticamente, mesmo se outros aplicativos antivírus estiverem instalados. Mesmo se você desabilitar seus outros programas antivírus, o Windows Defender estará sempre ativo lá e, portanto, seu computador permanecerá protegido mesmo se você desabilitar os outros antivírus. Em alguns casos, até mesmo o Windows Defender pode causar problemas de lentidão no Windows 10 e, portanto, também recomendamos que você tente desativar o Windows Defender para descartá-lo como a causa.
Solução 6: alterar as configurações do Chrome e do Skype
Freqüentemente no Windows 10, o combinação de Google Chrome e Skype pode causar 100% de problemas no disco. Para resolver esse conflito, você precisa alterar algumas configurações. Aqui está o que fazer.
1) No Google Chrome, clique nos três pontos no canto superior direito e escolha "Configurações"
2) Desça até clicar na escrita Avançado.
3) Na categoria Privacidade e Segurança, certifique-se de que a opção "Use serviço preditivo para carregar páginas " está desativado
4) Certifique-se de que o Skype não esteja aberto
5) No Windows Explorer, vá para C: Arquivos de programa (x86) SkypePhone.
6) Clique com o botão direito no arquivo Skype.exe e selecione Propriedade Propriedades.
7) Vá em segurança e selecione "editar"
8) Clique TODOS OS PACOTES DE APLICAÇÃO e selecione a caixa Permitir su escrita. Confirme clicando em Aplicar e OK
9) Agora tente usar o computador e verifique se a porcentagem de uso do disco do Windows 10 ainda atinge o pico de 100% ou não.
Solução 7: reparar o driver StorAHCI.sys
Na maioria das vezes, o problema de disco 100% no Windows 10 é causado por corrupção de driver StorAHCI.sys.
Veja como consertar.
1) Aberto Gerenciamento de dispositivo depois de clicar Logotipo do Windows e chave X
2) Expanda a categoria IDE ATA / ATAPI e clique duas vezes em Controlador AHCI.
3) Vá para a guia Dirigir e clique Detalhes do motorista. Se você ver storahci.sys armazenado na pasta system32, então a função “caixa de entrada AHCI” está em execução.
4) Feche a janela de detalhes do driver e vá para a guia "Detalhes". No menu suspenso, selecione Caminho da instância do dispositivo. Abaixo, verifique se a pasta começa com VEN_
5) Escreva regedit na caixa de pesquisa do menu Iniciar Windows e clique em Enter. Agora procure este diretório:
HKEY_LOCAL_MACHINESystemCurrentControlSetEnumPCI DeviceParametersInterrupt ManagementMessageSignaledInterruptProperties
O valor refere-se ao nome que você viu no ponto 2)
O valor é diferente para cada máquina
6) Clique duas vezes em MSISupported e defina o valor para 0. Clique em OK para confirmar.
7) Reinicie o computador e use-o para ver se o problema do disco está 100% resolvido ou não.
Solução 8: Atualizar o driver do PC
Se as etapas acima não corrigirem o 100% de uso do disco no Windows 10, então você só precisa verificar o funcionamento de todos os drivers do PC.
você pode atualizar automaticamente todos os drivers do dispositivo para a versão mais recente com Driver Easy.
Driver Easy ele reconhece automaticamente o seu sistema e encontra os drivers corretos para ele. Você pode atualizar seus drivers automaticamente com a versão GRATUITA ou Pro do Driver Easy. Mas com a versão Pro, são necessários apenas 2 cliques (e você obtém suporte total e garantia de 30 dias de devolução do dinheiro):
Para mais informações, leia o seguinte guia: como atualizar o driver do pc automaticamente
Além de atualizar os drivers, também seria recomendável fazer uma boa limpeza do computador, retirando todos os arquivos inúteis e programas inúteis que, se rodando, certamente aumentarão a porcentagem do disco em uso. A este respeito, recomendamos o uso do programa Sábio Cuidados 365, um dos melhores programas de limpeza de PC.


























