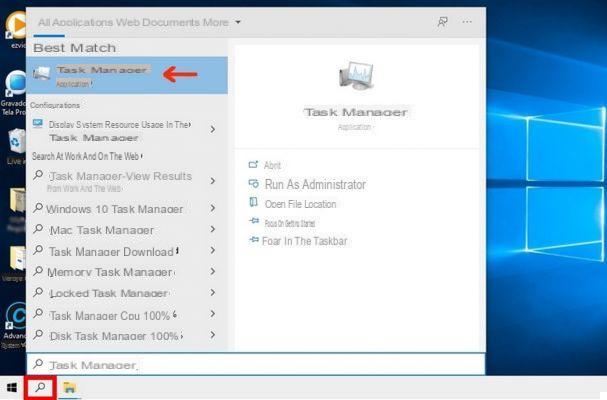
Si le vôtre PC Windows 10 apparaît soudainement plus lent et plus lourd, même dans les opérations les plus élémentaires, il est très probable qu'il y ait une "surcharge" d'utilisation du disque ou du processeur. Nous avons déjà couvert le sujet du 100% CPU et vu ce qu'il faut faire dans ce cas. Ici, nous voulons plutôt examiner le problème de100% d'utilisation du disque sous Windows 10. Tout d'abord, pour vérifier qu'il y a bien ce problème, cliquez sur CTRL + ALT + SUPPR pour accéder à "Gestion d'activité". Si vous voyez ici une utilisation du disque à 100%, comme dans l'image ci-dessus, c'est la cause de la lenteur de votre PC Windows 10. Il existe plusieurs solutions possibles :
- Désactiver la recherche Windows 10
- Désactiver le service SuperFetch
- Faire une vérification du disque
- Réinitialiser la mémoire virtuelle
- Désactiver temporairement l'antivirus
- Modifier les paramètres Chrome et Skype
- Réparer le pilote StorAHCI.sys
- Mettre à jour les pilotes PC
Solution 1 : désactiver la recherche Windows
windows Search est ce service intégré à Windows qui vous permet de rechercher plus rapidement des fichiers sur votre PC. Si vous n'utilisez pas ce service, vous avez une autre application de recherche, vous pouvez la désactiver complètement. La désactivation de ce service arrêtera l'indexation de tous les fichiers. Mais vous aurez toujours la fonction de recherche seulement cela prendra plus de temps.
Voici comment désactiver temporairement la recherche Windows et découvrez si c'est la cause de la haute 100% d'utilisation du disque. (Veuillez noter que Windows Search redémarrera lorsque vous redémarrerez votre ordinateur.)
1) Sur le clavier, appuyez sur la touche del Logo et clé Windows X en même temps, puis sélectionnez Windows PowerShell (administrateur).
2) Une fenêtre bleue s'ouvrira où vous pourrez entrer des commandes. Dans notre cas, la commande à saisir pour désactiver temporairement la fonction de recherche de Windows est la suivante :
net.exe stop "recherche Windows"
3) Cliquez ensuite sur Envoi pour confirmer la commande
Vous verrez une fenêtre comme celle illustrée ci-dessus. À ce stade, vérifiez à nouveau la fenêtre « Gestionnaire des tâches » pour voir si leutilisation du disque va toujours à 100% ou pas.
Si vous constatez que Windows Search est la cause d'une utilisation élevée du disque, vous devez absolument le désactiver. Pour le faire, suivez ces étapes:
Premi je goûte Logo Windows + R e scrivi services.msc.
2) Recherchez l'option windows Search double-cliquez et entrez dans la fenêtre Biens.
3) Changer le type de Démarrer comment Désactivée. Cliquez enfin Appliquer e OK pour enregistrer les modifications.
4) Si vous avez résolu le problème du disque à 100%, revenez à l'écran du Gestionnaire des tâches et vous devriez voir des valeurs très faibles, voire 0%
Solution 2 : désactiver SuperFetch
SuperFetch aide à réduire le temps de démarrage et à rendre le chargement du programme plus efficace. Cependant, il a été identifié comme une cause potentielle de problèmes de performances de disque dans Windows 8 et versions ultérieures, y compris Windows 10. Voici comment arrêter ce service :
1) Sur le clavier, appuyez sur la touche del Logo et clé Windows X en même temps, puis sélectionnez Windows PowerShell (administrateur).
2) Une fenêtre bleue s'ouvrira où vous pourrez entrer des commandes. Dans notre cas, la commande à saisir pour désactiver le Superfech est la suivante :
net.exe stop superfetch
3) Récompenses Envoi sur le clavier
4) Attendez quelques minutes pour voir si l'ordinateur commence à mieux fonctionner. Ou vérifiez l'utilisation du disque depuis le gestionnaire de tâches en voyant dans l'onglet Processus, le % en haut de la colonne Boum. S'il n'est plus à 100%, vous avez résolu le problème !
Si le problème d'utilisation du disque à 100 % persiste, essayez la méthode suivante ci-dessous.
Solution 3 : vérification du disque
1) Sur le clavier, appuyez sur la touche del Logo et clé Windows X en même temps, puis sélectionnez Windows PowerShell (administrateur).
2) Écrivez cette commande :
chkdsk.exe / f / r
3) Récompenses Envoi sur le clavier et validez le démarrage de la fonction « vérification du disque ». Assurez-vous d'avoir fermé toutes les applications ouvertes avant de le faire.
IMPORTANT: La vérification du disque démarrera la première fois que vous redémarrerez votre PC et peut prendre un certain temps (parfois jusqu'à 810 heures). Si, lors du redémarrage, vous ne pouvez pas attendre la fin de la vérification du disque, vous pouvez l'ignorer. Vous pouvez bien sûr le reprogrammer.
4) Une fois la vérification du disque terminée, essayez de réutiliser l'ordinateur et essayez de déterminer si le pourcentage d'utilisation du disque reste inférieur à 100 %.
Solution 4: réinitialiser la mémoire virtuelle
La mémoire virtuelle peut être considérée comme une extension de la mémoire physique de votre ordinateur. C'est une combinaison de RAM et d'une partie de votre disque dur. Lorsqu'il n'y a pas assez de RAM pour effectuer une tâche, Windows stocke temporairement les fichiers dans la mémoire virtuelle, puis les remet dans la RAM si nécessaire.
Pour restaurer la mémoire virtuelle :
1) Depuis le clavier, appuyez sur la touche Logo Windows e Pause ensemble. Sélectionner Réglages avancés du système
2) Allez dans l'onglet Avancé et cliquez sur Paramètres.
3) Retournez dans l'onglet "Avancé" et sélectionnez le "Changement ..." dans la section mémoire virtuelle
4) Assurez-vous que la boîte Gérer automatiquement les fichiers de pagination n'est pas sélectionné.
5) Sélectionnez le lecteur Windows, le disque dur ou la partition où Windows est installé, généralement C: et entrez "Taille initiale" et "Taille maximale" pour votre mémoire virtuelle :
- Dimensions initiales: Cette valeur varie en fonction de l'ordinateur. Si vous n'êtes pas sûr de la valeur à utiliser, entrez le nombre dans la catégorie Recommandé.
- Taille maximum: Ne réglez pas cette valeur trop haut. Il doit être environ 1,5 fois la taille de la RAM physique. par exemple : un PC avec 4 Go (4096 Mo) de RAM ne devrait pas avoir plus d'environ 6.144 4096 Mo de mémoire virtuelle (1,5 Mo x XNUMX).
Après avoir entré les valeurs de la mémoire virtuelle, cliquez sur ensemble puis cliquez OK par continuare.
6) Supprimez maintenant tous les fichiers « temp » sur votre ordinateur. Sur votre clavier, appuyez sur la touche Windows et R en même temps, puis dans le formulaire Cours digita Temp et appuyez sur Envoi. Cela ouvrira l'Explorateur Windows avec le dossier Temp ouvert, affichant tous les fichiers temporaires sur votre ordinateur.
7) Sélectionnez tous les fichiers et supprimez-les
8) Essayez maintenant d'utiliser l'ordinateur et vérifiez si l'utilisation du disque atteint à nouveau 100% ou non.
Solution n°5 : désactiver temporairement l'antivirus
Si vous avez installé des programmes antivirus ou anti-malware tels que Norton, Kaspersky, AVG, Avast Behavior Shield ou Malwarebytes, vous devez temporairement les désactiver ou les désactiver pour voir s'ils causent des problèmes d'utilisation du disque.
Il faut savoir que Microsoft a aussi son antimalware par défaut c'est à dire windows Defender. Il est automatiquement activé même si d'autres applications antivirus sont installées. Même si vous désactivez vos autres programmes antivirus, Windows Defender y est toujours actif et donc votre ordinateur reste protégé même si vous désactivez les autres antivirus. Dans certains cas, même Windows Defender peut provoquer des problèmes de ralentissement sur Windows 10, c'est pourquoi nous vous recommandons également d'essayer de désactiver Windows Defender pour en exclure la cause.
Solution 6 : modifier les paramètres Chrome et Skype
Souvent sur Windows 10, le combinaison de Google Chrome et Skype cela peut causer un problème de disque à 100%. Pour résoudre ce conflit, vous devez modifier certains paramètres. Voici quoi faire.
1) Sur Google Chrome cliquez sur les trois points en haut à droite puis choisissez "réglages »
2) Descendez jusqu'à cliquer sur l'écriture Avancé.
3) Dans la catégorie Confidentialité et sécurité, assurez-vous que l'option "Utiliser le service prédictif pour charger les pages " est désactivé
4) Assurez-vous que Skype n'est pas ouvert
5) Dans l'explorateur Windows, accédez à C : Fichiers de programme (x86) SkypePhone.
6) Faites un clic droit sur le fichier Skype.exe et sélectionnez propriété Propriétés.
7) Entrez sécurité et sélectionnez "modifier"
8) Cliquez TOUS LES FORFAITS DE DEMANDE et cochez la case permettre su écriture. Confirmez en cliquant sur Appliquer et OK
9) Essayez maintenant d'utiliser l'ordinateur et vérifiez si le pourcentage d'utilisation du disque de Windows 10 atteint toujours 100 % ou non.
Solution 7 : réparer le pilote StorAHCI.sys
Le plus souvent, le problème du disque à 100% sur Windows 10 est causé par la corruption du pilote StorAHCI.sys.
Voici comment y remédier.
1) Ouvrir Gestion d'appareils après avoir cliqué Logo Windows et clé X
2) Développer la catégorie IDE ATA / ATAPI et double-cliquez sur Contrôleur AHCI.
3) Allez dans l'onglet Tournevis et cliquez Détails du pilote. Si tu vois storahci.sys stocké dans le dossier system32, la fonction « inbox AHCI » est en cours d'exécution.
4) Fermez la fenêtre des détails du pilote et allez dans l'onglet "Détails". Dans le menu déroulant, sélectionnez Chemin de l'instance de périphérique. Ci-dessous, vérifiez que le dossier commence par VEN_
5) Écrire regedit dans le champ de recherche du menu Démarrer Windows et cliquez sur Entrée. Cherchez maintenant ce répertoire :
HKEY_LOCAL_MACHINESystemCurrentControlSetEnumPCI DeviceParametersInterrupt ManagementMessageSignaledInterruptProperties
La valeur fait référence au nom que vous avez vu au point 2)
La valeur c'est différent pour chaque machine
6) Double-cliquez sur MSI pris en charge et définissez la valeur sur 0. Cliquez sur OK pour confirmer.
7) Redémarrez votre ordinateur, puis utilisez-le pour voir si le problème de disque est résolu à 100% ou non.
Solution 8 : mettre à jour le pilote du PC
Si les étapes ci-dessus ne résolvent pas le 100% d'utilisation du disque sous Windows 10, il vous suffit alors de vérifier le fonctionnement de tous les pilotes du PC.
Vous pouvez mettre à jour automatiquement tous les pilotes de l'appareil à la dernière version avec Conducteur facile.
Conducteur facile il reconnaît automatiquement votre système et trouve les bons pilotes pour celui-ci. Vous pouvez mettre à jour vos pilotes automatiquement avec la version GRATUITE ou Pro de Driver Easy. Mais avec la version Pro, cela ne prend que 2 clics (et vous bénéficiez d'une assistance complète et d'une garantie de remboursement de 30 jours) :
Pour plus d'informations, lisez le guide suivant : comment mettre a jour le pilote pc automatiquement
En plus de mettre à jour les pilotes, il serait également recommandé de faire un bon nettoyage de l'ordinateur, en supprimant tous les fichiers indésirables et les programmes inutiles qui, s'ils sont exécutés, augmenteront certainement le pourcentage du disque utilisé. À cet égard, nous vous recommandons d'utiliser le programme Wise soins 365, l'un des meilleurs programmes de nettoyage de PC.
























![[Résolu] iPhone bloqué en mode de récupération ? | iphonexpertise - Site Officiel](/images/posts/35649fba6470fa6194e6af2ec4b29f6f-0.jpg)

