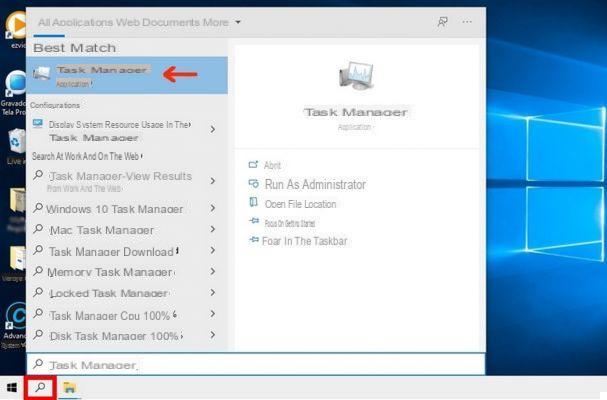
Si es tuyo PC Windows 10 de repente parece más lento y engorroso, incluso en las operaciones más básicas es muy probable que haya una "sobrecarga" de uso del disco o de la CPU. Ya hemos cubierto el tema del 100% de CPU y hemos visto qué hacer en ese caso. Aquí, en cambio, queremos examinar el problema deUso del disco al 100% en Windows 10. En primer lugar, para verificar que existe este problema, haga clic en CTRL + ALT + SUPR para acceder "Gestión de la actividad". Si ve un uso del disco del 100% aquí, como en la imagen de arriba, esta es la causa de la lentitud de su PC con Windows 10. Hay varias soluciones posibles:
- Deshabilitar la búsqueda de Windows 10
- Deshabilitar el servicio SuperFetch
- Hacer una verificación de disco
- Restablecer memoria virtual
- Desactivar temporalmente el antivirus
- Cambiar la configuración de Chrome y Skype
- Reparar el controlador StorAHCI.sys
- Actualizar controladores de PC
Solución 1: deshabilite la búsqueda de Windows
Búsqueda de windows es ese servicio integrado en Windows que te permite buscar archivos en tu PC de una forma más rápida. Si no usa este servicio, tiene otra aplicación de búsqueda, puede deshabilitarla por completo. La desactivación de este servicio dejará de indexar todos los archivos. Pero aún tendrá la función de búsqueda, solo que tardará más.
Así es como deshabilitar temporalmente la búsqueda de Windows y averigua si esta es la causa de la euforia Uso del disco al 100%. (Tenga en cuenta que Windows Search se reiniciará cuando reinicie su computadora).
1) En el teclado, presione la tecla del Logotipo y clave de Windows X al mismo tiempo y luego seleccione Windows PowerShell (administrador).
2) Se abrirá una ventana azul donde puede ingresar comandos. En nuestro caso, el comando para entrar para deshabilitar temporalmente la función de búsqueda de Windows es este:
net.exe detiene la "búsqueda de Windows"
3) Luego haga clic en Envío para confirmar el comando
Verá una ventana como la que se muestra arriba. En este punto, vuelva a comprobar la ventana "Administrador de tareas" para ver siuso de disco todavía va al 100% o no.
Si encuentra que Windows Search es la causa del alto uso del disco, definitivamente debería deshabilitarlo. Para hacer esto, siga estos pasos:
Presione las teclas Logotipo de Windows + R e scrivi services.msc.
2) Busque la opción Búsqueda de windows haga doble clic y entre en la ventana Propiedad.
3) Cambiar el tipo de Comienzo cómo Discapacitado. Finalmente haga clic en Aplicar e OK para guardar los cambios.
4) Si ha resuelto el problema del disco al 100%, regrese a la pantalla del Administrador de tareas y debería ver valores muy bajos, o incluso 0%
Solución 2: deshabilite SuperFetch
SuperFetch ayuda a reducir el tiempo de inicio y hace que la carga de programas sea más eficiente. Sin embargo, se ha identificado como una posible causa de problemas de rendimiento del disco en Windows 8 y versiones posteriores, incluido Windows 10. A continuación, le indicamos cómo detener este servicio:
1) En el teclado, presione la tecla del Logotipo y clave de Windows X al mismo tiempo y luego seleccione Windows PowerShell (administrador).
2) Se abrirá una ventana azul donde puede ingresar comandos. En nuestro caso, el comando para entrar para desactivar el Superfech es este:
net.exe detener superfetch
3) Premios Envío en el teclado
4) Espere unos minutos para ver si la computadora comienza a funcionar mejor. O verifique el uso del disco desde el administrador de tareas al ver en la pestaña Procesos, el% en la parte superior de la columna Disco.. Si ya no es del 100%, ¡has resuelto el problema!
Si el problema de uso del disco al 100% persiste, intente con el siguiente método, a continuación.
Solución 3: comprobación de disco
1) En el teclado, presione la tecla del Logotipo y clave de Windows X al mismo tiempo y luego seleccione Windows PowerShell (administrador).
2) Escriba este comando:
chkdsk.exe / f / r
3) Premios Envío en el teclado y confirme el inicio de la función "comprobación de disco". Asegúrese de haber cerrado todas las aplicaciones abiertas antes de hacer esto.
IMPORTANTE: La comprobación del disco se iniciará la primera vez que reinicie su PC y puede tardar bastante (a veces hasta 810 horas). Si al reiniciar, no puede esperar a que se complete la verificación del disco, puede omitirla. Por supuesto, puede reprogramarlo.
4) Una vez que se complete la verificación del disco, intente reutilizar la computadora e intente averiguar si el porcentaje de uso del disco permanece por debajo del 100%.
Solución 4: restablecer la memoria virtual
La memoria virtual se puede considerar una extensión de la memoria física de su computadora. Es una combinación de RAM y parte de su disco duro. Cuando no hay suficiente RAM para realizar una tarea, Windows almacenará temporalmente los archivos en la memoria virtual y luego los volverá a colocar en la RAM si es necesario.
Para restaurar la memoria virtual:
1) Desde el teclado, presione la tecla Logotipo de Windows e Pausa juntos. Seleccione Configuración avanzada del sistema
2) Ir a la pestaña Avanzado y haga clic en Configuración.
3) Vuelva a la pestaña "Avanzado" y seleccione "Cambio ..." en la sección de memoria virtual
4) Asegúrese de que la caja Administre automáticamente los archivos de paginación no está seleccionado.
5) Seleccione la unidad de Windows, el disco duro o la partición donde está instalado Windows, generalmente C: e ingrese "Tamaño inicial" y "Tamaño máximo" para su memoria virtual:
- Dimensiones iniciales: Este valor varía según la computadora. Si no está seguro de qué valor usar, ingrese el número en la categoría Recomendado.
- Talla máxima: No establezca este valor demasiado alto. Debe tener aproximadamente 1,5 veces el tamaño de la RAM física. por ejemplo: una PC con 4 GB (4096 MB) de RAM no debe tener más de aproximadamente 6.144 MB de memoria virtual (4096 MB x 1,5).
Después de ingresar los valores de la memoria virtual, haga clic en Impuesto y luego haga clic en OK continuar.
6) Ahora elimine todos los archivos 'temporales' de su computadora. En su teclado, presione la tecla de Windows y R al mismo tiempo, y luego en el formulario Correr digita temp y presione Envío. Esto abrirá el Explorador de Windows con la carpeta Temp abierta, mostrando todos los archivos temporales en su computadora.
7) Seleccione todos los archivos y elimínelos
8) Ahora intente usar la computadora y verifique si el uso del disco llega al 100% nuevamente o no.
Solución n. ° 5: deshabilite temporalmente el antivirus
Si ha instalado programas antivirus o antimalware como Norton, Kaspersky, AVG, Avast Behavior Shield o Malwarebytes, debe deshabilitarlos o deshabilitarlos temporalmente para ver si causan problemas de uso del disco.
Debe saber que Microsoft también tiene su antimalware predeterminado, es decir windows Defender. Se habilita automáticamente incluso si hay otras aplicaciones antivirus instaladas. Incluso si deshabilita sus otros programas antivirus, Windows Defender siempre está activo allí y, por lo tanto, su computadora permanece protegida incluso si deshabilita los otros antivirus. En algunos casos, incluso Windows Defender podría causar problemas de ralentización en Windows 10, por lo que también recomendamos que intente deshabilitar Windows Defender para descartarlo como la causa.
Solución 6: cambie la configuración de Chrome y Skype
A menudo en Windows 10, el combinación de Google Chrome y Skype puede causar un problema del 100% del disco. Para resolver este conflicto, debe cambiar algunas configuraciones. Esto es lo que debes hacer.
1) En Google Chrome, haga clic en los tres puntos en la parte superior derecha y luego elija "ajustes"
2) Baja hasta hacer clic en la escritura. Avanzado.
3) En la categoría Privacidad y Seguridad, asegúrese de que la opción "Utilice el servicio predictivo para cargar páginas " está desactivado
4) Asegúrese de que Skype no esté abierto
5) En el Explorador de Windows, vaya a C: Archivos de programa (x86) SkypePhone.
6) Haga clic derecho en el archivo Skype.exe y seleccione Propiedad Properties.
7) Entra Seguridad y seleccione "editar"
8) Haga clic en TODOS LOS PAQUETES DE APLICACIÓN y seleccione la casilla permitir su escritura. Confirme haciendo clic en Aplicar y Aceptar
9) Ahora intente usar la computadora y verifique si el porcentaje de uso del disco de Windows 10 aún alcanza el 100% o no.
Solución 7: repare el controlador StorAHCI.sys
La mayoría de las veces, el problema del 100% del disco en Windows 10 se debe a la corrupción del controlador StorAHCI.sys.
He aquí cómo solucionarlo.
1) Abrir Gestión de dispositivos después de hacer clic Logotipo de Windows y clave X
2) Expandir la categoría IDE ATA / ATAPI y haga doble clic en Controlador AHCI.
3) Ir a la pestaña Destornillador y haga clic en Detalles del conductor. Si tú ves storahci.sys almacenado en la carpeta system32, entonces se está ejecutando la función "bandeja de entrada AHCI".
4) Cierre la ventana de detalles del controlador y vaya a la pestaña "Detalles". En el menú desplegable, seleccione Ruta de instancia de dispositivo. A continuación, compruebe que la carpeta comienza con VEN_
5) Escribe regedit en el cuadro de búsqueda del menú Inicio Windows y haga clic en Entrar. Ahora busque este directorio:
HKEY_LOCAL_MACHINESystemCurrentControlSetEnumPCI DeviceParameters Gestión de interrupcionesMensajeSignaledInterruptProperties
El valor se refiere al nombre que vio en el punto 2)
El valor es diferente para cada máquina
6) Haga doble clic en MSISupported y establezca el valor en 0. Haga clic en Aceptar para confirmar.
7) Reinicie su computadora y luego utilícela para ver si el problema del disco está resuelto al 100% o no.
Solución 8: actualice el controlador de la PC
Si los pasos anteriores no solucionan el Uso del disco al 100% en Windows 10, luego solo tiene que verificar el funcionamiento de todos los controladores de PC.
puede actualizar automáticamente todos los controladores del dispositivo a la última versión con Conductor fácil.
Conductor fácil reconoce automáticamente su sistema y encuentra los controladores correctos para él. Puede actualizar sus controladores automáticamente con la versión GRATUITA o Pro de Driver Easy. Pero con la versión Pro solo se necesitan 2 clics (y obtienes soporte completo y una garantía de devolución de dinero de 30 días):
Para obtener más información, lea la siguiente guía: cómo actualizar el controlador de la pc automáticamente
Además de actualizar los controladores, también sería recomendable hacer una buena limpieza del equipo, eliminando todos los archivos basura y programas inútiles que, de estar en ejecución, seguramente aumentarán el porcentaje de disco en uso. En este sentido, recomendamos utilizar el programa Wise Cuidado 365, uno de los mejores programas de limpieza de PC.


























