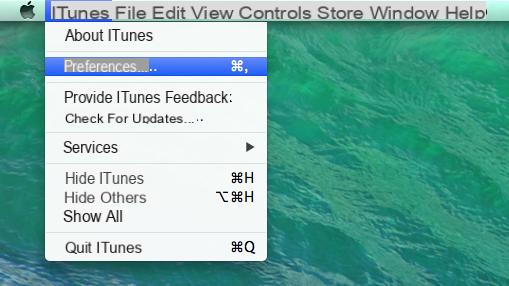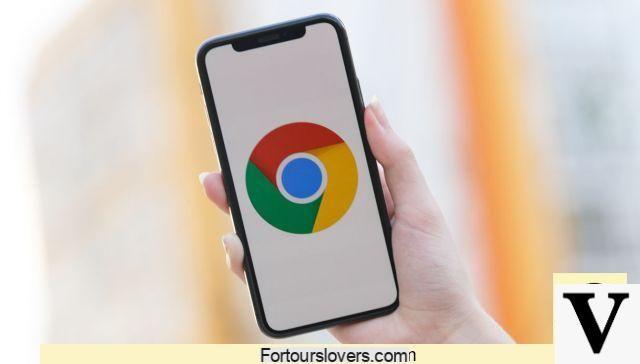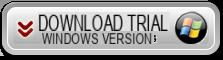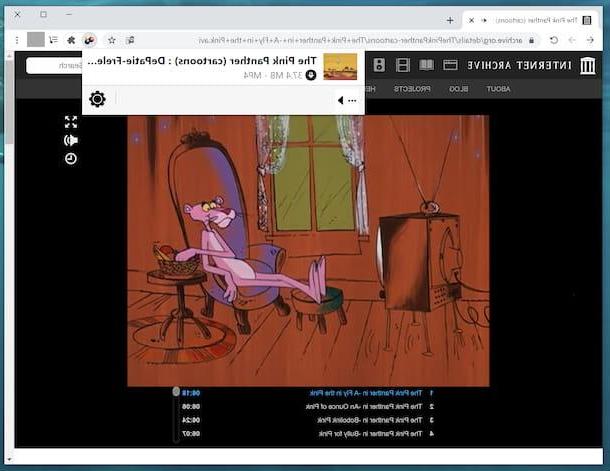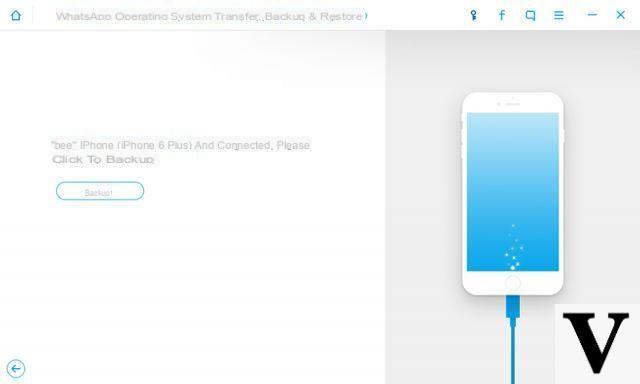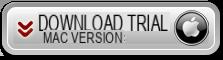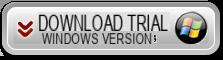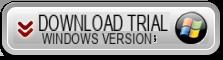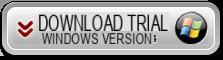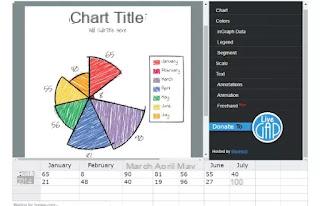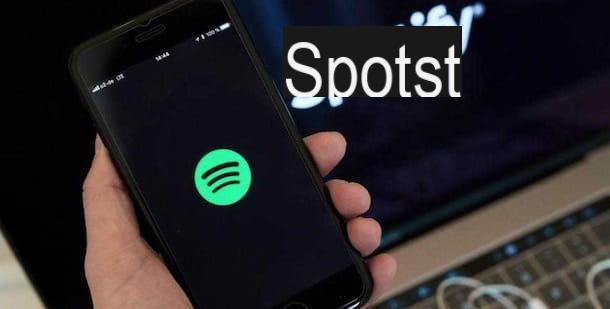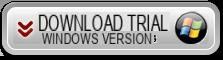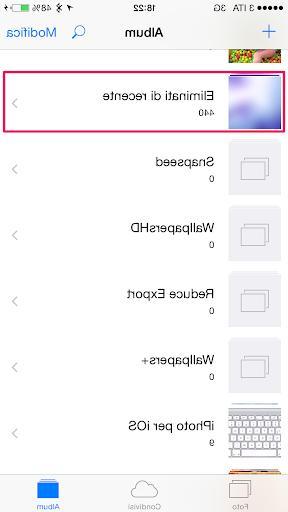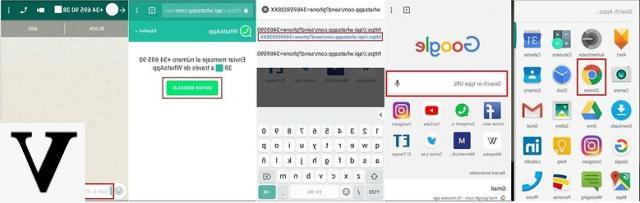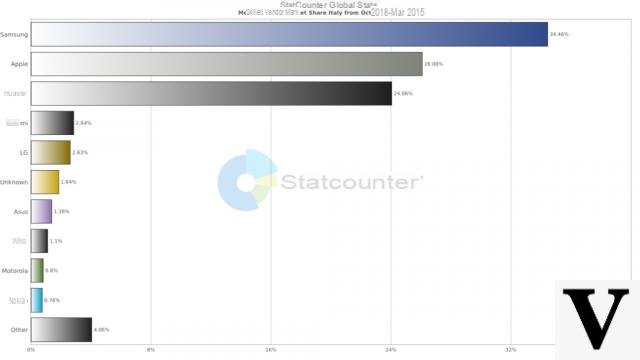Traditionnellement, le Filigrane est né avec l'application sur papier d'un logo ou d'un texte obtenu à partir de la variation de l'épaisseur du papier lui-même, mais ils n'étaient visibles que lorsque le papier était tenu à contre-jour. Aujourd'hui, il existe des filigranes numériques appliqués aux fichiers multimédias tels que des images ou des vidéos et l'ajout de ces filigranes se fait via un logiciel tel que Photoshop ou similaire et a pour but de identifier et protéger le droit d'auteur des informations contenues dans le dossier.
Si vous ne savez pas comment ajouter du watermak sur les photos et les images, vous trouverez ci-dessous plusieurs méthodes, toutes simples à mettre en œuvre et sans avoir à avoir des compétences en graphisme ou en logiciel de retouche photo.
Types de logiciels de filigrane
Il existe plusieurs types de logiciels ou d'outils en ligne que vous pouvez utiliser comme alternative à Photoshop et qui peuvent vous aider à ajouter des filigranes à vos images. Le processus est beaucoup plus facile avec de tels outils tant que vous choisissez le bon logiciel. Vous pouvez facilement compléter le filigrane sur une seule photo ou une série de photos en quelques minutes.
Les logiciels de filigrane peuvent être classés en applications basées sur un navigateur (en ligne), en programmes de bureau et en applications mobiles. Si vous utilisez votre propre ordinateur, il existe des outils comme Microsoft Paint 3D (totalement gratuit) qui peut vous aider à mettre un filigrane sur vos photos.
Il existe également des applications de filigrane pour les plates-formes Android et iOS au cas où vous souhaiteriez filigraner des images directement depuis votre smartphone ou votre tablette.
Voici plusieurs options que vous pouvez utiliser pour ajouter totalement un filigrane sur les photos GRATUITEMENT .
#1. 123 Logiciel de filigrane
123 filigrane est l'un des meilleurs programmes en matière de filigrane et d'ajout de filigranes sur les images et les photos. La principale caractéristique de ce programme est qu'il vous permet d'ajouter le filigrane même à des centaines de photos en même temps : il suffit de sélectionner le dossier contenant les images, de choisir le filigrane et de l'appliquer. Dans 123 Watermark, il existe également de nombreuses options qui vous permettent de personnaliser le filigrane afin d'obtenir un résultat de qualité et hautement professionnel.
Voyons en détail comment fonctionne cet incroyable programme de filigrane.
1 étape. Téléchargez et installez 123 Watermark sur votre PC Windows
![[Gratuit] Comment ajouter un filigrane (filigrane) sur les photos et les images -](/images/posts/cc05ef5821ec4b6d37e422ba12bba959-0.jpg)
Après l'installation, vous verrez l'écran principal suivant :
![[Gratuit] Comment ajouter un filigrane (filigrane) sur les photos et les images -](/images/posts/cc05ef5821ec4b6d37e422ba12bba959-1.jpg)
Étape 2. Importer des photos/images
Clique sur le "Ajouter des images au filigrane« Pour sélectionner la photo / l'image ou toutes les images auxquelles vous souhaitez appliquer un filigrane. Dans notre test, nous avons sélectionné 7 photos, comme le montre la figure suivante :
![[Gratuit] Comment ajouter un filigrane (filigrane) sur les photos et les images -](/images/posts/cc05ef5821ec4b6d37e422ba12bba959-2.jpg)
Étape 3. Créer et ajouter un filigrane aux photos
Pour ajouter rapidement un filigrane à vos photos, vous pouvez cliquer ci-dessous sur l'un des "modèles" prêts à l'emploi. Par exemple, nous avons sélectionné le modèle « Logo en relief », puis à partir de la section « Options de filigrane », nous sommes allés augmenter la taille dans le champ % Proportionnel. Voici le résultat obtenu :
![[Gratuit] Comment ajouter un filigrane (filigrane) sur les photos et les images -](/images/posts/cc05ef5821ec4b6d37e422ba12bba959-3.jpg)
Bien sûr, vous pouvez personnaliser l'image du filigrane comme vous le souhaitez. Vous pouvez également créer un filigrane à partir de zéro, par exemple en saisissant du texte dans le champ "Texte en filigrane», Choisir une couleur de base et une pour le contour et éventuellement ajouter des symboles (en cliquant sur le bouton Symbole).
![[Gratuit] Comment ajouter un filigrane (filigrane) sur les photos et les images -](/images/posts/cc05ef5821ec4b6d37e422ba12bba959-4.jpg)
Une fois que vous avez écrit ce que vous voulez, vous pouvez choisir où le placer, l'angle et même appliquer une transparence (en déplaçant le curseur "Transparence") pour que ce ne soit pas trop invasif.
Vous pouvez également reproduire le filigrane de texte sur l'ensemble de l'image en cliquant sur la case « Mosaïque verticalement » dans la section Options. Ou insérez une croix à partir de la section "Croix" ci-dessous.
![[Gratuit] Comment ajouter un filigrane (filigrane) sur les photos et les images -](/images/posts/cc05ef5821ec4b6d37e422ba12bba959-5.jpg)
Les types de filigranes que vous pouvez créer et leurs combinaisons sont pratiquement infinis. Une fois que vous avez créé votre filigrane préféré, vous pouvez l'enregistrer à partir du menu Fichier -> Enregistrer la session afin qu'à l'avenir, vous puissiez l'appliquer à vos photos sans tout recommencer.
Étape 4. Enregistrer des images avec des filigranes
Enfin, pour enregistrer les photos avec filigrane appliqué, accédez simplement à l'onglet ENREGISTRER DES IMAGES EN FILIGRANE, cliquez sur l'onglet « Enregistrer dans un ou plusieurs fichiers et choisissez un dossier de sortie, comme illustré dans la figure suivante :
![[Gratuit] Comment ajouter un filigrane (filigrane) sur les photos et les images -](/images/posts/cc05ef5821ec4b6d37e422ba12bba959-6.jpg)
Après avoir sélectionné le dossier de destination, cliquez sur le bouton IMAGES EN FILIGRANE en bas à droite et le programme fera le changement sur toutes les photos que vous avez importées.
![[Gratuit] Comment ajouter un filigrane (filigrane) sur les photos et les images -](/images/posts/cc05ef5821ec4b6d37e422ba12bba959-7.jpg)
Les photos filigranées seront automatiquement enregistrées dans le dossier de destination défini (les photos/images originales ne seront pas modifiées).
Voici également un court tutoriel vidéo qui montre ce que nous avons déjà décrit ci-dessus.
Tutoriel vidéo : Comment filigraner des photos avec 123 Watermark
Si par hasard vous avez des fichiers vidéo que vous souhaitez filigraner, vous devez télécharger le programme 123 filigrane vidéo comme également décrit dans le guide sur la façon d'ajouter un filigrane à la vidéo.
#2. Microsoft Paint 3D pour ajouter un filigrane aux photos sur PC
Ce programme est un moyen gratuit d'ajouter des filigranes aux images sans utiliser Photoshop. tu peux le faire en superposant du texte sur l'image créant ainsi un filigrane, bien qu'il puisse ne pas sembler aussi professionnel ou joli qu'avec d'autres éditeurs de photos.
Ce que vous devez faire est d'ouvrir l'application Peinture 3D sur votre PC Windows, puis importez l'image. Cliquez ensuite sur Texte en haut et dans la barre latérale gauche, vous pouvez écrire ce que vous voulez, choisir la couleur, la police, la taille et la position.
#2. Service en ligne de filigrane
Il existe plusieurs outils en ligne gratuits que vous pouvez utiliser pour ajouter un filigrane à vos images rapidement et facilement. Certains d'entre eux sont énumérés ci-dessous.
A) PicMarkr
PicMarkr vous permet de télécharger jusqu'à 5 images différentes et d'appliquer trois types de filigranes : texte, mosaïque et image.
Un filigrane de texte ajoute simplement une chaîne de texte à l'image, tandis qu'un filigrane de type image vous permet de placer des logos ou d'autres images sur la photo originale. Au lieu de cela, un filigrane en mosaïque superpose une image ou un texte sur l'image d'origine.
Le principal inconvénient de PicMarkr est que vous ne pouvez pas choisir l'opacité de l'image secondaire qui chevauche l'originale, elle ne se fondra donc pas bien avec votre photo d'origine.
B) Filigrane.ws
Watermark.ws est flexible et propose de nombreuses options. Il offre un moyen rapide et facile de filigraner vos images et c'est également gratuit. Vous pouvez faire glisser une image ou du texte n'importe où dans l'image et ajuster la couleur, la police et l'opacité de l'image. L'avantage d'utiliser cet outil est qu'il vous donne des résultats d'aspect professionnel et que vous pouvez modifier votre image autant de fois que vous le souhaitez.
c) Watermarkphotos.net
Ce logiciel de filigrane basé sur un navigateur vous permet de filigraner les images localement afin qu'aucun des fichiers ne soit transféré vers leurs serveurs pour le filigrane. Cela vous offre une couche supplémentaire de confidentialité contrairement à d'autres logiciels en ligne qui filigranent vos images sur la plate-forme elle-même.
#3. Logiciel par filigrane (par Windows et mac)
Vous pouvez utiliser un logiciel compatible avec votre ordinateur pour ajouter un filigrane aux photos. De tels outils ne nécessitent pas de connexion Internet (comme le service en ligne), ce qui les rend plus rapides. Vous pouvez également stocker vos images sur le disque local de votre ordinateur.
Il existe plusieurs applications pour Watermark pour ordinateurs Windows et Mac, parmi lesquelles on peut citer Watermark.ws, PhotoBulk (payant pour macOS), et uMark (gratuit), etc... IrfanView pour Windows peut également être utilisé pour appliquer des filigranes sur les images
# 4. Éditeur de photos pour ajouter des filigranes
Si votre outil de retouche photo n'a pas de fonction de filigrane intégrée, vous pouvez utiliser des éditeurs d'images comme GIMP (gratuit et open source) ou Pixelmator dans le même but. Les résultats du processus de filigrane à l'aide d'éditeurs d'images dépendront de votre niveau de conception, mais pour de nombreuses personnes, c'est un moyen plus simple (et moins cher) de créer des filigranes au lieu de Photoshop.
# 5. Applications de filigrane (Android et iOS)
Si vous utilisez votre smartphone, tablette ou iPad pour filigraner vos images lors de vos déplacements, il existe plusieurs applications mobiles pour Watermark à utiliser sur Android et iOS.
Parmi eux, iWatermark (Android / iOS), qui vous permet de choisir des images dans la galerie de votre téléphone et d'ajouter des filigranes tels qu'un droit d'auteur ou un logo personnalisé en quelques clics. Il offre également une fonction de filigrane «par lots» afin que vous puissiez filigraner plusieurs images en même temps.
Ensuite, il y a aussi l'application Raccourcis pour iOS, qui vous aide à automatiser plusieurs fonctions en plus du filigrane. Vous pouvez créer un lien qui filigrane toute votre collection d'images et même la redimensionner et la télécharger sur les réseaux sociaux.
[Gratuit] Comment ajouter un filigrane (filigrane) sur les photos et les images -

![[Gratuit] Comment ajouter un filigrane (filigrane) sur les photos et les images -](/images/logo.png)