Después de crear un archivo PDF, es posible que deba insertar imágenes o fotos en él para hacerlo aún más completo. En este artículo vemos cómo usar Adobe Acrobat para insertar imágenes en un archivo PDF. Si no tiene Adobe Acrobat y no tiene intención de comprarlo, le proponemos utilizar un programa Editor de PDF Definitivamente más barato de lo que también le permite insertar imágenes en un archivo PDF.
Solución 1. Inserte imágenes en PDF con Adobe Acrobat X Pro
Abra el archivo PDF donde desea agregar una imagen con Adobe Acrobat X Professional. Vaya a Herramientas> Comentarios y marcas y seleccione "Sello". Luego haga clic en "Crear sello personalizado".
Presione el botón "Elegir" para cargar la imagen que desea insertar en el PDF. En el menú desplegable "Mostrar", seleccione el formato de imagen. Luego seleccione la imagen de destino y haga clic en "Aceptar".
Esta imagen se considera como un "sello" o "sello" que se agregará al PDF. Por eso es necesario operar en la categoría “Mis sellos”. Vaya a la categoría Mi sello, escriba un nombre para la imagen que necesita y haga clic en "Aceptar".
Vaya a Herramientas, vaya a Comentarios y marcas> Sellos> sección Mis sellos, seleccione la imagen. Ahora podrá ver la imagen insertada en el PDF. Mueva el cursor al lugar donde desea colocar la imagen. Se insertará la imagen.
Haga clic en la imagen para que aparezca el borde azul y puede arrastrar esos bordes para cambiar el tamaño de la imagen.
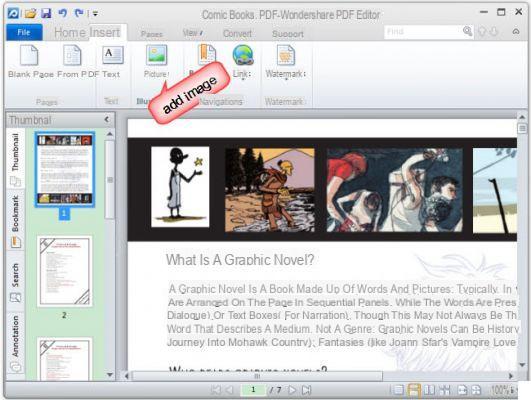
Solución 2. Uso de PDFElement para insertar imágenes en archivos PDF
Paso 1. Descarga PDFElement
Si tiene una PC con Windows, descargue la versión PDFElement por Windows. Para los usuarios de Mac existe la versión PDFElement para Mac que está bien para iMac, MacBook Pro o MacBook Air. Después de la descarga, instale y ejecute el software.
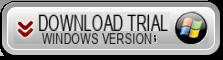
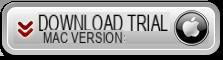
Paso 2. Inserta imágenes en el PDF
Haga clic en el icono de inicio rápido en el escritorio para iniciar PDFElement y abra el archivo PDF donde desea insertar la imagen. En Windows, haga clic en el menú superior MODIFICACIÓN y luego en el icono AÑADIR IMAGEN para seleccionar la imagen de la PC e insertarla en el PDF.
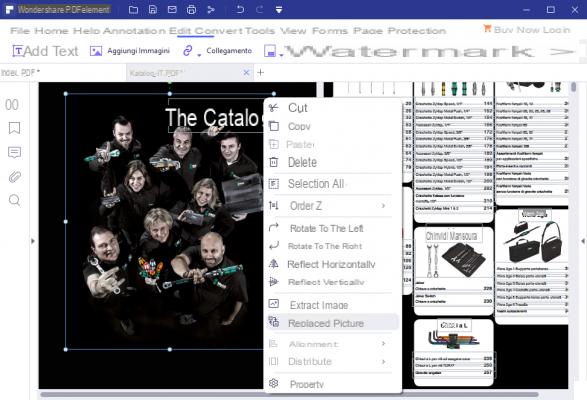
En Mac, el proceso es prácticamente el mismo y puede insertar cualquier imagen de su computadora en el PDF.
Paso 3. Edita la imagen insertada
Haga clic en la imagen insertada para que aparezcan los bordes azules. Ahora puede mover el mouse para colocar la imagen en la posición correcta y ajustar el tamaño de la imagen. Cuando todo esté bien, guarde el archivo PDF en su computadora.
Esta es la forma más sencilla de insertar una imagen en un documento PDF. Eso es mucho más fácil que hacerlo con Adobe Acrobat X, ¿verdad? ¡Ver es creer!


























