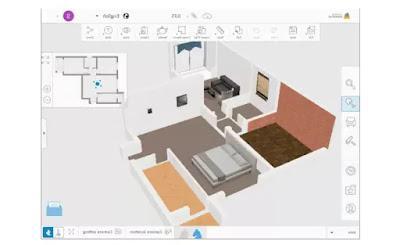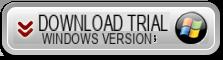Après avoir créé un fichier PDF, vous devrez peut-être y insérer des images ou des photos pour le rendre encore plus complet. Dans cet article, nous voyons comment utiliser Adobe Acrobat pour insérer des images dans un fichier PDF. Si vous n'avez pas Adobe Acrobat et n'avez pas l'intention de l'acheter, nous vous proposons d'utiliser un programme Éditeur PDF nettement moins cher qu'il vous permet également d'insérer des images dans un fichier PDF.
Solution 1. Insérer des images dans un PDF avec Adobe Acrobat X Pro
Ouvrez le fichier PDF dans lequel vous souhaitez ajouter une image à l'aide d'Adobe Acrobat X Professional. Allez dans Outils> Commentaires et balisage, et sélectionnez "Tampon". Cliquez ensuite sur "Créer un tampon personnalisé".
Appuyez sur le bouton "Choisir" pour charger l'image que vous souhaitez insérer dans le PDF. Dans le menu déroulant "Afficher", sélectionnez le format de l'image. Sélectionnez ensuite l'image cible et cliquez sur "Ok".
Cette image est considérée comme un "tampon" ou un "tampon" à ajouter au PDF. C'est pourquoi il est nécessaire d'opérer dans la catégorie « Mes Tampons ». Allez dans la catégorie Mon tampon et tapez un nom pour l'image dont vous avez besoin et cliquez sur "OK".
Allez dans Outils, allez dans la section Commentaires et marquages > Tampons > Mes tampons, sélectionnez l'image. Vous pourrez maintenant voir l'image insérée dans le PDF. Déplacez le curseur à l'endroit où vous souhaitez placer l'image. L'image sera insérée.
Cliquez sur l'image pour faire apparaître la bordure bleue et vous pouvez faire glisser ces bordures pour redimensionner l'image.
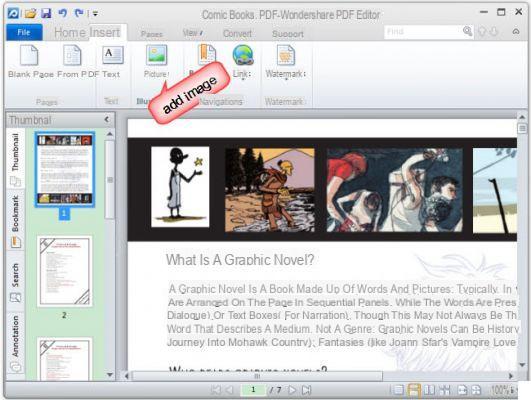
Solution 2. Utiliser PDFElement pour insérer des images dans des fichiers PDF
Étape 1. Télécharger PDFElement
Si vous avez un PC Windows, téléchargez la version PDFElement pour Windows. Pour les utilisateurs de Mac, il existe la version PDFElement pour Mac ce qui est bien pour iMac, MacBook Pro ou MacBook Air. Après le téléchargement, installez et exécutez le logiciel.
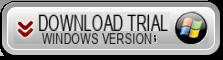
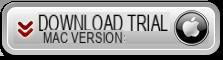
Étape 2. Insérez des images dans le PDF
Cliquez sur l'icône de lancement rapide sur le bureau pour lancer PDFElement et ouvrez le fichier PDF dans lequel vous souhaitez insérer l'image. Sous Windows, cliquez sur le menu du haut MODIFICATION puis sur l'icone AJOUTER UNE IMAGE pour sélectionner l'image sur le PC et l'insérer dans le PDF.
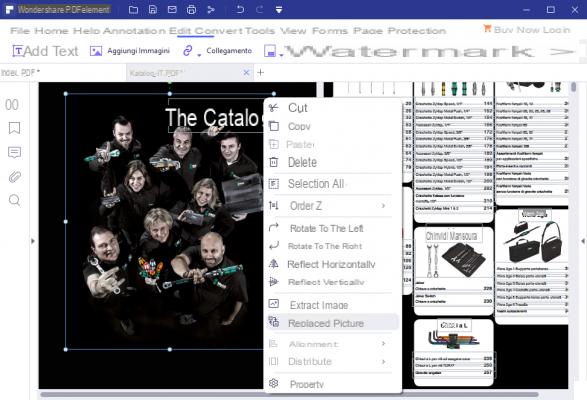
Sur Mac, le processus est à peu près le même et vous pouvez insérer n'importe quelle image de votre ordinateur dans le PDF.
Étape 3. Modifier l'image insérée
Cliquez sur l'image insérée pour faire apparaître les bordures bleues. Vous pouvez maintenant déplacer la souris pour placer l'image dans la bonne position et ajuster la taille de l'image. Lorsque tout est OK, enregistrez le fichier PDF sur votre ordinateur.
C'est le moyen le plus simple d'insérer une image dans un document PDF. C'est beaucoup plus facile qu'avec Adobe Acrobat X, n'est-ce pas ? Voir c'est croire!




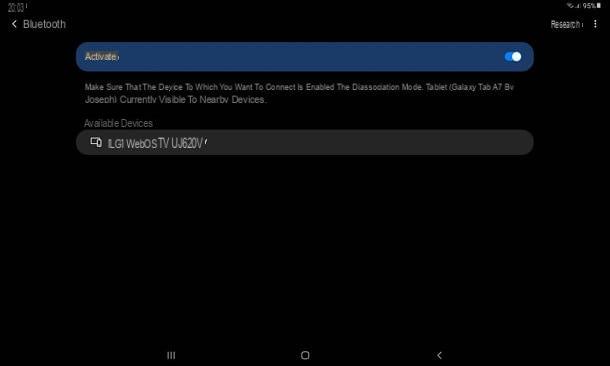
![[Résolu] Problème d'explorateur de fichiers Windows 10 (Crash, gel, ne s'ouvre pas) -](/images/posts/cc20c719392710b072f5498c737e5abc-0.jpg)


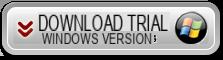

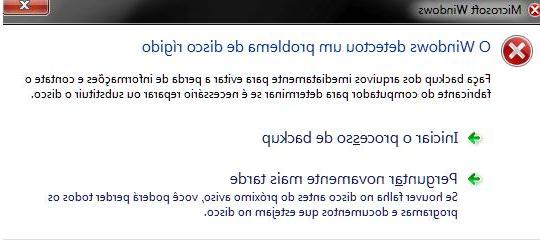
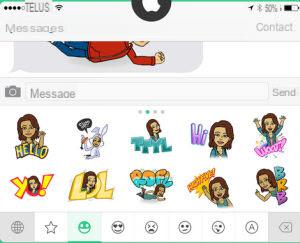


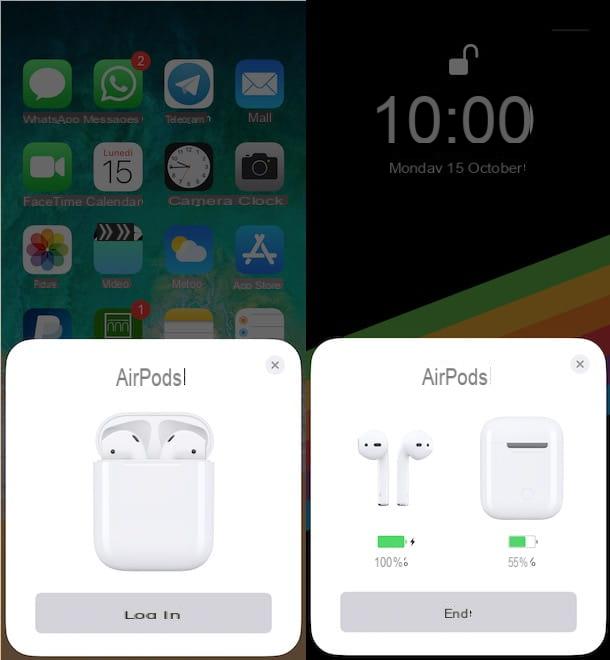

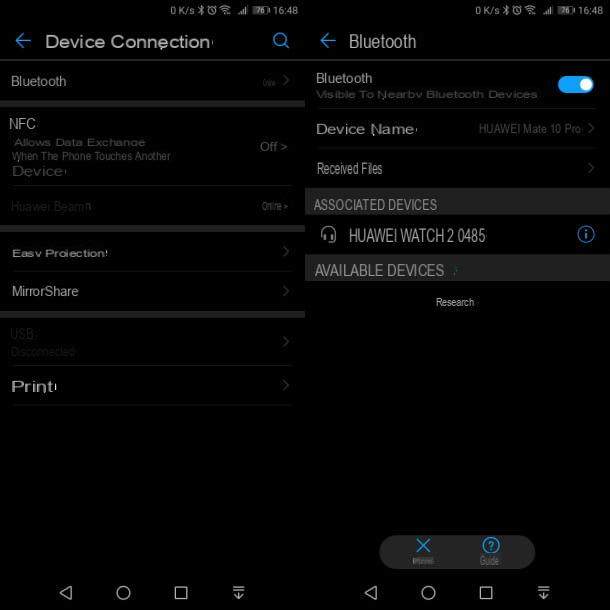
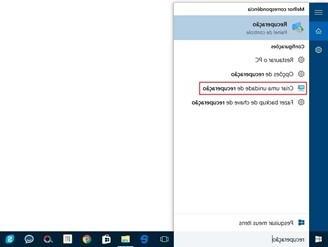
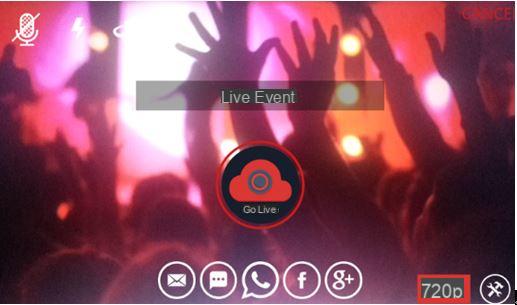
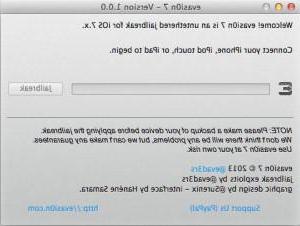
![[Résolu] Problème](/images/posts/243ff526ee1aca9603e766cb025b35f1-0.jpg)