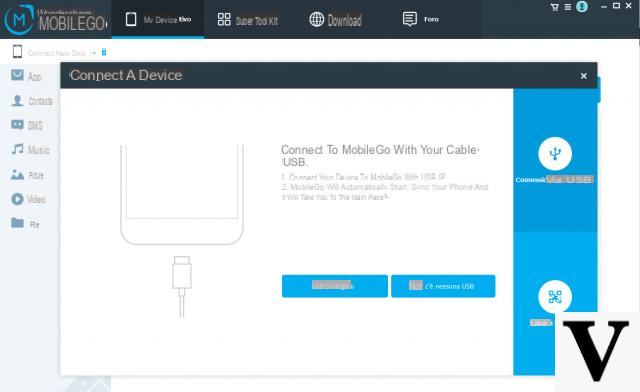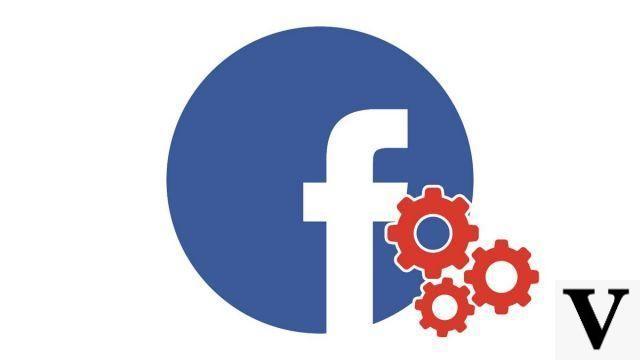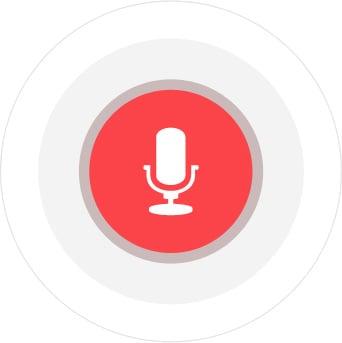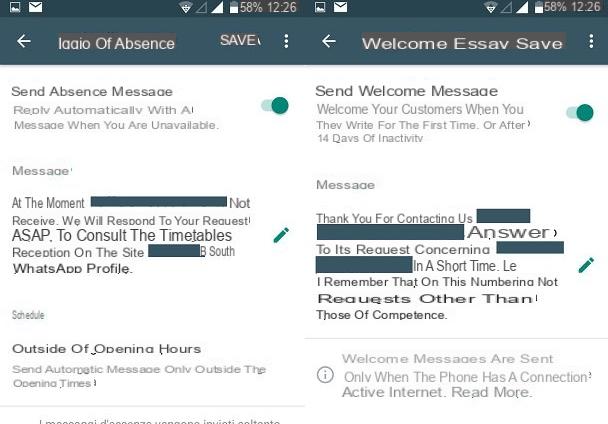Depois de criar um arquivo PDF, você pode precisar inserir imagens ou fotos nele para torná-lo ainda mais completo. Neste artigo, veremos como usar o Adobe Acrobat para inserir imagens em um arquivo PDF. Se você não possui Adobe Acrobat e não tem intenção de comprá-lo, propomos o uso de um programa Editor de PDF definitivamente mais barato do que também permite inserir imagens em um arquivo PDF.
Solução 1. Insira imagens em PDF com Adobe Acrobat X Pro
Abra o arquivo PDF ao qual deseja adicionar uma imagem usando o Adobe Acrobat X Professional. Vá para Ferramentas> Comentários e marcação e selecione "Carimbo". Em seguida, clique em "Criar carimbo personalizado".
Pressione o botão "Escolher" para carregar a imagem que deseja inserir no PDF. No menu suspenso “Mostrar”, selecione o formato da imagem. Em seguida, selecione a imagem alvo e clique em "Ok".
Esta imagem é considerada um "carimbo" ou "carimbo" a ser adicionado ao PDF. Por isso é necessário operar na categoria “Meus Selos”. Vá para a categoria Meu carimbo e digite um nome para a imagem de que você precisa e clique em "OK".
Vá para Ferramentas, vá para Comentários e marcações> Carimbos> seção Meus carimbos, selecione a imagem. Agora você poderá ver a imagem inserida no PDF. Mova o cursor para o local onde deseja colocar a imagem. A imagem será inserida.
Clique na imagem para abrir a borda azul e você pode arrastar essas bordas para redimensionar a imagem.
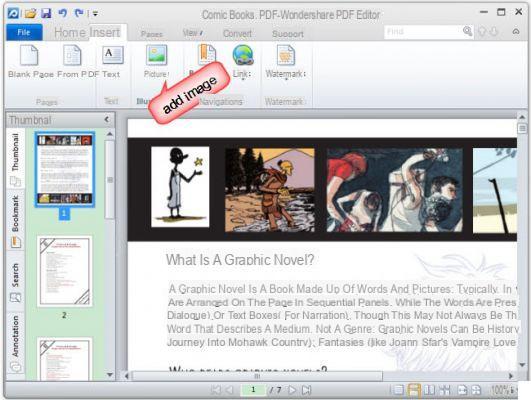
Solução 2. Usando PDFElement para inserir imagens em arquivos PDF
Etapa 1. Baixe PDFElement
Se você tiver um PC com Windows, baixe a versão PDFElement para Windows. Para usuários de Mac, existe a versão PDFElement por Mac o que é bom para iMac, MacBook Pro ou MacBook Air. Após o download, instale e execute o software.
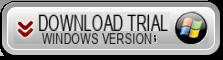
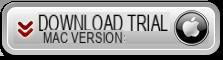
Etapa 2. Insira imagens no PDF
Clique no ícone de início rápido na área de trabalho para iniciar PDFElement e abrir o arquivo PDF onde deseja inserir a imagem. No Windows, clique no menu superior MODIFICAÇÃO e então no ícone ADICIONAR IMAGEM para selecionar a imagem do PC e inseri-la no PDF.
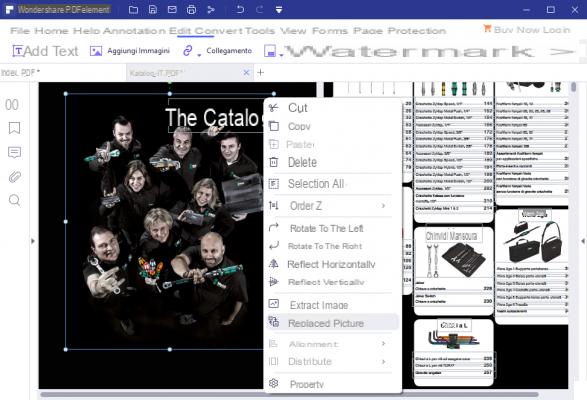
No Mac, o processo é praticamente o mesmo e você pode inserir qualquer imagem do seu computador no PDF.
Etapa 3. Editar a imagem inserida
Clique na imagem inserida para exibir bordas azuis. Agora você pode mover o mouse para colocar a imagem na posição correta e ajustar o tamanho da imagem. Quando tudo estiver OK, salve o arquivo PDF em seu computador.
Esta é a maneira mais simples de inserir uma imagem em um documento PDF. Isso é muito mais fácil do que fazer com o Adobe Acrobat X, certo? Ver é crer!