- Em que estado eu vagueio
- Configuração de BIOS
- Particionamento
- Instalação do Windows
- Evite gastar 3 dias reinstalando sua máquina
- Alguns conselhos do velho macaco
- Instale um segundo sistema operacional

Em que estado eu vagueio
Depois de seguir cuidadosamente todos os nossos conselhos no guia completo de montagem do seu PC, você tem diante de você uma máquina totalmente nova com um belo disco rígido de vários gigabytes, mas completamente vazio, e um disquete de boot.Configuração de BIOS
Mesmo que a configuração do BIOS não seja necessariamente útil para a instalação de um sistema operacional, é um lugar sensível e é útil conhecer alguns elementos com os quais você pode jogar para turbinar um pouco a sua máquina. Para acessá-lo, tudo o que você precisa fazer é pressionar a tecla "suppr" ou "del" ao iniciar a máquina (uma mensagem como "pressione XXXX para entrar na configuração" geralmente é exibida informando qual tecla pressionar e quando fazer) .Se houvesse apenas uma coisa a saber na BIOS, seria a sequência de inicialização. Isso define a ordem dos dispositivos de inicialização de acordo com a qual sua máquina será inicializada. Normalmente, a sequência de inicialização é configurada para inicializar primeiro a partir da unidade de disquete. Se não houver um disquete de sistema na unidade de disquete, o BIOS continua inicializando a partir do disco rígido (IDE1). Se o disco rígido não for inicializável, o BIOS tenta inicializar a partir da unidade de CD-Rom. Neste nível, se não encontrou um dispositivo de inicialização, a máquina não inicia.
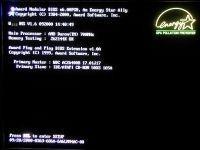 É possível modificar esta sequência para otimizar o start-up (o método varia de acordo com a bios, mas a modificação dessas opções está sempre no menu “recursos avançados da bios”). Para a instalação da máquina, escolha como sequência de boot "A depois C ou floopy e HDD-0 para iniciar em um disquete de boot quando ele estiver presente no drive. Quando a instalação estiver concluída e para acelerar o arranque da sua máquina partindo directamente do disco rígido, escolha "C depois A ou HDD-0 e depois floopy".
É possível modificar esta sequência para otimizar o start-up (o método varia de acordo com a bios, mas a modificação dessas opções está sempre no menu “recursos avançados da bios”). Para a instalação da máquina, escolha como sequência de boot "A depois C ou floopy e HDD-0 para iniciar em um disquete de boot quando ele estiver presente no drive. Quando a instalação estiver concluída e para acelerar o arranque da sua máquina partindo directamente do disco rígido, escolha "C depois A ou HDD-0 e depois floopy".
Se um dia você tiver um problema de inicialização e quiser inicializar a partir de um disquete de inicialização, deverá se lembrar de redefinir este parâmetro para "A / C" voltando ao BIOS.
Para economizar um pouco de tempo a cada inicialização, você pode modificar as seguintes opções:
- Desactivar o «boot up floopy search» (opção: desactivado)
- Ativador l'option «Quick Power On Self Test»
- Desativar si elles as opções existentes «Teste de memória acima de 1 MB», «Erro de verificação de paridade de memória» e «Som de tique de teste de memória»
- Por padrão, o bios automático detecta novos dispositivos IDE (discos rígidos e unidades de CD / DVD) a cada inicialização. Como não alteramos este tipo de dispositivo a cada dois dias, é aconselhável economizar alguns segundos na inicialização para remover essa detecção automática, definindo manualmente esses parâmetros. Vá para a configuração padrão do CMOS e detecte automaticamente seus dispositivos IDE de uma vez por todas.
Particionamento
A maioria das máquinas adquiridas pré-instaladas tem apenas uma partição que contém o Windows (o sistema), programas e documentos. Em uso, percebemos rapidamente que, com uma única partição, somos rapidamente bloqueados quando se trata de reinstalar o Windows ou instalar um novo sistema operacional. Na verdade, a melhor maneira de reinstalar o Windows é formatar o disco rígido, você deve apagar todos os seus documentos ao mesmo tempo que o sistema.Portanto, recomendamos que você crie pelo menos duas partições: a primeira incluirá o Windows e os programas e a segunda incluirá todos os seus documentos, bem como quaisquer backups.
Após inicializar a partir do seu disquete, escolhendo a opção "com suporte para unidade de CD-Rom", você deverá acessar o prompt "a:>" do MD-DOS. Inicie o Fdisk com o comando de mesmo nome. A grande vantagem nesta fase da instalação é que você pode fazer todos os testes que quiser sem correr o risco de perder nada (você não tem nada a perder!).
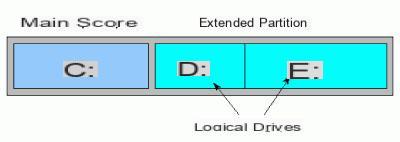
Comece criando uma partição DOS principal (opção 1), que conterá janelas e aplicativos. Faça com que esta partição tenha pelo menos 2 gigabytes de tamanho. Em seguida, crie uma partição DOS estendida (opção 2) que ocupará todo o espaço restante disponível no disco rígido. Dentro desta partição estendida, crie uma unidade lógica (opção 3) que ocupará 100% do espaço disponível da partição estendida. O diagrama acima mostra um disco rígido particionado com duas unidades lógicas (para diferenciar as unidades lógicas da partição secundária).
É possível criar quantas unidades lógicas você quiser subdividindo a partição DOS estendida, mas você notará na prática que uma única unidade lógica é mais do que suficiente. Na verdade, a grande desvantagem de criar vários drives lógicos vem do fato de que não sabemos com muita antecedência quanto espaço vamos precisar para cada um (exemplo: crio um drive lógico "d: /" para os jogos e um unidade lógica "e: /" para meus documentos.
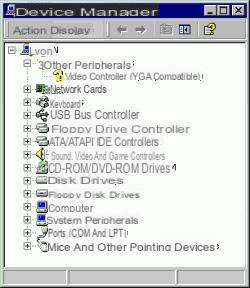 Se eu superestimei o tamanho necessário para meus documentos, pode chegar o momento em que preciso desse espaço para instalar jogos. Ao criar uma única unidade lógica e dois diretórios "documentos" e "jogos" nessa unidade, tenho toda a capacidade que utilizo de acordo com minhas necessidades, criando os diretórios had (oc).
Se eu superestimei o tamanho necessário para meus documentos, pode chegar o momento em que preciso desse espaço para instalar jogos. Ao criar uma única unidade lógica e dois diretórios "documentos" e "jogos" nessa unidade, tenho toda a capacidade que utilizo de acordo com minhas necessidades, criando os diretórios had (oc).Saia do fdisk e formate as unidades que você acabou de criar com o comando "format c:" e "format d:". Nomeie cada uma dessas unidades, respectivamente, como "sistema" e "documentos" ou qualquer outro nome que permita diferenciá-los.
Instalação do Windows
Insira o CD de instalação do Windows na unidade e inicie a instalação ("e: install" ou "f: install").A instalação de janelas em si não apresenta nenhuma dificuldade particular, basta responder às questões colocadas para chegar ao fim.
Depois de algumas reinicializações, você mais uma vez está em frente a um sistema que está longe de estar otimizado. Vá para o painel de controle e verifique se na guia "gerenciador de dispositivos" da parte "sistema", não há ponto de exclamação em um dos dispositivos. Se um ponto de exclamação aparecer, a melhor maneira de se livrar dele é instalar os drivers mais recentes para este dispositivo (primeiro use o cd-rom fornecido com o hardware e depois baixe os drivers estáveis mais recentes da Internet).
Ajuste a resolução da tela e o número de cores de acordo com sua preferência. A tela "colorida (16 bits)" oferece a melhor relação conforto / desempenho de tela para uso no Windows. Quanto à resolução: escolha 640x480 ou 800x600 para um monitor de 14 polegadas (em perigo) escolha 800x600 para um monitor de 15 polegadas, 1024x768 para um monitor de 17 polegadas e 1280x1024 para um de 19 polegadas.
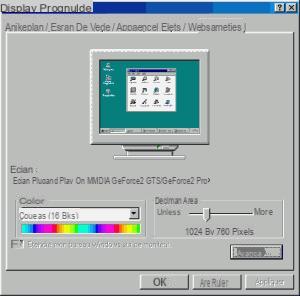 Para máximo conforto de leitura, a taxa de atualização da imagem deve ser ajustada. Para isso, é necessário que os drivers do monitor não sejam os drivers padrão (tela VGA), mas, na pior das hipóteses, os da tela plug and play, na melhor das hipóteses os do seu monitor. Para modificar os drivers do monitor, vá para o painel de controle / exibição, configurações / guia avançadas: Se os drivers da sua placa de vídeo estiverem corretos, você pode alterar a taxa de atualização na guia "placa". Experimente todos os valores começando pelo mais baixo para que a tela seja o mais nítida e confortável possível.
Para máximo conforto de leitura, a taxa de atualização da imagem deve ser ajustada. Para isso, é necessário que os drivers do monitor não sejam os drivers padrão (tela VGA), mas, na pior das hipóteses, os da tela plug and play, na melhor das hipóteses os do seu monitor. Para modificar os drivers do monitor, vá para o painel de controle / exibição, configurações / guia avançadas: Se os drivers da sua placa de vídeo estiverem corretos, você pode alterar a taxa de atualização na guia "placa". Experimente todos os valores começando pelo mais baixo para que a tela seja o mais nítida e confortável possível.Então, aconselho você a começar instalando um software de descompactação (a instalação de muitos softwares é feita a partir de arquivos .zip). Se você não tem certeza sobre um software: Powerarchiver (disponível na biblioteca de software) oferece suporte a vários formatos e é gratuito.
Altere as opções do Explorer para suas preferências de uma vez por todas: Por padrão, o Windows tem o hábito irritante de ocultar extensões de arquivo. Esta escolha, certamente feita para evitar que iniciantes façam muitas perguntas, é certamente um erro: Muitos vírus se espalham dessa forma sendo executados por um usuário que não sabe se está lidando com uma imagem, um arquivo de texto ou um programa . É conveniente (na minha humilde opinião) mostrar as extensões e aprender a reconhecê-las (você pode consultar uma página muito completa sobre o assunto clicando aqui: http://pot-pourri.fltr.ucl.ac.be / sujets /ext.htm).
Em seguida, instale sua conexão de Internet (o uso de kits de conexão geralmente não apresenta problemas) e configure sua (s) conta (s) de e-mail.
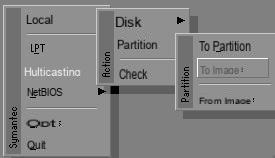
Evite gastar 3 dias reinstalando sua máquina
Neste estágio, se você acha que está realmente usando seu computador (fazendo instalações excessivas de freeware, shareware e jogos), recomendo fortemente que você invista no Symantec Ghost ou Powerquest Drive image, que permite salvar um arquivo em uma partição de arquivo ou um disco rígido inteiro. Esta operação é realmente simples e permite criar um arquivo na partição "documentos" (d: /) que será a imagem da partição "sistema" (c: /) recém-instalada. Em alguns meses, quando você começar a sentir que sua máquina continua travando, bastará usar um desses dois programas para reinstalar o sistema em menos de 10 minutos.Se você realmente tem um disco rígido grande, nada o impede de criar várias imagens em diferentes estágios de instalação de sua máquina (partição 100% saudável, partição incluindo seus programas favoritos, etc.).
Lembre-se, se você usar este método para reinstalar sua máquina, para fazer backup de todos os dados importantes contidos na partição do "sistema":
- E-mail (basta copiar o diretório "C: WINDOWSApplication_DataIdentities {serial_number} MicrosoftOutlook Express" que contém todas as mensagens do Outlook Express para sua partição d: / antes de reformatar.
- Catálogo de endereços: está localizado no diretório "C: WINDOWSApplication_DataMicrosoftAddress Book", é um arquivo .wab que será suficiente para reimportar para o Outlook Express após a reinstalação usando o endereço de menu "arquivo / importar / notebook" do Outlook Expressar.
- Seus favoritos (ou bookmarks), basta copiar o diretório “C: WINDOWSFavoris” para a partição de “documentos” e fazer o contrário após a reinstalação.
- Olha, passando por cada diretório da partição "sistema", se você não se esqueceu de um documento importante (mesmo que a priori todos os seus documentos importantes devam estar na partição "documentos"

Alguns conselhos do velho macaco
-Instale seus programas na partição "sistema" do diretório "arquivos de programas" (aquele que é sempre proposto por padrão pelos instaladores), mas instale seus jogos na partição "documentos". Com efeito, em geral os jogos são instalados de forma limpa e se reinstalar a sua máquina (com o método anterior ou de forma clássica), eles continuarão a funcionar após a reinstalação sem ter de os reinstalar.- Instale os programas que lhe interessam da nossa pasta "o melhor software livre". É gratuito e oferece muitos serviços.
Instale um segundo sistema operacional
Aviso: Esta área é bastante reservada para uso avançado!Para instalar vários sistemas operacionais sem se preocupar, você precisa saber no mínimo a arquitetura de um disco rígido. Já abordamos a base com a sequência de particionamento, agora vamos levar este estudo um pouco mais adiante.
Um disco rígido, seja ele qual for, segue o diagrama abaixo. O disco rígido começa com um setor particular denominado MBR (registro mestre de inicialização), é este setor que permite informar ao BIOS em qual partição ele deve inicializar. Em seguida, uma ou mais partições primárias são vinculadas.
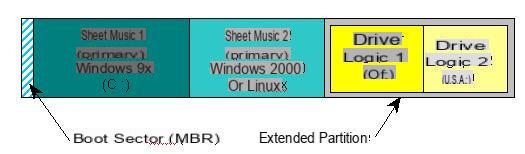
Um disco rígido só pode suportar um máximo de quatro partições primárias (esta é uma limitação da arquitetura do PC), por isso é possível criar partições estendidas que podem conter unidades lógicas (interpretadas pelo Windows como discos rígidos). Ao iniciar a máquina, o bios irá ler o MBR que contém um pedaço de programa (IPL) que indica para o bios em qual partição iniciar. Por padrão, este pedaço de programa diz ao BIOS para iniciar na primeira partição primária. Ao instalar um "gerenciador de boot" como o XOSL ou lilo (contido nas distribuições Linux), é possível escolher em qual partição "inicializar" a cada boot. É o que permite instalar vários sistemas operativos no mesmo disco rígido (Windows 98, Windows 2000, Linux, uma segunda versão do Windows ...) escolhendo cada vez que se liga a máquina o sistema que pretende utilizar.
 Para instalar vários sistemas operacionais em um disco rígido, é "suficiente" durante a fase de particionamento inicial criar uma partição FAT que não ocupe todo o espaço em disco e deixar espaço livre não formatado no disco rígido. Depois de instalar o Windows, tudo que você precisa fazer é dizer ao instalador do sistema operacional que você está instalando (Linux, Windows 2000, etc.) para criar uma nova partição no espaço não formatado.
Para instalar vários sistemas operacionais em um disco rígido, é "suficiente" durante a fase de particionamento inicial criar uma partição FAT que não ocupe todo o espaço em disco e deixar espaço livre não formatado no disco rígido. Depois de instalar o Windows, tudo que você precisa fazer é dizer ao instalador do sistema operacional que você está instalando (Linux, Windows 2000, etc.) para criar uma nova partição no espaço não formatado.Há também o excelente "Partition Magic" que custa 490F e permite, entre outras coisas, reparticionar um disco (mesmo se ele contiver dados) e criar quantas partições primárias FAT você quiser. Se você está pensando em fazer vários reparticionamentos, o investimento se justifica: Partition Magic, além de ser muito poderoso é fácil de usar
O grande problema com a instalação de vários sistemas operacionais é que todos querem se conceder o "registro mestre de inicialização" (MBR), às vezes dificultando o acesso a outros sistemas. A melhor solução é sempre instalar o gerenciador de boot de cada sistema operacional no setor de boot da partição em questão (para lilo por exemplo) e deixar o gerenciamento de boot para um software específico (o XOSL faz muito bem. Business: é grátis, amigável e fácil de instalar e usar). Portanto, se um dos sistemas operacionais for acidentalmente corrompido, isso não impedirá a inicialização dos outros sistemas. Na pior das hipóteses, é suficiente reinstalar o XOSL usando um disquete de boot.
Se após ter feito algumas manipulações severas, sua máquina não iniciar mais porque o MBR está corrompido, é possível redefinir o MBR para o padrão, o que permite reinicializar na primeira partição principal.
- Inicialize com um disquete de boot contendo o programa "fdisk"
- Tapez «a: fdisk / mbr»
- reiniciar


























