- En que estado deambulo
- Configuración de BIOS
- Fraccionamiento
- Instalación de Windows
- Evite pasar 3 días reinstalando su máquina
- Un consejo del viejo mono
- Instalar un segundo sistema operativo

En que estado deambulo
Después de haber seguido cuidadosamente todos nuestros consejos en la guía completa para montar su PC, tiene frente a usted una máquina nueva con un buen disco duro de varios gigabytes pero completamente vacío y un disquete de arranque.Configuración de BIOS
Incluso si la configuración de Bios no es necesariamente útil para instalar un sistema operativo, es un lugar sensible y es útil conocer algunos elementos en los que puede jugar para impulsar un poco su máquina. Pour y accéder, il suffit d'appuyer sur la touche « suppr » ou « del » lors du démarrage de la machine (un message du type « press XXXX to enter setup » s'affiche généralement vous indiquant la touche à presser et le moment de hacerlo).Si solo hubiera una cosa que saber en la BIOS, sería la secuencia de arranque. Esto define el orden de los dispositivos de arranque según el cual se iniciará su máquina. Por lo general, la secuencia de inicio está configurada para iniciarse primero desde la unidad de disquete. Si no hay un disquete del sistema en la unidad de disquete, el BIOS continúa arrancando desde el disco duro (IDE1). Si el disco duro no es de arranque, el BIOS intenta arrancar desde la unidad de CD-Rom. En este punto, si no ha encontrado un dispositivo de arranque, la máquina no se inicia.
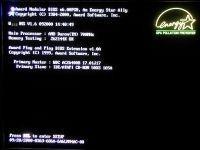 Es posible modificar esta secuencia para optimizar la puesta en marcha (el método varía según el bios pero la modificación de estas opciones siempre está en el menú de “funciones avanzadas del bios”). Para la instalación de la máquina, elija como secuencia de arranque "A luego C o floopy luego HDD-0 para comenzar en un disquete de arranque cuando esté presente en la unidad. Cuando la instalación esté completa y para acelerar el inicio de su máquina comenzando directamente desde el disco duro, elija "C luego A o HDD-0 luego floopy".
Es posible modificar esta secuencia para optimizar la puesta en marcha (el método varía según el bios pero la modificación de estas opciones siempre está en el menú de “funciones avanzadas del bios”). Para la instalación de la máquina, elija como secuencia de arranque "A luego C o floopy luego HDD-0 para comenzar en un disquete de arranque cuando esté presente en la unidad. Cuando la instalación esté completa y para acelerar el inicio de su máquina comenzando directamente desde el disco duro, elija "C luego A o HDD-0 luego floopy".
Si un día tiene un problema de arranque y desea arrancar desde un disquete de arranque, tendrá que recordar restablecer este parámetro a "A / C" volviendo a la BIOS.
Para ahorrar un poco de tiempo en cada inicio, puede modificar las siguientes opciones:
- Désactiver le «boot up floopy seek» (opción: desactivado)
- Activer l'option «Autoprueba de encendido rápido»
- Désactiver si elles opciones de archivos existentes «Prueba de memoria superior a 1 MB», «Error de comprobación de paridad de memoria» y «Sonido de tick de prueba de memoria»
- De forma predeterminada, la auto bios detecta nuevos dispositivos IDE (discos duros y unidades de CD / DVD) en cada arranque. Dado que no cambiamos este tipo de dispositivo cada dos días, es aconsejable ahorrar unos segundos en el inicio para eliminar esta detección automática mediante la configuración manual de estos parámetros. Vaya a la configuración estándar de CMOS y detecte automáticamente sus dispositivos IDE de una vez por todas.
Fraccionamiento
La mayoría de las máquinas compradas preinstaladas tienen solo una partición que contiene tanto Windows (el sistema), programas y documentos. En uso, nos damos cuenta rápidamente de que con una sola partición, nos bloqueamos rápidamente cuando se trata de reinstalar Windows o instalar un nuevo sistema operativo. De hecho, la mejor manera de reinstalar Windows es formatear el disco duro, tienes que borrar todos tus documentos al mismo tiempo que el sistema.Por lo tanto, le recomendamos que cree al menos dos particiones: la primera incluirá Windows y los programas y la segunda incluirá todos sus documentos, así como las copias de seguridad.
Después de arrancar desde su disquete eligiendo la opción "con soporte de unidad de CD-Rom", debería estar en el indicador MD-DOS "a:>". Inicie Fdisk con el comando del mismo nombre. La gran ventaja en esta etapa de la instalación es que puede hacer todas las pruebas que desee sin correr el riesgo de perder nada (¡no tiene nada que perder!).
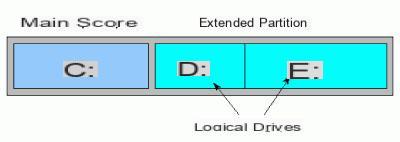
Comience creando una partición principal de DOS (opción 1), que contendrá ventanas y aplicaciones. Haga que esta partición tenga un tamaño mínimo de 2 gigabytes. Luego cree una partición DOS extendida (opción 2) que ocupará todo el resto del espacio disponible en su disco duro. Dentro de esta partición extendida, cree una unidad lógica (opción 3) que ocupará el 100% del espacio disponible de la partición extendida. El diagrama anterior muestra un disco duro particionado con dos unidades lógicas (para diferenciar las unidades lógicas de la partición secundaria).
Es posible crear tantas unidades lógicas como desee subdividiendo la partición DOS extendida, pero notará en la práctica que una sola unidad lógica es más que suficiente. De hecho, la gran desventaja de crear varias unidades lógicas proviene del hecho de que no sabemos demasiado de antemano cuánto espacio necesitaremos para cada una (ejemplo: creo una unidad lógica "d: /" para los juegos y una unidad lógica "e: /" para mis documentos.
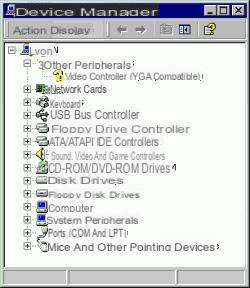 Si sobreestimé el tamaño necesario para mis documentos, puede haber un momento en el que necesite este espacio para instalar juegos. Al crear una única unidad lógica y dos directorios de "documentos" y "juegos" en esa unidad, tengo toda la capacidad que uso de acuerdo con mis necesidades creando los directorios had (oc).
Si sobreestimé el tamaño necesario para mis documentos, puede haber un momento en el que necesite este espacio para instalar juegos. Al crear una única unidad lógica y dos directorios de "documentos" y "juegos" en esa unidad, tengo toda la capacidad que uso de acuerdo con mis necesidades creando los directorios had (oc).Salga de fdisk y formatee las unidades que acaba de crear con el comando "formato c:" y "formato d:". Nombra cada una de estas unidades respectivamente "sistema" y "documentos" o cualquier otro nombre que te permita diferenciarlos.
Instalación de Windows
Inserte el CD de instalación de Windows en la unidad e inicie la instalación ("e: install" o "f: install").La instalación de las ventanas en sí no presenta ninguna dificultad particular, basta con dar respuesta a las preguntas planteadas para llegar al final.
Después de algunos reinicios, una vez más tiene la mano frente a un sistema que está lejos de estar optimizado. Vaya al panel de control y verifique que en la pestaña "administrador de dispositivos" de la parte "sistema", no haya ningún signo de exclamación en uno de los dispositivos. Si un point d'exclamation apparaît, la meilleure manière de s'en débarrasser reste d'installer les derniers pilotes (drivers) pour ce périphérique (utilisez dans un premier temps les cd-rom fournis avec votre matériel puis téléchargez les derniers pilotes stables sur Internet).
Ajusta la resolución de la pantalla y la cantidad de colores a tu gusto. La pantalla de "color (16 bits)" ofrece la mejor relación comodidad / rendimiento de pantalla para su uso en Windows. En cuanto a la resolución: elija 640x480 o 800x600 para un monitor de 14 pulgadas (en peligro) elija 800x600 para un monitor de 15 pulgadas, 1024x768 para un monitor de 17 pulgadas y 1280x1024 para un monitor de 19 pulgadas.
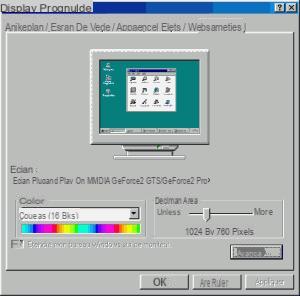 Para una máxima comodidad de lectura, se debe ajustar la frecuencia de actualización de la imagen. Para ello, es necesario que los controladores del monitor no sean los controladores predeterminados (pantalla VGA) sino, en el peor de los casos, los de la pantalla plug and play, en el mejor de los casos los de su monitor. Para modificar los controladores de su monitor, vaya al panel de control / pantalla, configuración / pestaña avanzada: Si los controladores de su tarjeta gráfica son correctos, puede cambiar la frecuencia de actualización en la pestaña "tarjeta". Pruebe todos los valores comenzando por el más bajo para que la pantalla sea lo más nítida y cómoda posible.
Para una máxima comodidad de lectura, se debe ajustar la frecuencia de actualización de la imagen. Para ello, es necesario que los controladores del monitor no sean los controladores predeterminados (pantalla VGA) sino, en el peor de los casos, los de la pantalla plug and play, en el mejor de los casos los de su monitor. Para modificar los controladores de su monitor, vaya al panel de control / pantalla, configuración / pestaña avanzada: Si los controladores de su tarjeta gráfica son correctos, puede cambiar la frecuencia de actualización en la pestaña "tarjeta". Pruebe todos los valores comenzando por el más bajo para que la pantalla sea lo más nítida y cómoda posible.Luego, le aconsejo que comience instalando un software de descompresión (la instalación de muchos programas se realiza a partir de archivos .zip). Si no está seguro de un software: Powerarchiver (disponible en la biblioteca de software) admite muchos formatos y es gratuito.
Cambie las opciones del Explorador a sus preferencias de una vez por todas: De forma predeterminada, Windows tiene la molesta costumbre de ocultar las extensiones de archivo. Esta elección, ciertamente hecha para evitar que los principiantes hagan demasiadas preguntas, es ciertamente un error: muchos virus se propagan de esta manera al ser ejecutados por un usuario sin saber si se trataba de una imagen, un texto de archivo o un programa. . Es conveniente (en mi humilde opinión) mostrar las extensiones y aprender a reconocerlas (puedes consultar una página muy completa sobre este tema pinchando aquí: http://pot-pourri.fltr.ucl.ac.be / sujets /ext.htm).
Luego instale su conexión a Internet (el uso de kits de conexión generalmente no presenta ningún problema) y configure su (s) cuenta (s) de correo electrónico.
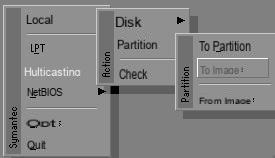
Evite pasar 3 días reinstalando su máquina
En esta etapa, si cree que realmente está usando su computadora (haciendo instalaciones excesivas de freeware, shareware y juegos), le recomiendo que invierta en la imagen de Symantec Ghost o Powerquest Drive, que le permite guardar un archivo en un archivo, partición o un disco duro completo. Esta operación es realmente simple y le permite crear un archivo en su partición "documentos" (d: /) que será la imagen de su partición "sistema" (c: /) recién instalada. En unos meses, cuando empiece a sentir que su máquina sigue fallando, será suficiente con usar uno de estos dos programas para reinstalar su sistema en menos de 10 minutos.Si realmente tiene un disco duro grande, nada le impide crear varias imágenes en diferentes etapas de instalación de su máquina (partición 100% saludable, partición que incluye sus programas favoritos, etc.).
Recuerde, si usa este método para reinstalar su máquina, para hacer una copia de seguridad de los datos importantes contenidos en la partición de su "sistema":
- Correo electrónico (simplemente copie el directorio "C: WINDOWSApplication_DataIdentities {serial_number} MicrosoftOutlook Express" que contiene todos los mensajes de Outlook Express en su partición d: / justo antes de reformatear.
- Libreta de direcciones: se encuentra en el directorio "C: WINDOWSApplication_DataMicrosoftAddress Book", es un archivo .wab que será suficiente para volver a importar a Outlook Express después de la reinstalación utilizando la dirección de menú "archivo / importación / cuaderno" de Outlook Rápido.
- Sus favoritos (o marcadores), simplemente copie el directorio "C: WINDOWSFavoris" a su partición "documentos" y haga lo contrario después de la reinstalación.
- Mira, pasando por cada directorio de la partición "sistema", si no has olvidado un documento importante (incluso si a priori todos tus documentos importantes deben estar en la partición "documentos"

Un consejo del viejo mono
-Instale sus programas en la partición "sistema" en el directorio "archivos de programa" (el que siempre proponen por defecto los instaladores) pero instale sus juegos en su partición "documentos". Efectivamente, en general, los juegos se instalan limpiamente y si reinstalas tu máquina (con el método anterior o de forma clásica), seguirán funcionando después de la reinstalación sin tener que reinstalarlos.- Instale los programas que le interesen desde nuestra carpeta "el mejor software gratuito". Es gratis y ofrece muchos servicios.
Instalar un segundo sistema operativo
Advertencia: ¡Esta área está bastante reservada para uso avanzado!Para instalar varios sistemas operativos sin preocuparse, es necesario conocer un mínimo de la arquitectura de un disco duro. Ya nos hemos acercado a la base con la secuencia de partición, ahora vamos a llevar este estudio un poco más lejos.
Un disco duro, sea lo que sea, sigue el diagrama a continuación. El disco duro comienza con un sector particular llamado MBR (Master boot record), es este sector el que le permite decirle al BIOS en qué partición debe arrancar. Luego, se vinculan una o más particiones primarias.
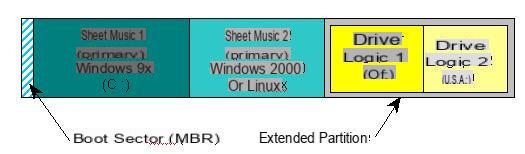
Un disco duro solo puede admitir un máximo de cuatro particiones primarias (esta es una limitación de la arquitectura de la PC), por lo que es posible crear particiones extendidas que pueden contener unidades lógicas (interpretadas por Windows como discos duros). Al iniciar la máquina, la BIOS leerá el MBR que contiene una parte del programa (IPL) que indica a la BIOS en qué partición comenzar. De forma predeterminada, esta parte del programa le dice a la BIOS que se inicie en la primera partición primaria. Al instalar un "administrador de arranque" como XOSL o lilo (incluido en las distribuciones de Linux), es posible elegir en qué partición "arrancar" en cada arranque. Esto es lo que hace posible instalar varios sistemas operativos en el mismo disco duro (Windows 98, Windows 2000, Linux, una segunda versión de Windows ...) eligiendo cada vez que se inicia la máquina qué sistema desea utilizar.
 Pour installer plusieurs systèmes d'exploitation sur un disque dur, il « suffit » lors de la phase de partitionnement de départ de créer une partition FAT n'occupant pas tout l'espace disque et de laisser de l'espace libre non formaté sur le disco duro. Después de instalar Windows, todo lo que tiene que hacer es decirle al instalador del sistema operativo que está instalando (Linux, Windows 2000, etc.) que cree una nueva partición en el espacio sin formato.
Pour installer plusieurs systèmes d'exploitation sur un disque dur, il « suffit » lors de la phase de partitionnement de départ de créer une partition FAT n'occupant pas tout l'espace disque et de laisser de l'espace libre non formaté sur le disco duro. Después de instalar Windows, todo lo que tiene que hacer es decirle al instalador del sistema operativo que está instalando (Linux, Windows 2000, etc.) que cree una nueva partición en el espacio sin formato.También está la excelente "Partition Magic" que cuesta 490F y permite, entre otras cosas, volver a particionar un disco (incluso si contiene datos) y crear tantas particiones primarias FAT como desee. Si estás pensando en hacer varios reparticionamientos, la inversión está justificada: Partition Magic, además de ser muy potente es fácil de usar
El gran problema con la instalación de varios sistemas operativos es que todos quieren otorgarse el "registro de arranque maestro" (MBR), lo que a veces dificulta el acceso a otros sistemas. La mejor solución es instalar siempre el gestor de arranque de cada sistema operativo en el sector de arranque de la partición en cuestión (para lilo por ejemplo) y dejar la gestión de arranque a un software específico (XOSL lo hace muy bien. Negocio: es gratis, fácil de usar y fácil de instalar y usar). Por lo tanto, si uno de los sistemas operativos se daña accidentalmente, no impide que se inicien los otros sistemas. En el peor de los casos, es suficiente reinstalar XOSL usando un disquete de arranque.
Si después de haber realizado algunas manipulaciones severas, su máquina ya no se inicia porque el MBR está dañado, es posible restablecer el MBR a los valores predeterminados, lo que le permite reiniciar en la primera partición principal.
- Arranque con un disquete de arranque que contenga el programa "fdisk"
- Escriba "a: fdisk / mbr"
- reiniciar


























