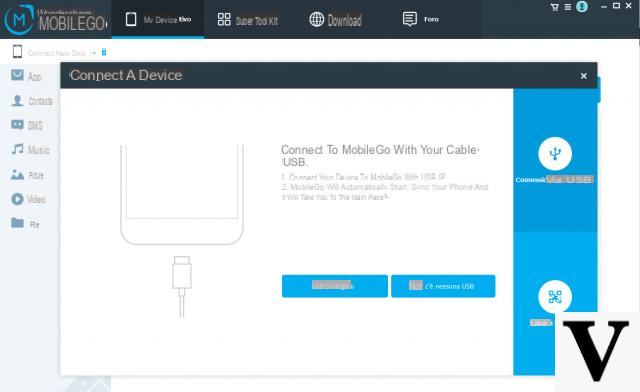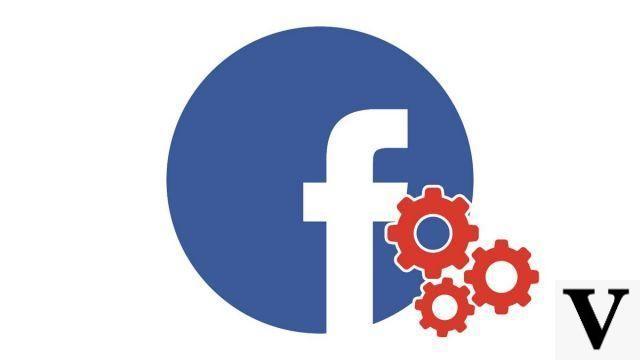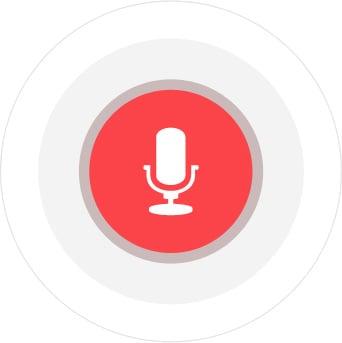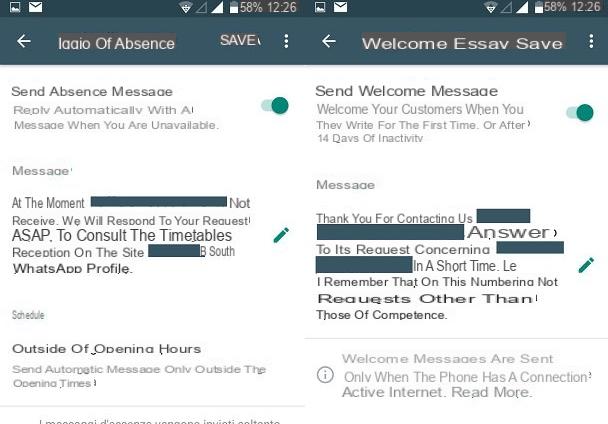Restaurar histórico do Chrome a partir do backup
Em primeiro lugar, vamos tentar entender como recuperar o histórico excluído do navegador Google usando os recursos de backup oferecidos por Windows e MacOS.
Windows
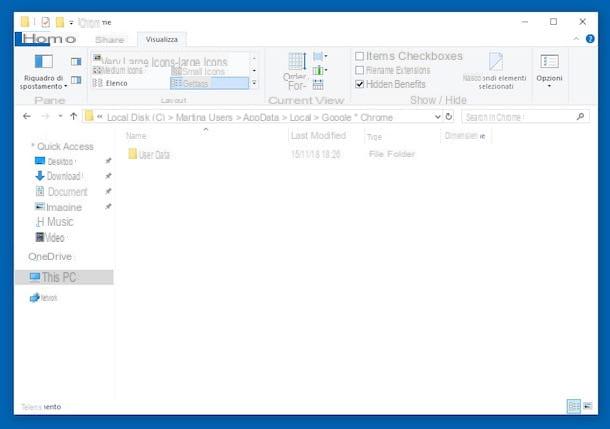
Se o que você está usando é um PC Windows, você pode recuperar o histórico do Chrome que você excluiu, aproveitando a função Copie Shadow incluído nas últimas versões do sistema operacional Microsoft, que permite a criação manual ou automática de cópias de backup de arquivos, pastas e volumes a qualquer momento (encontre mais informações sobre isso em meu post sobre como restaurar a versão anterior de um arquivo )
Para usá-lo, primeiro abra oExplorador de arquivos, clicando em pasta amarela situado tatskbar Windows, em seguida, habilite o ver arquivos ocultos seguindo as instruções sobre o que fazer que eu forneci a você em meu tutorial dedicado ao tópico e selecione o item Este PC o Computador (depende da versão do Windows usada) localizado na barra lateral esquerda.
Agora, clique duas vezes na pasta Usuários, em seguida, na pasta com o seu nome de usuário e então nisso AppData. Neste ponto, abra a pasta Localidade, clique duas vezes na pasta Google e nisso cromo.
Finalmente, clique com o botão direito na pasta Dados do usuário, selecione o item Propriedade no menu que é aberto, vá para a guia Versões prévias na janela que lhe é mostrada, selecione a versão anterior da pasta que deseja restaurar (levando em consideração a data a partir da qual deseja recuperar o histórico do Chrome) e clique no botão Restaurar duas vezes seguidas.
Aguarde alguns instantes para que a operação de restauração seja iniciada e concluída e, em seguida, inicie cromo relembrando o programa de menu Iniciar, clique no botão ⋮ no canto superior direito, selecione História> História no menu que se abre e você finalmente terá acesso ao histórico do navegador que foi excluído anteriormente. Foi fácil, não foi?
MacOS
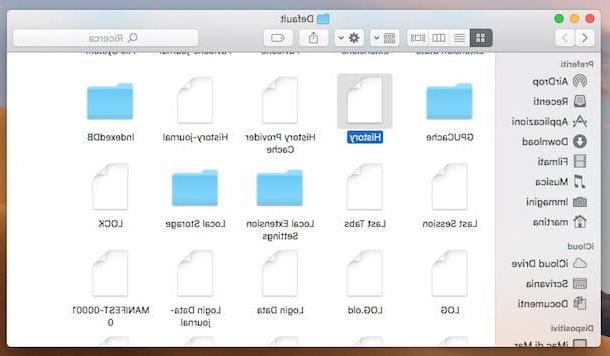
Você está usando MacOS? Então você pode recuperar seu histórico do Chrome usando o "poder" de máquina do tempo, o sistema de backup integrado em Macs. Obviamente, para poder utilizá-lo, é imprescindível que a função esteja previamente habilitada e configurada no seu computador (para mais informações, leia o meu guia de funcionamento do Time Machine).
Tendo feito os esclarecimentos necessários acima, a primeira etapa que você deve realizar para ter sucesso em sua intenção é pressionar e continuar a manter pressionada a tecla no teclado do computador alt, selecione o item aflição na barra de menu e escolha, no menu que se abre, o item Biblioteca.
Na janela do Finder que, neste ponto, será mostrado a você, localize e abra a pasta Application Support, então isso Google e, posteriormente, que cromoe clique duas vezes na pasta Padrão.
Onde você está, localize o arquivo Histroy e aberto máquina do tempo clicando em seu ícone (orelógio verde) anexado a Launchpad (que você pode chamar pressionando o ícone com o foguete espacial em barra de doca).
Neste ponto, use o linha do tempo lado para indicar a data exata a partir da qual você deseja recuperar o histórico excluído do Chrome, em seguida, clique no arquivo mencionado acima História e aperta o botão Restaurar para restaurá-lo.
Espere, agora, que o procedimento de recuperação seja iniciado e concluído (deve levar alguns instantes) e, em seguida, inicie cromo relembrando o programa de Launchpad, pressiona o botão ⋮ no canto superior direito, selecione os itens História> História a partir do menu que se abre e… você finalmente poderá consultar todo o histórico do navegador que você excluiu anteriormente.
Ferramentas para recuperar o histórico do Chrome excluído
Se as instruções anteriores não deram o resultado desejado, você pode tentar recuperar histórico do Chrome excluído no PC usando algumas ferramentas dedicadas ao propósito.
Recuperação de dados EaseUS (Windows / macOS)
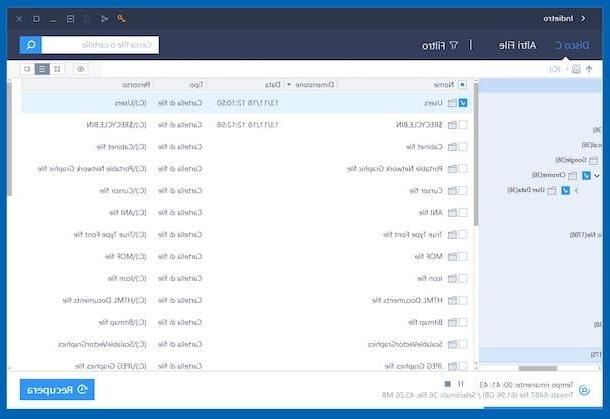
Uma excelente ferramenta disponível para tentar recuperar o histórico do Chrome (bem como outros dados removidos do computador) é Recuperação de Dados EaseUS: é um software gratuito que permite recuperar até um máximo de 2GB de dados (para contornar esta limitação é necessário mudar para a versão paga, a partir de 81,36 euros). É compatível com Windows e macOS.
Para fazer o download para o seu PC Windows, conecte-se ao seu site e clique no botão Download de graça que está localizado no centro. Quando o download for concluído, abra o arquivo .exe obtido e pressiona o botão Si. Na janela que se abre, primeiro clique no botão OK, então sobre isso para a frente e no botão Aceitar. A seguir, clique nos botões Confirmação, Instalar e Completar para concluir a configuração.
Se você estiver usando ao invés MacOS, com link para esta outra página do site EaseUS Data Recovery e clique no botão Teste grátis. Em seguida, abra o pacote .dmg continua, arraste oícone do programa na pasta Aplicações macOS, clique com o botão direito sobre ele e selecione o item Apri duas vezes seguidas, para iniciar o software, no entanto, contornando as limitações impostas pela Apple aos aplicativos de desenvolvedores não certificados (operação que deve ser realizada apenas na primeira inicialização).
Agora que você vê a janela principal do software, clique no botão para selecione uma pasta específica e, através da janela que se abre, selecione o caminho em seu computador que indiquei no início do guia, relativo ao histórico do Chrome. Em seguida, clique no botão de digitalização (no Windows) ou aquele Escanear (seu macOS).
Quando a análise for concluída, você verá a lista completa de arquivos que podem ser recuperados. Para prosseguir com a recuperação, verifique a pasta de histórico do Google (você pode ajudar com oArquivo Esplora ou com o Finder, à esquerda) clique no botão Recuperar (no Windows) ou aquele Recuperar Agora (no macOS), indique o local onde deseja salvar tudo, pressione o botão ressalva (no Windows) ou no Salvar (no macOS) e aguarde a conclusão do processo.
Quando a recuperação for concluída, substitua a pasta de histórico do Chrome atualmente em vigor pela recuperada, abra o navegador e pressione o botão ⋮ no canto superior direito, selecione os itens História> História a partir do menu que se abre e você pode finalmente ter acesso ao histórico que foi excluído.
Nota: A partir do macOS 10.13, a Apple introduziu um sistema de segurança específico, chamado Proteção de integridade do sistema (SIP), que visa proteger a integridade da OS. Este sistema impede que o EaseUS Data Recovery atue no disco rígido onde o macOS está instalado. Para lidar com isso, você precisa desativá-lo temporariamente. Para fazer isso, inicialize seu sistema no modo de recuperação, mantendo pressionadas as teclas cmd + r no teclado, vá para o menu utilidade localizado na parte superior e selecione o item relacionado a Terminal deste último. Neste ponto, digite o comando desabilitar csrutil; reiniciar no Terminal, vamos Transmissão e espere o Mac reiniciar. Para reativar o SIP, deve-se seguir o mesmo procedimento, mas dando o comando csrutil disable; habilitar.
BrowsingHistoryView (Windows)
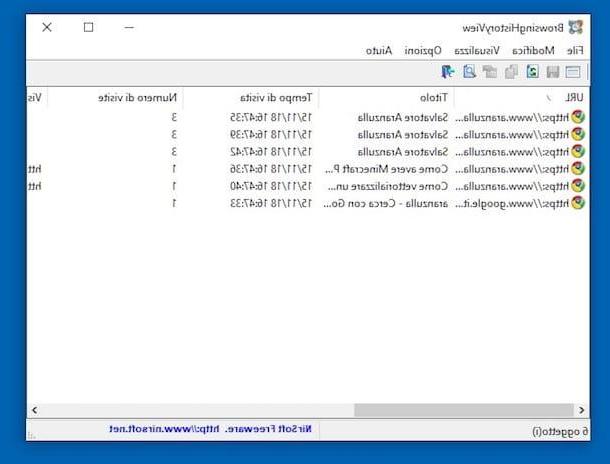
Como alternativa ao software acima, se você estiver usando Windows, você pode recuperar o histórico excluído do Google Chrome usando BrowsingHistoryView, um programa gratuito, sem instalação e fácil de usar, usado especificamente para este tutorial.
Além de ser compatível com o navegador do gigante das buscas na Internet, BrowsingHistoryView também pode intervir em todos os outros programas populares para navegar online, incluindo Internet Explorer, Mozilla Firefox e Safari. Deve-se notar que, semelhante à funcionalidade de backup vista em conjunto nas linhas anteriores, a fim de recuperar o histórico excluído, o programa irá explorar o Copie Shadow.
Você me pergunta como usá-lo para o seu propósito? Direi imediatamente: primeiro, conecte-se ao site do programa, depois role para baixo na página exibida e clique no link Baixar BrowsingHistoryView 64 bits (se você estiver usando o Windows de 64 bits) ou naquele Baixar BrowsingHistoryView (se você estiver usando o Windows de 32 bits). Neste ponto, extraia ambos Arquivos ZIP obtido, certifique-se de que o BrowsingHistoryView_lng e que BrowsingHistoryView.exe neles estão na mesma posição e inicie o último clicando duas vezes sobre ele.
Na janela que se abre na área de trabalho neste momento, deixe a marca de seleção apenas na caixa ao lado do item cromo, na seção Navegadores da Web, indique o período de referência da pesquisa usando os menus suspensos Da e a, que estão no topo, ou escolha uma das opções disponíveis no menu suspenso Filtrar por visualização de data / hora e aperta o botão OK canto inferior direito.
Aguarde, portanto, alguns instantes e na janela do programa serão mostradas todas as páginas que você visitou com o Chrome e que foram excluídas do histórico do navegador, com a data e a hora a reboque, além de várias outras informações úteis (você pode localize-os nas colunas no centro da janela).
Em seguida, selecione o elemento de seu interesse na lista, clique com o botão direito sobre ele e escolha, no menu que se abre, a opção Abra o URL no navegador da web para acessar a página da web de referência novamente. Se desejar, você também pode salvar todo o histórico “exumado” em um arquivo de texto clicando no botão com o disco flexível na barra de ferramentas e indicando o nome que deseja atribuir ao documento e o local onde salvá-lo, usando a janela adicional que se abre.
Recupere o histórico excluído do Chrome em smartphones e tablets
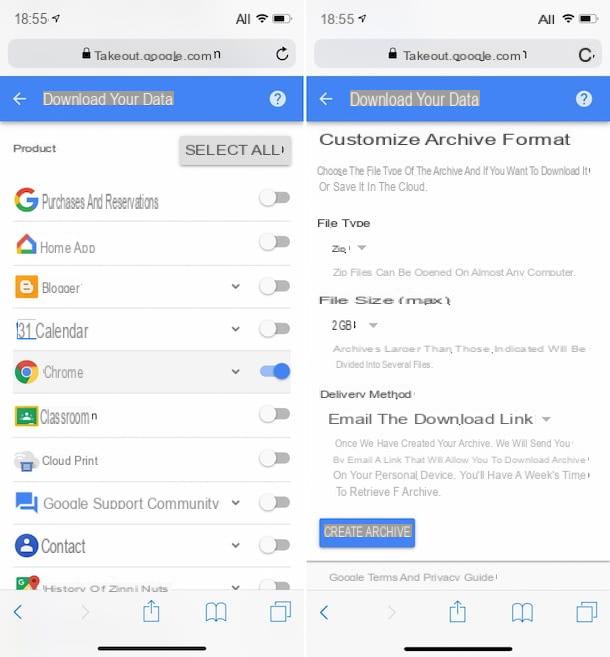
Se você estava conectado ao Chrome com o seu Conta do Google (para mais informações sobre o assunto, leia meu guia sobre como criar uma conta do Google), você pode ter sucesso no empreendimento de recuperação de histórico em smartphone e tablet aproveitando o serviço Tirar, que permite baixar um arquivo contendo as páginas visitadas por meio do navegador.
Para utilizá-lo para o seu propósito, conectado à página web do serviço, faça login com sua conta do Google, pressione o botão Desmarcar todos, role a lista para baixo até encontrar o item cromo e continua ON a chave relevante.
Neste ponto, mova para cima ON a alavanca ao lado do item Todos os tipos de dados do Chrome, coloque a marca de seleção ao lado do item selecione os dados do Chrome, pressiona o botão Dati Chrome, coloque a marca de seleção apenas ao lado do item BrowserHistory e aperte o botão OK.
Agora, pressione o botão para a frente colocado na parte inferior e naquele Criar arquivo e aguarde que o procedimento de criação do arquivo com todos os seus dados seja concluído pelo Google (pode levar horas).
No final do processo, você receberá umemail contendo o link de download do arquivo criado (em ZIP), que conterá todo o histórico de navegação feito por meio do Chrome. Observe que o arquivo de histórico está em JSON: você pode convertê-lo para PDF, para que possa consultá-lo sem problemas. Para fazer isso, use um dos aplicativos que sugeri em meu tutorial sobre como converter arquivos em PDF.
Nota: você pode usar o Google Takeout para recuperar o histórico do Chrome até mesmo de um computador. As etapas a serem concluídas são praticamente idênticas àquelas vistas juntas agora para o lado móvel. O arquivo em formato JSON que será enviado a você por e-mail você pode, mesmo neste caso, convertê-lo em PDF, para que possa consultá-lo sem problemas, utilizando uma das ferramentas que indiquei em meu guia vinculado agora.
Recupere o histórico de pesquisa do Google
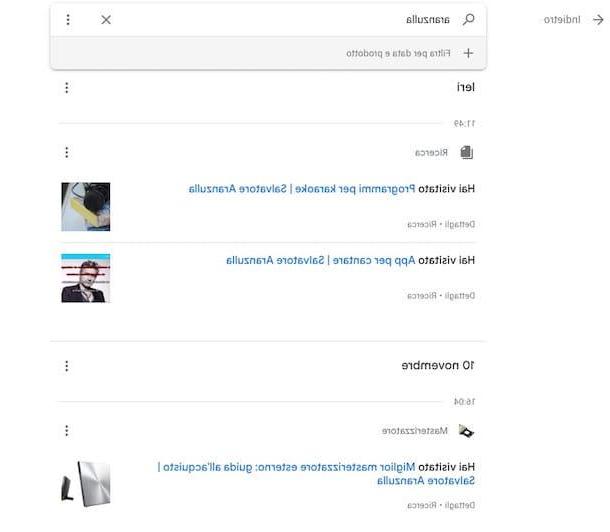
Como eu havia antecipado no início do artigo, parece correto explicar a você como visualizar e, portanto, recuperar o histórico de busca feito no Google. Pode ser especialmente útil se nenhuma das soluções acima o ajudar.
Lembre-se, no entanto, de que você só pode usar a função se estiver conectado com o Chrome a partir do Chrome Conta do Google e apenas se você usasse Google como um mecanismo de pesquisa. Então, considere que, além do navegador, se você também se logou em outros navegadores e se já pesquisou com o Google neste último, também verá o histórico das pesquisas realizadas a partir daí.
Dito isso, para recuperar o histórico de pesquisa do Google, comece cromo, acesse a página de gerenciamento da conta do Google e, se necessário, faça login. Neste ponto, clique no link Gerenciar suas atividades no Google (do computador) ou pressione Dados pessoais e privacidade (em smartphones e tablets) e, em seguida, clique no link Gerenciar suas atividades no Google e na voz Vá para minhas atividades anexado à caixa Reveja a atividade (do computador) ou selecione Minhas atividades (de smartphones e tablets).
Em seguida, serão mostradas todas as buscas feitas pelo Google até o momento. Por padrão, as pesquisas são classificadas cronologicamente e são mostradas por grupos. Se preferir, você pode visualizar as pesquisas feitas por item clicando no botão [...] superior direito e no item Ver por elemento no menu que é aberto.
Você também pode usar os filtros de pesquisa para ver o que lhe interessa mais facilmente pressionando o botão Filtrar por data e produto que está no topo. Se você deseja pesquisar um conteúdo específico por palavras-chave, digite o palavra chave na barra superior e pressione o botão Transmissão no teclado.
Como recuperar o histórico excluído do Chrome