Restaurer l'historique de Chrome à partir de la sauvegarde
Tout d'abord, essayons de comprendre comment récupérer l'historique supprimé du navigateur Google à l'aide des fonctionnalités de sauvegarde proposées par Windows e MacOS.
Windows
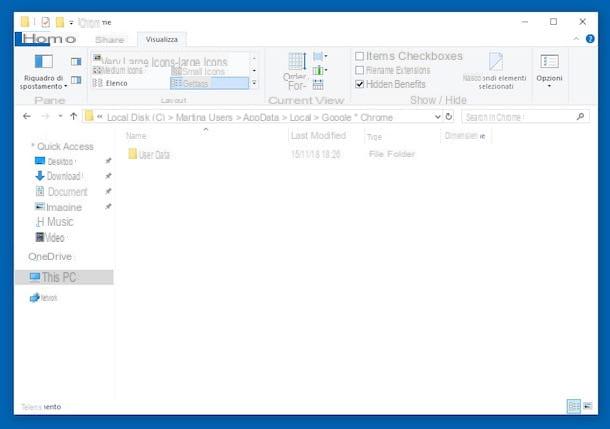
Si vous utilisez un PC Windows, vous pouvez récupérer l'historique Chrome que vous avez supprimé en profitant de la fonction Copier l'ombre inclus dans les dernières versions du système d'exploitation Microsoft, qui permet la création manuelle ou automatique de copies de sauvegarde de fichiers, dossiers et volumes à tout moment (trouvez plus d'informations à ce sujet dans mon article sur la façon de restaurer la version précédente d'un fichier ) .
Pour l'utiliser, ouvrez d'abord leExplorateur de fichiers, en cliquant sur dossier jaune placé sur barre d'état Windows, puis activez le voir les fichiers cachés en suivant les instructions sur la marche à suivre que je vous ai fournies dans mon tutoriel dédié au sujet et sélectionnez l'élément PC Questo o ordinateur (dépend de la version de Windows utilisée) situé dans la barre latérale gauche.
Maintenant, double-cliquez sur le dossier Utilisateurs, puis sur le dossier avec le votre nom d'utilisateur et puis là dessus AppData. À ce stade, ouvrez le dossier Appels locaux, double-cliquez sur le dossier Google et là dessus Chrome.
Enfin, faites un clic droit sur le dossier Données d'utilisateur, sélectionnez la voix propriété depuis le menu qui s'ouvre, allez dans l'onglet Versions précédentes dans la fenêtre qui s'affiche, sélectionnez la version précédente du dossier que vous souhaitez restaurer (en tenant compte de la date à partir de laquelle vous souhaitez récupérer l'historique Chrome) et cliquez sur le bouton Restaurer deux d'affilée.
Attendez quelques instants que l'opération de restauration démarre et se termine, puis démarrez Chrome rappel du programme de menu Démarrer, cliquez sur le bouton en haut à droite, sélectionnez Histoire> Histoire à partir du menu qui s'ouvre et vous aurez enfin accès à l'historique du navigateur qui a été précédemment supprimé. C'était facile, n'est-ce pas ?
MacOS
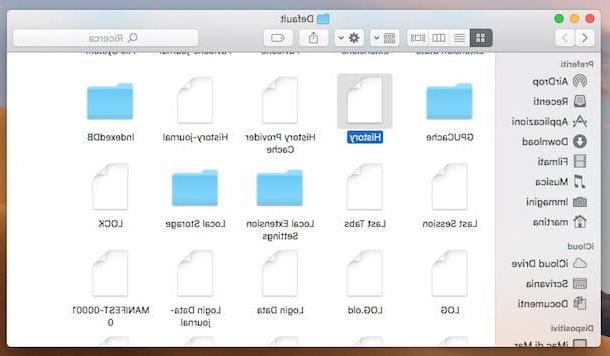
Vous utilisez MacOS? Ensuite, vous pouvez récupérer votre historique Chrome en utilisant le "pouvoir" de Machine à temps, le système de sauvegarde intégré aux Mac.Evidemment, pour pouvoir l'utiliser, il est indispensable que la fonction ait été préalablement activée et configurée sur votre ordinateur (pour plus d'informations à ce sujet, lisez mon guide sur le fonctionnement de Time Machine).
Après avoir apporté les clarifications nécessaires ci-dessus, la première étape que vous devez effectuer pour réussir votre intention est d'appuyer et de continuer à maintenir enfoncée la touche du clavier de l'ordinateur. alt, sélectionnez l'élément Vai dans la barre de menu et choisissez, dans le menu qui s'ouvre, l'item bibliothèque.
Dans la fenêtre du Finder qui à ce stade vous sera montré, localisez et ouvrez le dossier Application Support, alors que Google et, par la suite, que Chrome, puis double-cliquez sur le dossier Défaut.
Où vous êtes, localisez le fichier Histoire et ouvrir Machine à temps en cliquant sur son icône (lehorloge verte) annexé à Launchpad (que vous pouvez rappeler en appuyant sur l'icône avec le Fusée spatiale sur barre de quai).
À ce stade, utilisez le calendrier côté pour indiquer la date exacte à partir de laquelle vous souhaitez récupérer l'historique Chrome supprimé, puis cliquez sur le fichier susmentionné Histoire et appuie sur le bouton Restaurer pour le restaurer.
Attendez maintenant que la procédure de récupération démarre et se termine (cela devrait prendre quelques instants), puis démarrez Chrome rappel du programme de Launchpad, appuie sur le bouton ⋮ en haut à droite, sélectionnez les éléments Histoire> Histoire depuis le menu qui s'ouvre et… vous pourrez enfin consulter tout l'historique du navigateur que vous aviez précédemment supprimé.
Outils pour récupérer l'historique Chrome supprimé
Si les instructions précédentes n'ont pas donné le résultat souhaité, vous pouvez essayer récupérer l'historique Chrome supprimé sur le PC en utilisant des outils dédiés à cet effet.
Récupération de données EaseUS (Windows/macOS)
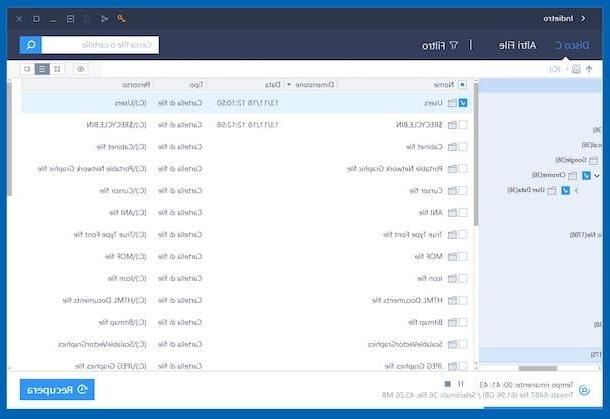
Un excellent outil disponible pour tenter de récupérer l'historique de Chrome (ainsi que d'autres données supprimées de l'ordinateur) est Récupération de données EaseUS: c'est un logiciel gratuit qui permet de récupérer jusqu'à 2 Go de données maximum (pour contourner cette limitation, il faut passer à la version payante, à partir de 81,36 euros). Il est compatible avec Windows et macOS.
Pour le télécharger sur votre PC Windows, connectez-vous sur son site et cliquez sur le bouton Télécharger gratuitement qui est situé au centre. Une fois le téléchargement terminé, ouvrez le fichier .exe obtenu et appuie sur le bouton Si. Dans la fenêtre qui s'ouvre, cliquez d'abord sur le bouton OK, alors là-dessus Avanti et sur le bouton Accepter. Ensuite, cliquez sur les boutons Confirmation, Installer e Session compléte pour terminer la configuration.
Si vous utilisez à la place MacOS, lié à cette autre page du site Web EaseUS Data Recovery et cliquez sur le bouton Essai gratuit. Ensuite, ouvrez le paquet .dmg continue, faites glisser leicône de programme dans le dossier applications macOS, faites un clic droit dessus et sélectionnez l'élément Avri deux fois de suite, afin de démarrer le logiciel, en contournant toutefois les limitations imposées par Apple aux applications de développeurs non certifiés (opération qui ne doit être effectuée qu'au premier démarrage).
Maintenant que vous voyez la fenêtre principale du logiciel, cliquez sur le bouton pour sélectionner un dossier spécifique et, à travers la fenêtre qui s'ouvre, sélectionnez le chemin sur votre ordinateur que j'ai indiqué au début du guide, relatif à l'historique de Chrome. Ensuite, cliquez sur le bouton balayage (sous Windows) ou que Scanner (votre macOS).
Une fois l'analyse terminée, la liste complète des fichiers pouvant être récupérés s'affichera. Pour procéder à la récupération, vérifiez le dossier lié à l'historique Google (vous pouvez aider avec leFichier Esplora ou avec le Finder, à gauche) cliquez sur le bouton Récupérer (sous Windows) ou que Récupérer maintenant (sur macOS), indiquez l'emplacement où vous souhaitez tout enregistrer, appuyez sur le bouton Sauver (sous Windows) ou sur Sauvez (sur macOS) et attendez la fin du processus.
Une fois la récupération terminée, remplacez le dossier de l'historique Chrome actuellement en place par celui récupéré, puis ouvrez le navigateur, appuyez sur le bouton ⋮ en haut à droite, sélectionnez les éléments Histoire> Histoire à partir du menu qui s'ouvre et vous pouvez enfin avoir accès à l'historique qui a été supprimé.
Observation: À partir de macOS 10.13, Apple a introduit un système de sécurité particulier, appelé Protection de l'intégrité du système (SIP), qui vise à protéger l'intégrité de l'OS. Ce système empêche EaseUS Data Recovery d'agir sur le disque dur sur lequel macOS est installé. Pour y remédier, vous devez le désactiver temporairement. Pour ce faire, démarrez votre système en mode de récupération en maintenant enfoncées les touches cmd + r sur le clavier, puis allez dans le menu utilitaire situé en haut et sélectionnez l'élément lié à terminal de ce dernier. À ce stade, tapez la commande csrutil désactivé; redémarrer dans le Terminal, allez Envoi et attendez que le Mac redémarre. Pour réactiver le SIP, vous devez suivre la même procédure, mais en donnant la commande csrutil disable; activer.
BrowsingHistoryView (Windows)
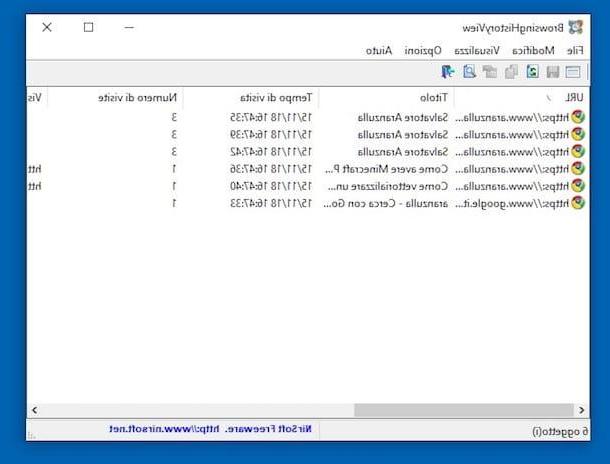
Comme alternative au logiciel ci-dessus si vous utilisez Windows, vous pouvez récupérer l'historique supprimé de Google Chrome en utilisant ParcourirHistoriqueVue, un programme gratuit, sans installation et facile à utiliser, spécialement utilisé dans le cadre de ce didacticiel.
En plus d'être compatible avec le navigateur du géant de la recherche Internet, BrowsingHistoryView est également capable d'intervenir sur tous les autres programmes populaires pour naviguer en ligne, dont Internet Explorer, Mozilla Firefox et Safari. Il convient de noter que, similaire à la fonctionnalité de sauvegarde vue ensemble dans les lignes précédentes, afin de récupérer l'historique supprimé, le programme exploitera le Copier l'ombre.
Vous me demandez comment l'utiliser pour votre but ? Je vous le dis tout de suite : connectez-vous d'abord sur le site du programme, puis faites défiler la page qui s'affiche et cliquez sur le lien Télécharger BrowsingHistoryView 64 bits (si vous utilisez Windows 64 bits) ou sur celui-ci Télécharger l'historique de navigation (si vous utilisez Windows 32 bits). Veuillez également télécharger le fichier de traduction en appuyant sur le lien ville vous trouvez dans le tableau ci-dessous.
À ce stade, extrayez les deux Archives ZIP obtenu, assurez-vous que le Historique de navigationView_lng et BrowsingHistoryView.exe en eux sont dans la même position et démarrez ce dernier en double-cliquant dessus.
Dans la fenêtre qui s'ouvre sur le bureau à ce stade, laissez la coche uniquement sur la case à côté de l'élément Chrome, à la rubrique Navigateurs Web, indiquez la période de référence de la recherche à l'aide des menus déroulants Da e a, qui se trouvent en haut, ou choisissez l'une des options disponibles dans le menu déroulant Filtrer par vue date/heure et appuie sur le bouton OK en bas à droite.
Attendez donc quelques instants et dans la fenêtre du programme, vous verrez toutes les pages que vous avez visitées avec Chrome et qui ont été supprimées de l'historique du navigateur, avec la date et l'heure, ainsi que diverses autres informations utiles (vous pouvez les trouver dans les colonnes au centre de la fenêtre).
Sélectionnez ensuite l'élément qui vous intéresse dans la liste, faites un clic droit dessus et choisissez, dans le menu qui s'ouvre, l'option Ouvrir l'URL dans le navigateur Web pour accéder à nouveau à la page Web de référence. Si vous le souhaitez, vous pouvez également enregistrer tout l'historique « exhumé » dans un fichier texte en cliquant sur le bouton avec le disquette dans la barre d'outils et en indiquant le nom que vous souhaitez attribuer au document et l'emplacement où l'enregistrer, à l'aide de la fenêtre supplémentaire qui s'ouvre.
Récupérer l'historique Chrome supprimé sur smartphones et tablettes
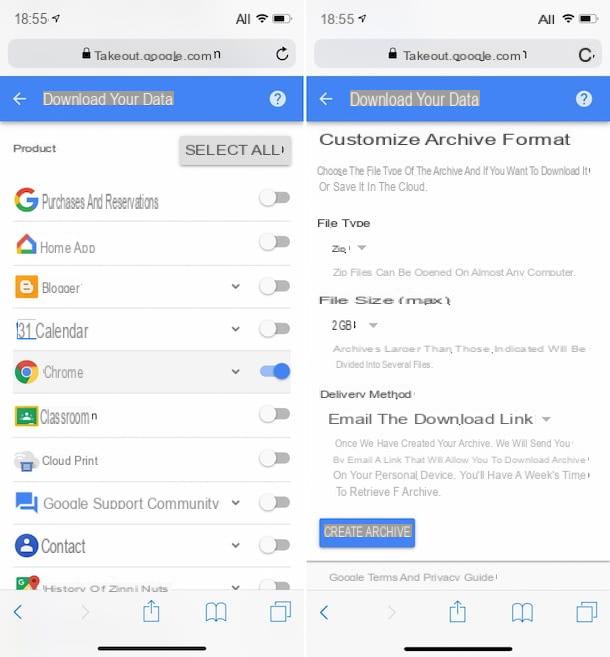
Si vous étiez connecté à Chrome avec votre Compte Google (pour plus d'informations sur le sujet, lisez mon guide sur la création d'un compte Google), vous pouvez réussir l'aventure de récupération d'historique sur smartphones et tablettes profiter du service Plats à emporter, qui vous permet de télécharger une archive contenant les pages visitées via le navigateur.
Pour l'utiliser à vos fins, connecté à la page Web du service, connectez-vous avec votre compte Google, appuyez sur le bouton Décocher tout, faites défiler la liste jusqu'à ce que vous trouviez l'élément Chrome et continue ON son interrupteur.
A ce stade, montez ON le levier à côté de l'article Tous les types de données Chrome, cochez la case à côté de l'élément sélectionnez les données Chrome, appuie sur le bouton Données Chrome, cochez uniquement à côté de l'élément NavigateurHistoire et appuyez sur le bouton OK.
Maintenant, appuyez sur le bouton Avanti placé en bas et sur celui Créer des archives et attendez que la procédure de création de l'archive avec toutes vos données soit complétée par Google (cela peut prendre des heures).
À la fin du processus, vous recevrez unmail contenant le lien de téléchargement de l'archive créée (en Code postal), qui contiendra l'intégralité de l'historique de navigation effectué via Chrome. Veuillez noter que le fichier historique est dans JSON: vous pouvez le convertir en PDF, afin que vous puissiez le consulter sans problème. Pour ce faire, utilisez l'une des applications que j'ai suggérées dans mon didacticiel sur la façon de convertir des fichiers en PDF.
Observation: vous pouvez utiliser Google Takeout pour récupérer l'historique de Chrome même à partir d'un ordinateur. Les étapes à réaliser sont pratiquement identiques à celles vues ensemble ci-dessus pour le côté mobile. Le fichier au format JSON qui vous sera envoyé par e-mail vous pouvez, même dans ce cas, le convertir en PDF, afin de pouvoir le consulter sans problème, en utilisant l'un des outils que je vous ai indiqué dans mon guide lié tout à l'heure.
Récupérer l'historique de recherche Google
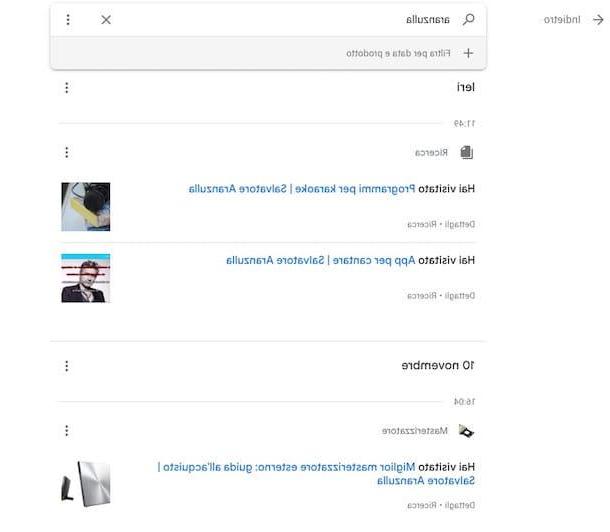
Comme je l'avais anticipé au début de l'article, il me semble juste de vous expliquer comment visualiser et donc récupérer les historique des recherches fait sur Google. Cela peut être particulièrement utile si aucune des solutions ci-dessus ne vous a aidé.
Gardez à l'esprit, cependant, que vous ne pouvez utiliser la fonction que si vous êtes connecté avec votre Chrome à partir de Chrome Compte Google et seulement si vous avez utilisé Google comme moteur de recherche. Ensuite, considérez que, en dehors du navigateur, si vous vous êtes également connecté sur d'autres navigateurs et si vous avez recherché avec Google sur ce dernier, vous verrez également l'historique des recherches effectuées à partir de là.
Cela dit, pour récupérer l'historique de recherche Google, commencez Chrome, rendez-vous sur la page de gestion du compte Google et, si nécessaire, connectez-vous. A ce stade, cliquez sur le lien Gérez vos activités sur Google (depuis l'ordinateur) ou appuyez sur Données personnelles et confidentialité (depuis smartphones et tablettes), puis cliquez sur le lien Gérez vos activités sur Google et sur la voix Accéder à mes activités attaché à la boîte Revoir l'activité (depuis l'ordinateur) ou sélectionnez Mes activités (à partir de smartphones et tablettes).
Après cela, vous verrez toutes les recherches effectuées via Google jusqu'à présent. Par défaut, les recherches sont triées par ordre chronologique et sont présentées par groupes. Si vous préférez, vous pouvez visualiser les recherches effectuées par article en cliquant sur le bouton [...] en haut à droite et sur l'article Voir par élément dans le menu qui s'ouvre.
Vous pouvez également utiliser les filtres de recherche pour visualiser plus facilement ce qui vous intéresse en appuyant sur le bouton Filtrer par date et produit qui est au sommet. Si vous souhaitez rechercher un contenu spécifique par mots-clés, tapez le mot-clé dans la barre du haut et appuyez sur le bouton Envoi sur le clavier.
Comment récupérer l'historique Chrome supprimé























![[Résolu] iPhone bloqué en mode de récupération ? | iphonexpertise - Site Officiel](/images/posts/35649fba6470fa6194e6af2ec4b29f6f-0.jpg)

