Restaurar el historial de Chrome desde la copia de seguridad
En primer lugar, intentemos comprender cómo recuperar el historial eliminado del navegador de Google utilizando las funciones de copia de seguridad que ofrece Windows e MacOS.
Windows
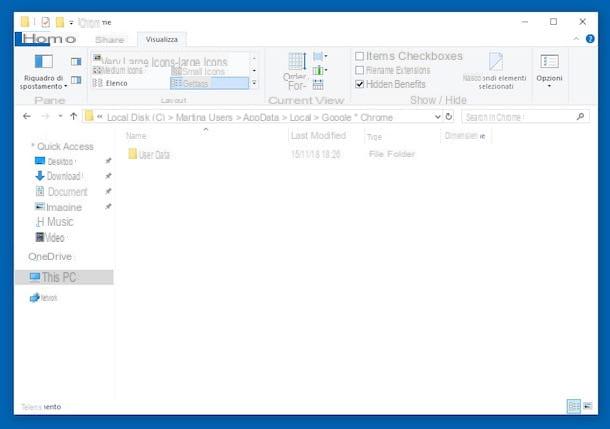
Si lo que está usando es una PC Windows, puede recuperar el historial de Chrome que ha eliminado aprovechando la función Copia de sombra incluido en las últimas versiones del sistema operativo de Microsoft, que permite la creación manual o automática de copias de seguridad de archivos, carpetas y volúmenes en cualquier momento (encuentra más información sobre esto en mi publicación sobre cómo restaurar la versión anterior de un archivo ).
Para usarlo, primero abra elExplorador de archivos, haciendo clic en carpeta amarilla colocado en tatskbar Windows, luego habilite ver archivos ocultos siguiendo las instrucciones sobre qué hacer que les he proporcionado en mi tutorial dedicado al tema y seleccione el elemento Esta PC o Computadora (depende de la versión de Windows utilizada) ubicado en la barra lateral izquierda.
Ahora, haga doble clic en la carpeta Usuarios, luego en la carpeta con el su nombre de usuario y luego en eso AppData. En este punto, abra la carpeta Local, haga doble clic en la carpeta Google y en eso Chrome.
Finalmente, haga clic derecho en la carpeta Datos del usuario, seleccione el artículo Propiedad en el menú que se abre, vaya a la pestaña Versión anterior en la ventana que se le muestra, seleccione la versión anterior de la carpeta que desea restaurar (teniendo en cuenta la fecha a partir de la cual desea recuperar el historial de Chrome) y haga clic en el botón Restaurar dos veces seguidas.
Espere unos momentos para que la operación de restauración comience y se complete, luego comience Chrome recordando el programa de menú Inicio, haz clic en el botón ⋮ en la parte superior derecha, selecciona Cronología> Cronología en el menú que se abre y finalmente tendrá acceso al historial del navegador que se eliminó anteriormente. Fue fácil, ¿no?
MacOS
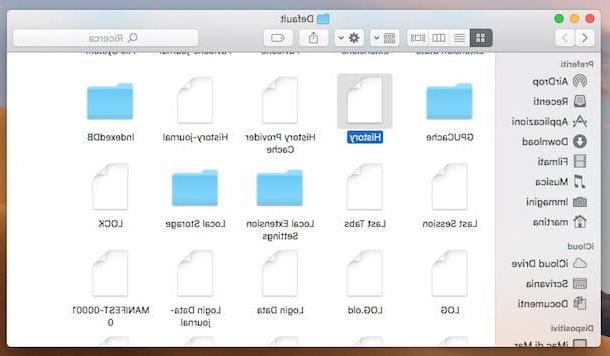
Tu estas usando MacOS? Luego, puede recuperar su historial de Chrome usando el "poder" de máquina del tiempo, el sistema de copia de seguridad integrado en Mac. Obviamente, para poder utilizarlo es fundamental que la función haya sido previamente habilitada y configurada en tu ordenador (para más información al respecto, lee mi guía sobre cómo funciona Time Machine).
Habiendo hecho las aclaraciones necesarias arriba, el primer paso que debe dar para tener éxito en su intento es presionar y continuar presionando la tecla en el teclado de la computadora. alt, seleccione el artículo Vai en la barra de menú y elija, en el menú que se abre, el elemento biblioteca.
En la ventana del Finder que en este punto se le mostrará, ubique y abra la carpeta Soporte de aplicaciones, entonces eso Google y, posteriormente, que Chrome, luego haga doble clic en la carpeta Predeterminado.
Dónde estás, localiza el archivo Histroy y abrir máquina del tiempo haciendo clic en su icono (elreloj verde) anexo a Launchpad (que puede recuperar pulsando el icono con el Cohete espacial en Barra de muelle).
En este punto, use el calendario lado para indicar la fecha exacta a partir de la cual desea recuperar el historial de Chrome eliminado, luego haga clic en el archivo mencionado anteriormente Historia y presiona el botón Restaurar para restaurarlo.
Espere, ahora, a que el procedimiento de recuperación comience y se complete (debería tomar unos minutos), luego comience Chrome recordando el programa de Launchpad, presiona el botón ⋮ en la parte superior derecha, seleccione los elementos Cronología> Cronología desde el menú que se abre y… finalmente podrás consultar todo el historial del navegador que habías eliminado anteriormente.
Herramientas para recuperar el historial de Chrome eliminado
Si las instrucciones anteriores no dieron el resultado deseado, puede intentar recuperar el historial de Chrome eliminado en la PC usando algunas herramientas dedicadas al propósito.
Recuperación de datos de EaseUS (Windows / macOS)
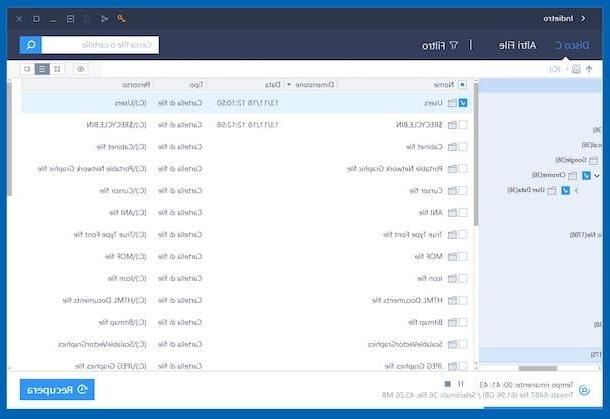
Una excelente herramienta disponible para intentar recuperar el historial de Chrome (así como otros datos eliminados de la computadora) es Recuperación de datos EaseUS: es un software gratuito que permite recuperar hasta un máximo de 2GB de datos (para sortear esta limitación, es necesario cambiar a la versión de pago, a partir de 81,36 euros). Es compatible tanto con Windows como con macOS.
Para descargarlo a tu PC Windows, conéctese a su sitio web y haga clic en el botón Descárgalo gratis que se encuentra en el centro. Cuando se complete la descarga, abra el archivo .exe obtenido y presiona el botón Si. En la ventana que se abre, primero haga clic en el botón OK, luego en eso adelante y en el botón Aceptar. A continuación, haga clic en los botones Confirmación, Instalar e completa para finalizar la instalación.
Si está usando en su lugar MacOS, vinculado a esta otra página del sitio web de EaseUS Data Recovery y haga clic en el botón Prueba gratis. A continuación, abra el paquete .dmg procede, arrastre elicono de programa en la carpeta aplicaciones macOS, haga clic derecho sobre él y seleccione el elemento Abri dos veces seguidas, para poder iniciar el software, sin embargo, sorteando las limitaciones impuestas por Apple a las aplicaciones de desarrolladores no certificados (operación que debe realizarse solo en el primer inicio).
Ahora que ve la ventana principal del software, haga clic en el botón para seleccionar una carpeta específica y, a través de la ventana que se abre, seleccione la ruta en su computadora que indiqué al principio de la guía, relacionada con el historial de Chrome. A continuación, haga clic en el botón tomografía (en Windows) o que Escanear (en macOS).
Cuando se complete el análisis, se le mostrará la lista completa de archivos que se pueden recuperar. Para continuar con la recuperación, verifique la carpeta relacionada con el historial de Google (puede ayudar con elArchivo esplora o con el Finder, a la izquierda) haga clic en el botón Recupera (en Windows) o que Recuperar ahora (en macOS), indique la ubicación donde desea guardar todo, presione el botón Ahorrar (en Windows) o en Ahorra (en macOS) y espere a que se complete el proceso.
Cuando se complete la recuperación, reemplace la carpeta del historial de Chrome actualmente en su lugar con la recuperada, luego abra el navegador, presione el botón ⋮ en la parte superior derecha, seleccione los elementos Cronología> Cronología desde el menú que se abre y finalmente puede tener acceso al historial que se eliminó.
Nota: A partir de macOS 10.13, Apple introdujo un sistema de seguridad particular, llamado Sistema de protección de integridad (SIP), que tiene como objetivo proteger la integridad del SO. Este sistema evita que EaseUS Data Recovery actúe en el disco duro donde está instalado macOS. Para hacer frente a esto, debe desactivarlo temporalmente. Para hacer esto, inicie su sistema en modo de recuperación manteniendo presionadas las teclas cmd + r en el teclado, luego vaya al menú utilidad ubicado en la parte superior y seleccione el elemento relacionado con Terminal de este último. En este punto, escriba el comando csrutil desactivar; reiniciar en la Terminal, vamos Envío y espere a que la Mac se reinicie. Para reactivar el SIP, debes seguir el mismo procedimiento, pero dando el comando deshabilitar csrutil; permitir.
BrowsingHistoryView (Windows)
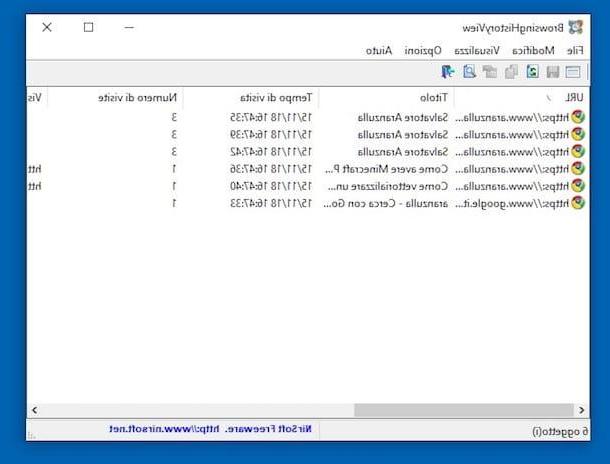
Como alternativa al software anterior si está utilizando Windows, puede recuperar el historial eliminado de Google Chrome usando BrowsingHistoryView, un programa gratuito, sin instalación y fácil de usar que se utiliza específicamente para el propósito de este tutorial.
Además de ser compatible con el navegador del gigante de las búsquedas de Internet, BrowsingHistoryView también puede intervenir en todos los demás programas populares para navegar en línea, incluidos Internet Explorer, Mozilla Firefox y Safari. Cabe señalar que, similar a la funcionalidad de copia de seguridad vista en conjunto en las líneas anteriores, para recuperar el historial eliminado, el programa explotará el Copia de sombra.
¿Me preguntas cómo utilizarlo para tu propósito? Te lo diré de inmediato: primero, conéctate al sitio web del programa, luego desplázate hacia abajo en la página que se muestra y haz clic en el enlace Descargar BrowsingHistoryView de 64 bits (si está utilizando Windows de 64 bits) o en ese Descargar BrowsingHistoryView (si utiliza Windows de 32 bits). Descargue también el archivo de traducción para el idioma pulsando en el enlace ciudad que encuentra en la tabla siguiente.
En este punto, extraiga ambos Archivos ZIP obtenido, asegúrese de que el BrowsingHistoryView_lng y que BrowsingHistoryView.exe en ellos están en la misma posición e inicie este último haciendo doble clic sobre él.
En la ventana que se abre en el escritorio en este punto, deje la marca de verificación solo en la casilla junto al elemento Chrome, en la sección navegadores web, indique el período de referencia de la búsqueda mediante los menús desplegables Da e a, que se encuentran en la parte superior, o elija una de las opciones disponibles en el menú desplegable Filtrar por vista de fecha / hora y presiona el botón OK abajo a la derecha.
Espere, por tanto, unos momentos y en la ventana del programa se le mostrarán todas las páginas que ha visitado con Chrome y que se han eliminado del historial del navegador, con la fecha y la hora, además de otra información útil (puede encuéntrelos en las columnas del centro de la ventana).
Luego seleccione el elemento de su interés de la lista, haga clic derecho sobre él y elija, del menú que se abre, la opción Abrir URL en el navegador web para acceder de nuevo a la página web de referencia. Si lo desea, también puede guardar todo el historial "exhumado" en un archivo de texto haciendo clic en el botón con el disco flexible en la barra de herramientas e indicando el nombre que desea asignar al documento y la ubicación en la que guardarlo, utilizando la ventana adicional que se abre.
Recuperar el historial de Chrome eliminado en teléfonos inteligentes y tabletas
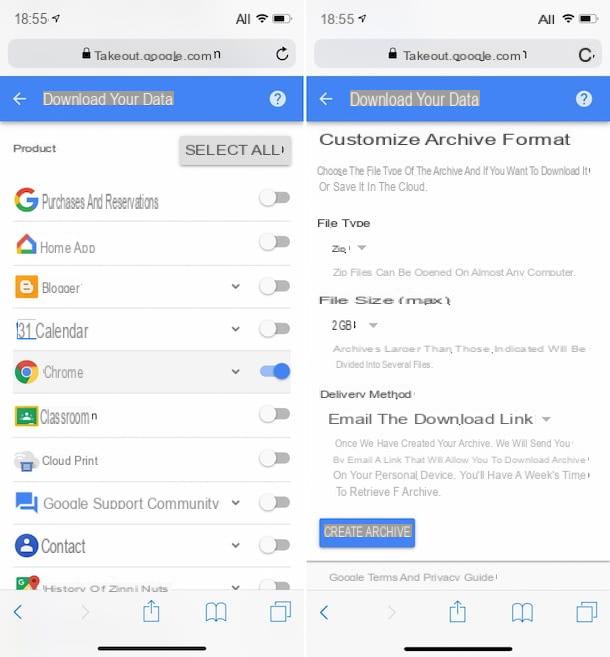
Si inició sesión en Chrome con su Cuenta de Google (para obtener más información sobre el tema, lea mi guía sobre cómo crear una cuenta de Google), puede tener éxito en la empresa de recuperación de historial en teléfonos inteligentes y tabletas aprovechando el servicio Comida para llevar, que le permite descargar un archivo que contiene las páginas visitadas a través del navegador.
Para usarlo para su propósito, conectado a la página web del servicio, inicie sesión con su cuenta de Google, presione el botón Desmarcar todo, desplácese hacia abajo en la lista hasta encontrar el elemento Chrome y seguir ON su interruptor.
En este punto, sube ON la palanca al lado del artículo Todo tipo de datos de Chrome, coloque la marca de verificación junto al elemento seleccionar datos de Chrome, presiona el botón Datos de Chrome, ponga la marca de verificación solo al lado del artículo Historial del navegador y presiona el botón OK.
Ahora, presione el botón adelante colocado en la parte inferior y en eso Crear archivo y espere a que Google complete el procedimiento para crear el archivo con todos sus datos (puede llevar horas).
Al final del proceso, recibirá unemail que contiene el enlace de descarga del archivo creado (en Código postal), que contendrá todo el historial de navegación realizado a través de Chrome. Tenga en cuenta que el archivo de historial está en JSON: puedes convertirlo a PDF, para que puedas consultarlo sin problemas. Para hacer esto, use una de las aplicaciones que sugerí en mi tutorial sobre cómo convertir archivos a PDF.
Nota: puede utilizar Google Takeout para recuperar el historial de Chrome incluso desde una computadora. Los pasos a realizar son prácticamente idénticos a los que se han visto juntos hace un momento para el lado móvil. El archivo en formato JSON que te será enviado por correo electrónico puedes, incluso en este caso, convertirlo a PDF, para que puedas consultarlo sin problemas, utilizando una de las herramientas que te señalé en mi guía vinculada hace un momento.
Recuperar el historial de búsqueda de Google
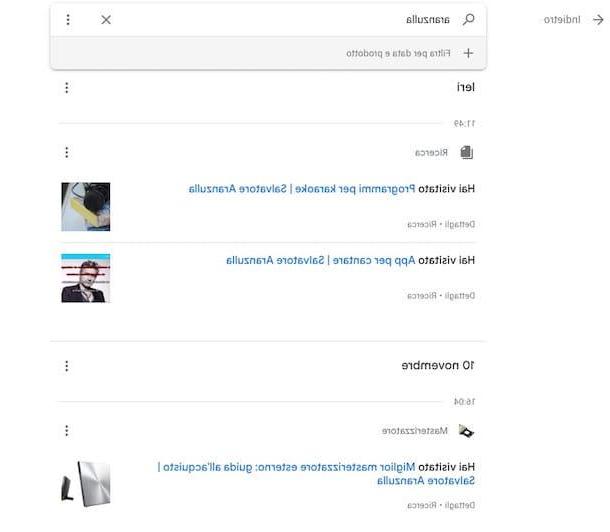
Como anticipé al principio del artículo, parece correcto explicarle cómo ver y, por lo tanto, recuperar el buscar Historia hecho en Google. Puede ser especialmente útil si ninguna de las soluciones anteriores le ha ayudado.
Sin embargo, tenga en cuenta que solo puede usar la función si ha iniciado sesión con su Chrome desde Chrome Cuenta de Google y solo si usaste Google como motor de búsqueda. Entonces ten en cuenta que, además del navegador, si también has iniciado sesión en otros navegadores y si has buscado con Google en este último, también verás el historial de búsquedas realizadas desde allí.
Dicho esto, para recuperar el historial de búsqueda de Google, comience Chrome, vaya a la página para la gestión de la cuenta de Google y, si es necesario, inicie sesión. En este punto, haga clic en el enlace Administra tus actividades en Google (de la computadora) o presiona Datos personales y privacidad (desde teléfonos inteligentes y tabletas), luego haga clic en el enlace Administra tus actividades en Google y en la voz Ir a mis actividades adjunto a la caja Revisa la actividad (desde la computadora), o seleccione Mis actividades (desde teléfonos inteligentes y tabletas).
Posteriormente, se le mostrarán todas las búsquedas realizadas a través de Google hasta el momento. De forma predeterminada, las búsquedas se ordenan cronológicamente y se muestran por grupos. Si lo prefiere, puede ver las búsquedas realizadas por artículo haciendo clic en el botón [...] arriba a la derecha y en el artículo Ver por elemento en el menú que se abre.
También puede usar los filtros de búsqueda para ver lo que le interesa más fácilmente presionando el botón Filtrar por fecha y producto que está en la parte superior. Si desea buscar contenido específico por palabras clave, escriba el palabra clave en la barra en la parte superior y presione el botón Envío en el teclado.
Cómo recuperar el historial de Chrome eliminado

























