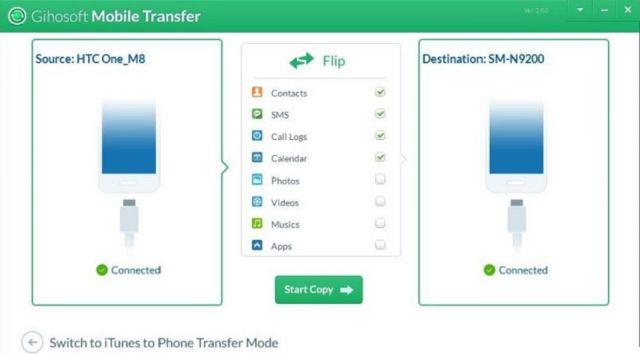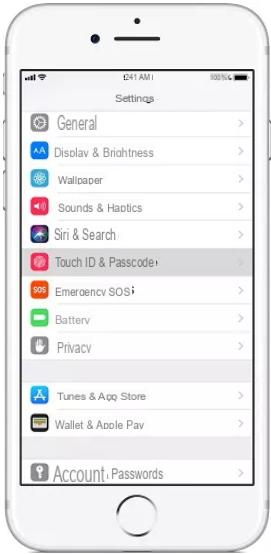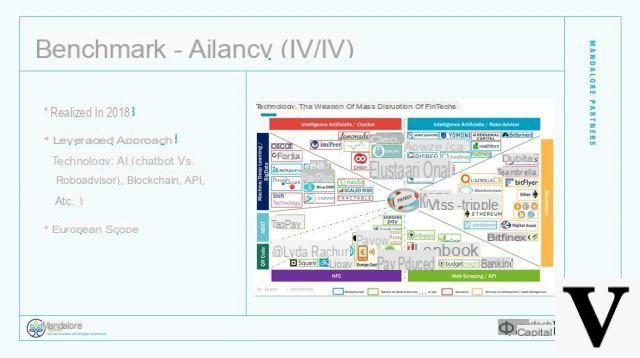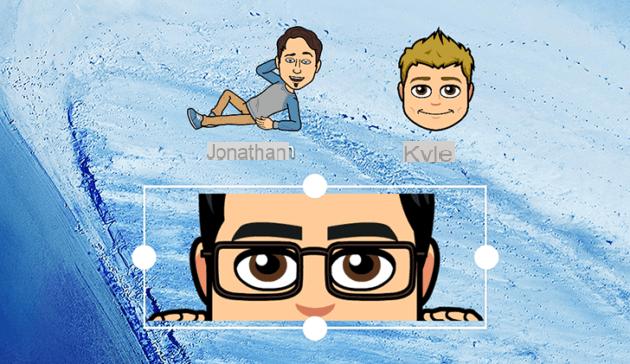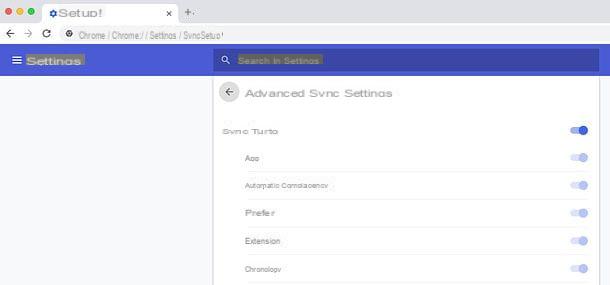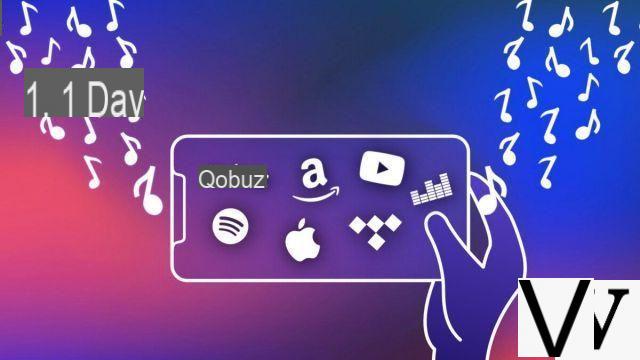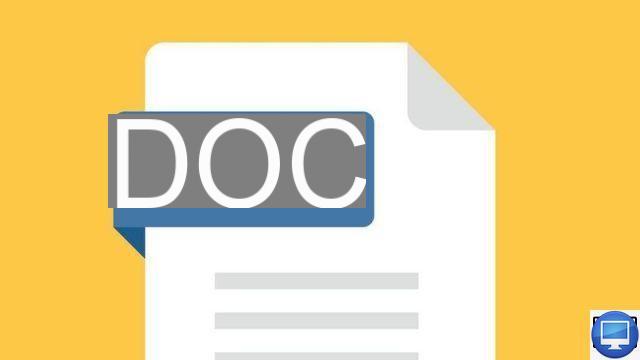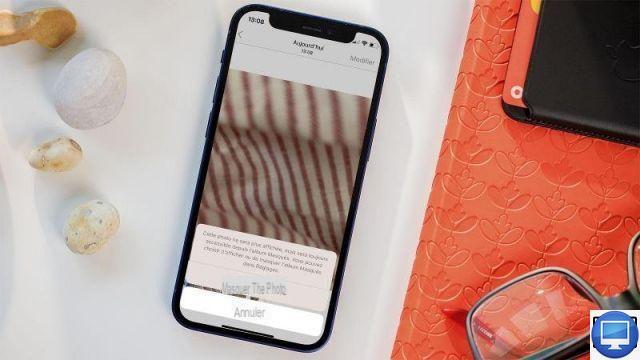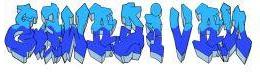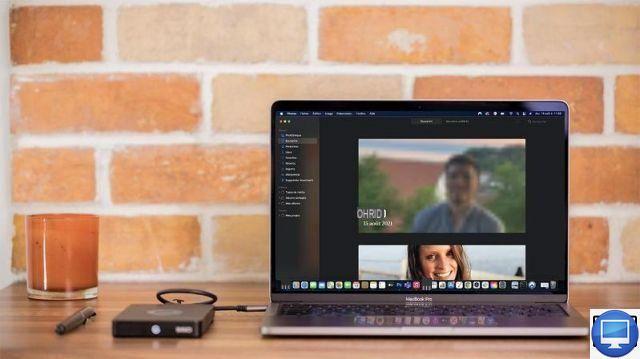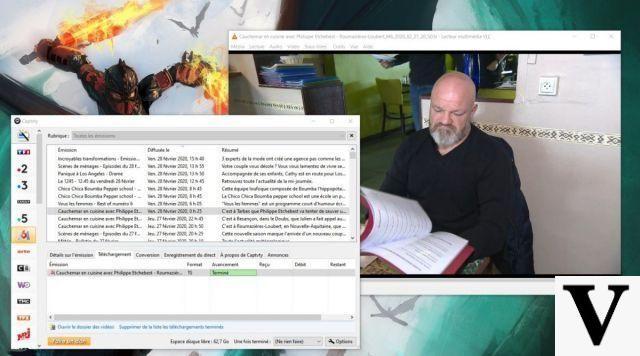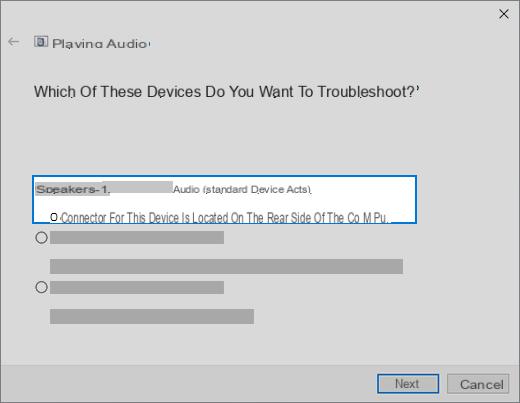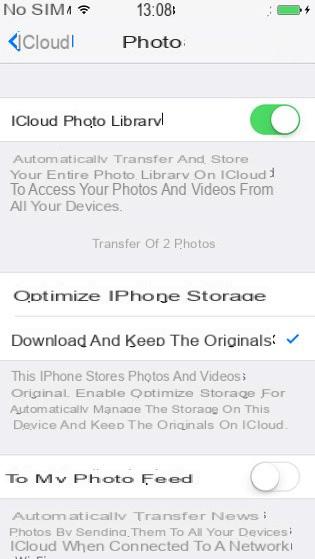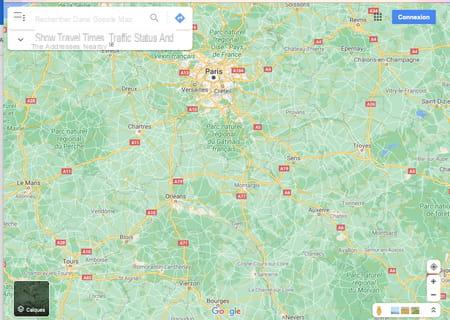Já vimos como inserir um PDF em um documento do Word para integrá-lo a novas informações. No entanto, se você está nesta página, provavelmente está em uma situação um pouco diferente, ou seja, está trabalhando em uma apresentação do PowerPoint e precisa inserir um arquivo PDF nela, talvez em um slide específico.
Para alguns, esta é uma tarefa trivial - basta clicar no menu entrarclique em objeto e selecione o arquivo PDF! Infelizmente, nem sempre é tão simples, especialmente se você estiver lidando com um documento PDF com mais de uma página!
Neste artigo, veremos como inserir um PDF em uma apresentação do PowerPoint e em particular iremos analisar todos os possíveis problemas que podem surgir com esta operação. Antes de começar, vamos ver o que queremos dizer quando dizemos "inserir PDF no PowerPoint".
Em primeiro lugar, deve-se dizer, em geral, que é possível inserir apenas o primeira página de um documento PDF, portanto, se você tiver um documento de várias páginas, precisará dividir o arquivo em vários arquivos PDF (também veremos como você pode fazer essa divisão).
Outra coisa que você precisa saber é que você deve ter um programa leitor de PDF instalado em seu computador, caso contrário, ao inserir o PDF na apresentação, você verá apenas um ícone de "objeto" que não abre nada. Portanto, certifique-se de instalar um leitor de PDF como Adobe Reader antes de ler o resto deste guia.
Dito isso, existem três maneiras de fazer a inserção de PDF no PowerPoint:
1. Insira o PDF no PowerPoint como um objeto (exibindo a primeira página do PDF no slide)
2. Insira o PDF como um objeto ou ícone, com um link que abrirá todo o arquivo PDF em um leitor de PDF
3. Faça uma captura de tela do PDF e insira-o como uma imagem em sua apresentação
# 1. Inserir PDF como um objeto
Se quiser visualizar o PDF diretamente na apresentação do PowerPoint, você pode inseri-lo como um objeto. Para fazer isso, abra o PowerPoint e clique na guia entrar -> objeto.
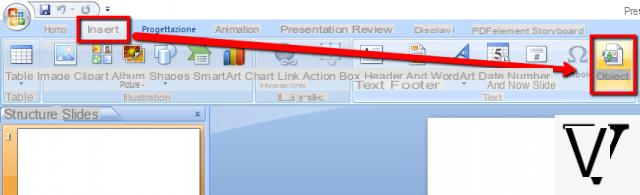
Clique no botão Criar a partir do arquivo e, em seguida, Massa folhada. Selecione seu arquivo PDF e clique em OK.
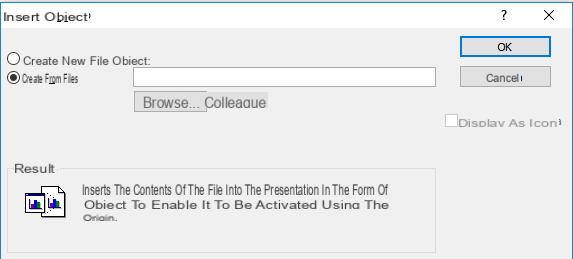
Se tudo correr bem, você deverá ver a primeira página do arquivo PDF exibida no slide, conforme mostrado abaixo.
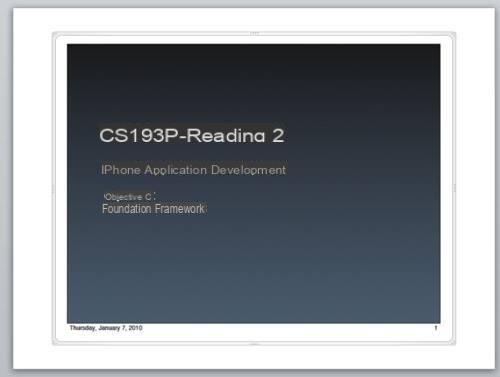
Neste ponto, se você reproduzir a apresentação, verá apenas a primeira página do PDF e, em seguida, irá para o próximo slide. Se é isso que você quer, então já fez seu trabalho. Se você deseja inserir várias páginas do arquivo PDF, a única solução é primeiro dividir o PDF em páginas únicas e, em seguida, inserir essas páginas como objetos na apresentação. Para dividir o PDF em vários arquivos PDF, leia este guia: como dividir PDF em páginas únicas
# 2. Insira PDF como um anexo
Se você não quiser dividir o arquivo PDF em páginas individuais para serem inseridas nos vários slides da apresentação, a alternativa é simplesmente mostrar a primeira página e ter o arquivo PDF aberto no programa leitor de PDF padrão ao clicar em isto. Embora isso exija a abertura de um aplicativo externo, essa é uma solução muito usada e muito simples de fazer.
Para fazer isso, clique em INSERIR -> OBJETO e selecione o PDF a ser anexado à apresentação (conforme visto no primeiro método descrito acima). Assim que o arquivo PDF for inserido, você precisará clicar no ícone na parte superior AÇÃO:
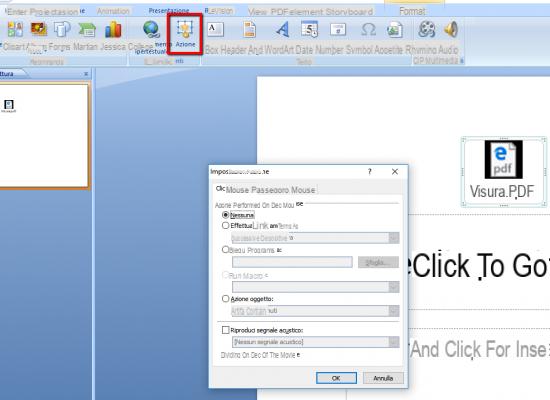
O "Configurações de ação”E aqui você pode selecionar a ação a executar ao clicar no anexo PDF. Experimente todas as ações possíveis para descobrir qual delas funciona melhor para sua apresentação.
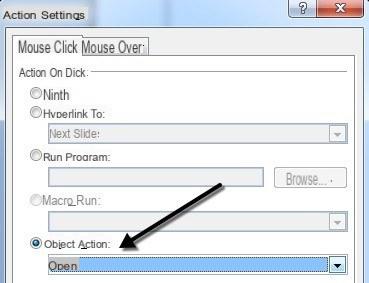
Depois de fazer isso, ao executar a apresentação você poderá ver o PDF como um anexo e clicar nele para abrir o documento.
# 3. Inserir PDF de captura de tela no PPT
Se não quiser inserir o conteúdo do documento PDF no PowerPoint, você pode simplesmente cortar algumas folhas do PDF e inseri-las. Para fazer isso, clique em entrar e então selecione Screenshot. No menu suspenso, você notará um link para recorte de tela.
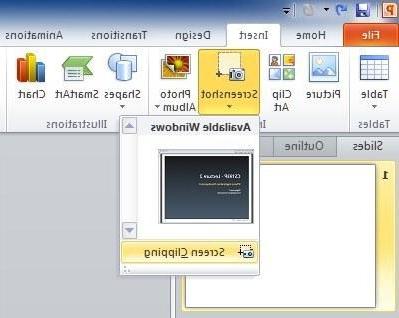
Se o documento PDF já estiver aberto na página de seu interesse, clique na pequena miniatura e uma captura de tela de toda a janela do leitor de PDF será inserida. A única razão pela qual você não deseja usar este recurso é que inclui tudo, incluindo a barra de programas, etc ... Se você quiser apenas uma parte da página do PDF, clique em Clipping de tela e o PowerPoint permitirá que o cursor se transforme em uma cruz.
Este é um procedimento muito simples, mas digno de nota, para aqueles que precisam apenas incluir algumas pequenas seções de um documento PDF em suas apresentações do PowerPoint. Você também pode converter páginas PDF em imagens e inseri-las uma a uma em sua apresentação.
Como inserir PDF no PowerPoint (também como um anexo) -