Nous avons déjà vu comment insérer un PDF dans un document Word pour l'intégrer avec de nouvelles informations. Cependant, si vous êtes sur cette page, vous vous trouvez probablement dans une situation légèrement différente, c'est-à-dire que vous travaillez sur une présentation PowerPoint et que vous devez y insérer un fichier PDF, peut-être dans une diapositive particulière.
Pour certains, c'est une tâche triviale à faire - il suffit de cliquer sur le menu entrer, cliquez sur Objet et sélectionnez le fichier PDF ! Malheureusement, ce n'est pas toujours aussi simple, surtout si vous avez affaire à un document PDF de plusieurs pages !
Dans cet article, nous verrons comment insérer un PDF dans une présentation PowerPoint et en particulier nous analyserons tous les problèmes possibles qui pourraient survenir avec cette opération. Avant de commencer, voyons ce que nous voulons dire lorsque nous disons "insérer un PDF dans PowerPoint" .
Tout d'abord, il faut dire, en général, qu'il est possible d'insérer uniquement le première page d'un document PDF, donc si vous avez un document de plusieurs pages, vous devez diviser le fichier en plusieurs fichiers PDF (nous verrons également comment vous pouvez faire cette division).
Une autre chose que vous devez savoir est que vous devez avoir un programme de lecture de PDF installé sur votre ordinateur, sinon lorsque vous insérez le PDF dans la présentation, vous ne verrez qu'une icône "objet" qui n'ouvre rien. Assurez-vous donc d'installer un lecteur PDF comme Adobe Reader avant de lire le reste de ce guide.
Cela dit, il existe trois façons d'insérer un PDF dans PowerPoint :
1. Insérez le PDF dans Powerpoint en tant qu'objet (affichage de la première page du PDF dans la diapositive)
2. Insérez le PDF en tant qu'objet ou icône, avec un lien qui ouvrira l'intégralité du fichier PDF dans un lecteur PDF
3. Prenez une capture d'écran du PDF et insérez-la sous forme d'image dans votre présentation
# 1. Insérer un PDF en tant qu'objet
Si vous souhaitez afficher le PDF directement dans votre présentation PowerPoint, vous pouvez l'insérer en tant qu'objet. Pour ce faire, ouvrez Powerpoint et cliquez sur l'onglet entrer -> Objet.
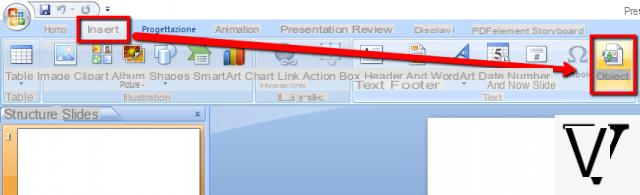
Cliquez sur le bouton Créer à partir d'un fichier et alors Pâte feuilletée. Sélectionnez votre fichier PDF puis cliquez sur OK.
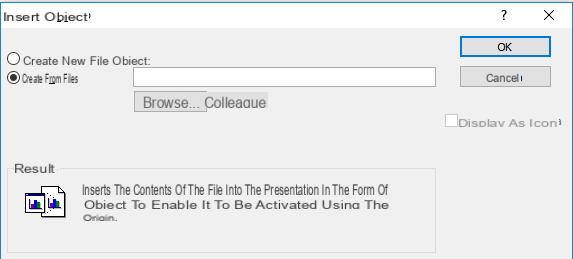
Si tout se passe bien, vous devriez voir la première page du fichier PDF s'afficher sur la diapositive, comme indiqué ci-dessous.
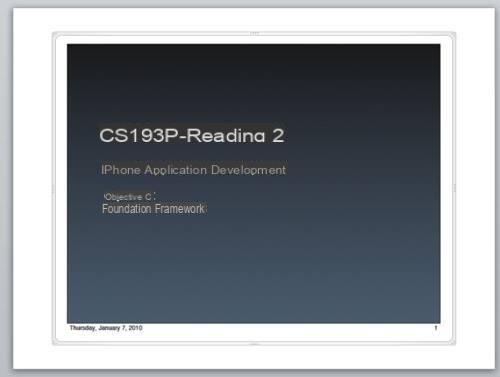
À ce stade, si vous lisez la présentation, vous ne verrez que la première page du PDF, puis vous passerez à la diapositive suivante. Si c'est ce que vous voulez, alors vous avez déjà fait votre travail. Si vous souhaitez insérer plusieurs pages du fichier PDF, la seule solution consiste d'abord à diviser le PDF en pages individuelles, puis à insérer ces pages en tant qu'objets dans la présentation. Pour diviser un PDF en plusieurs fichiers PDF, lisez ce guide : comment diviser un PDF en pages simples
#2. Insérer un PDF en pièce jointe
Si vous ne souhaitez pas diviser le fichier PDF en pages individuelles à insérer dans les différentes diapositives de la présentation, l'alternative consiste simplement à afficher la première page et à ouvrir le fichier PDF dans le programme de lecture de PDF par défaut lorsque vous cliquez sur ce. Bien que cela nécessite d'ouvrir une application externe, c'est une solution très utilisée et très simple à faire.
Pour cela, cliquez sur INSERER -> OBJET et sélectionnez le PDF à joindre à la présentation (comme vu dans la première méthode décrite ci-dessus). Une fois le fichier PDF inséré, vous devrez cliquer sur l'icône en haut ACTION:
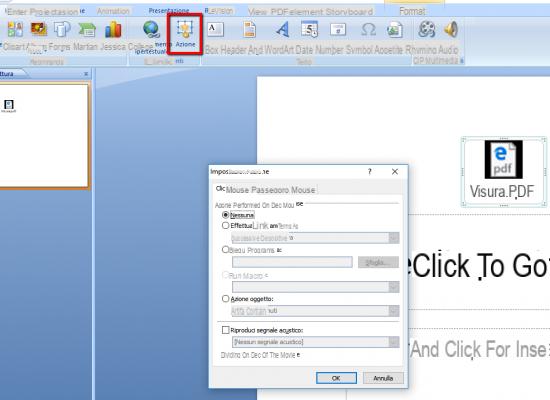
Les "Paramètres d'action« Et ici, vous pouvez sélectionner l'action à effectuer en cliquant sur la pièce jointe PDF. Essayez toutes les actions possibles pour déterminer celle qui convient le mieux à votre présentation.
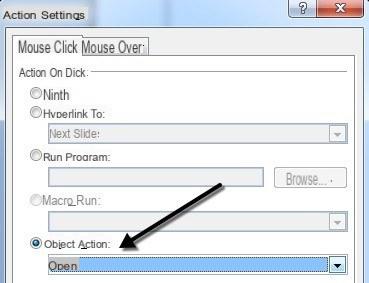
Après cela, en exécutant la présentation, vous devriez pouvoir voir le PDF en pièce jointe et cliquer dessus devrait ouvrir le document.
#3. Insérer une capture d'écran PDF en PPT
Si vous ne souhaitez pas insérer le contenu du document PDF dans PowerPoint, vous pouvez simplement découper quelques feuilles du PDF et les insérer. Pour ce faire, cliquez sur entrer puis sélectionnez Capture d'écran. Dans le menu déroulant, vous remarquerez un lien vers Screen Clipping.
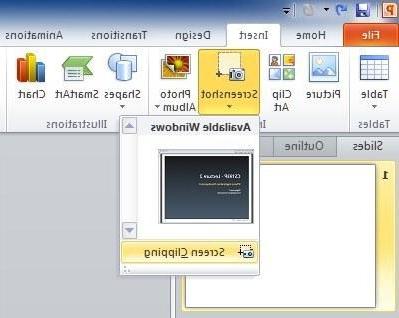
Si le document PDF est déjà ouvert sur la page qui vous intéresse, cliquez sur la petite vignette et une capture d'écran de toute la fenêtre du lecteur PDF sera insérée. La seule raison pour laquelle vous ne voulez pas utiliser cette fonctionnalité est qu'elle inclut tout, y compris la barre de programme, etc... Si vous ne voulez qu'une partie de la page PDF, vous devez cliquer sur Écran de l'écran et PowerPoint permettra au curseur de devenir un réticule.
Il s'agit d'une procédure très simple mais intéressante pour ceux qui n'ont besoin d'inclure que quelques petites sections d'un document PDF dans leurs présentations PowerPoint. Vous pouvez également convertir des pages PDF en images, puis les insérer une par une dans votre présentation.
Comment insérer un PDF dans Powerpoint (également en pièce jointe) -








![Transférer les contacts de l'iPhone vers Android [5 Solutions] | iphonexpertise - Site Officiel](/images/posts/908ce54a1bfb138b22e768dd787230b9-0.jpg)

















