Ya hemos visto cómo insertar un PDF en un documento de Word para integrarlo con nueva información. Sin embargo, si está en esta página, lo más probable es que se encuentre en una situación ligeramente diferente, es decir, está trabajando en una presentación de PowerPoint y necesita insertar un archivo PDF en ella, tal vez en una diapositiva en particular.
Para algunos, esta es una tarea trivial, simplemente haga clic en el menú entrar, haga clic en Asunto * y seleccione el archivo PDF! Desafortunadamente, no siempre es tan simple, ¡especialmente si se trata de un documento PDF que tiene más de una página!
En este artículo veremos cómo insertar un PDF en una presentación de PowerPoint y en particular analizaremos todos los posibles problemas que pudieran surgir con esta operación. Antes de comenzar, veamos a qué nos referimos cuando decimos "insertar PDF en PowerPoint".
En primer lugar hay que decir, en general, que es posible insertar sólo el primera página de un documento PDF, por lo que si tiene un documento de varias páginas, debe dividir el archivo en varios archivos PDF (también veremos cómo puede hacerlo).
Otra cosa que debes saber es que debes tener un programa lector de PDF instalado en tu computadora; de lo contrario, cuando insertes el PDF en la presentación, solo verás un ícono de "objeto" que no abre nada. Así que asegúrese de instalar un lector de PDF como Adobe Reader antes de leer el resto de esta guía.
Dicho esto, hay tres formas de realizar la inserción de PDF en PowerPoint:
1. Inserte PDF en Powerpoint como un objeto (mostrando la primera página del PDF en la diapositiva)
2. Inserte el PDF como un objeto o icono, con un enlace que abrirá el archivo PDF completo en un lector de PDF.
3. Tome una captura de pantalla del PDF e insértela como una imagen en su presentación.
# 1. Insertar PDF como un objeto
Si desea ver el PDF directamente en su presentación de PowerPoint, puede insertarlo como un objeto. Para hacer esto, abra Powerpoint y haga clic en la pestaña entrar -> Asunto *.
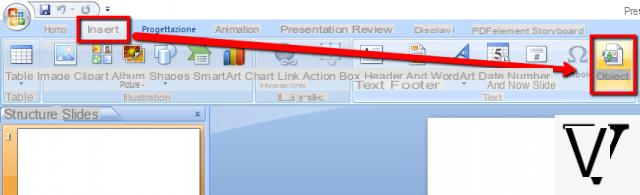
Haga clic en el botón Crear desde archivo y luego Hojaldre. Seleccione su archivo PDF y luego haga clic en Aceptar.
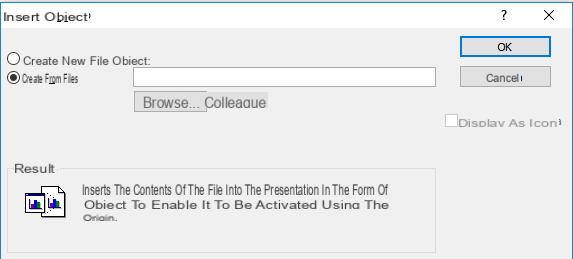
Si todo va bien, debería ver la primera página del archivo PDF que se muestra en la diapositiva, como se muestra a continuación.
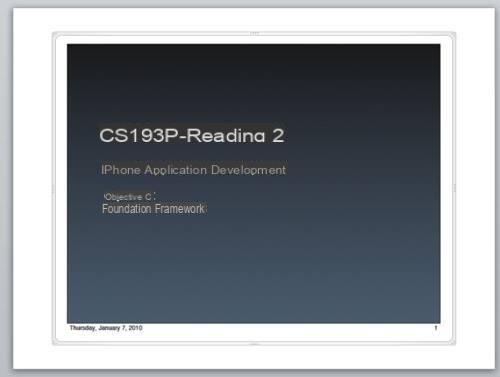
En este punto, si reproduce la presentación, solo verá la primera página del PDF y luego pasará a la siguiente diapositiva. Si eso es lo que quiere, entonces ya ha hecho su trabajo. Si desea insertar varias páginas del archivo PDF, la única solución es dividir primero el PDF en páginas individuales y luego insertar esas páginas como objetos en la presentación. Para dividir PDF en varios archivos PDF, lea esta guía: cómo dividir PDF en páginas individuales
# 2. Insertar PDF como archivo adjunto
Si no desea dividir el archivo PDF en páginas individuales para insertarlo en las distintas diapositivas de la presentación, la alternativa es simplemente mostrar la primera página y hacer que el archivo PDF se abra en el programa de lectura de PDF predeterminado cuando haga clic en eso. Si bien esto requiere abrir una aplicación externa, esta es una solución muy usada y muy simple de hacer.
Para hacer esto, haga clic en INSERTAR -> OBJETO y seleccione el PDF para adjuntar a la presentación (como se ve en el primer método descrito anteriormente). Una vez que se haya insertado el archivo PDF, deberá hacer clic en el icono en la parte superior ACCIÓN:
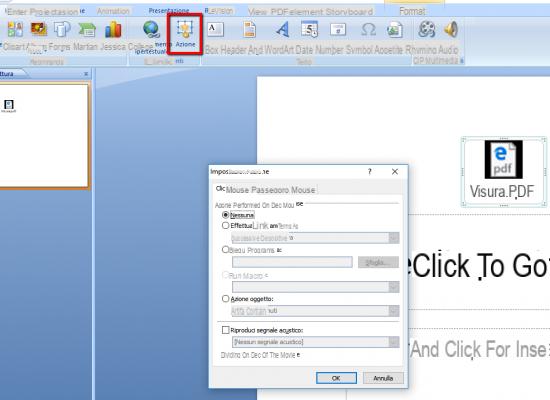
Los "Configuración de acción”Y aquí puede seleccionar la acción a realizar al hacer clic en el PDF adjunto. Pruebe todas las acciones posibles para descubrir cuál funciona mejor para su presentación.
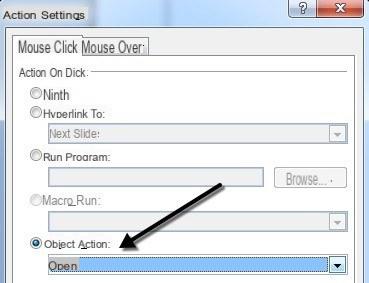
Después de hacer esto, al ejecutar la presentación, debería poder ver el PDF como un archivo adjunto y hacer clic en él debería abrir el documento.
# 3. Inserire Screenshot PDF en PPT
Si no desea insertar el contenido del documento PDF en PowerPoint, simplemente puede cortar algunas hojas del PDF e insertarlas. Para hacer esto, haga clic en entrar y luego seleccione Captura de pantalla. En el menú desplegable, verá un enlace a Recorte de pantalla.
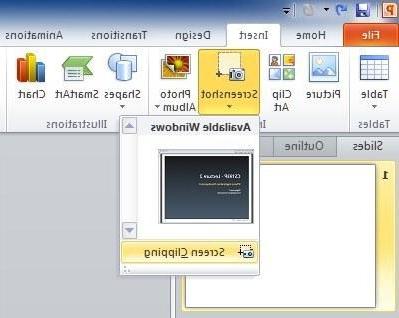
Si el documento PDF ya está abierto en la página que le interesa, haga clic en la miniatura pequeña y se insertará una captura de pantalla de toda la ventana del lector de PDF. La única razón por la que no desea utilizar esta función es que incluye todo, incluida la barra de programas, etc. Si solo desea una parte de la página PDF, debe hacer clic en Recorte de pantalla y PowerPoint permitirá que el cursor se convierta en una cruz.
Este es un procedimiento muy simple pero digno de mención para aquellos que solo necesitan incluir algunas secciones pequeñas de un documento PDF en sus presentaciones de PowerPoint. También puede convertir páginas PDF en imágenes y luego insertarlas una por una en su presentación.
Cómo insertar PDF en Powerpoint (también como archivo adjunto) -


























