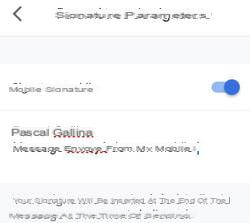Você gosta de terminar suas mensagens com seu nome, dados de contato, uma frase educada ou um logotipo? Use as assinaturas automáticas do Gmail para economizar tempo e não inserir tudo novamente todas as vezes!
Como muitos, você pode estar acostumado a terminar seus e-mails com uma seção que inclui, por exemplo, uma frase educada, seu nome e sobrenome, seus dados de contato, sua função, um slogan, um ditado, uma foto ou um logotipo, dependendo sobre se você escreve para parentes, colegas, contatos de negócios ou a administração. Nesse caso, é do seu interesse fazer uma assinatura que será integrada automaticamente em suas mensagens para evitar a necessidade de inserir manualmente essas informações a cada vez.
Boas notícias: o Gmail tem um recurso especial para isso! O e-mail do Google permite até mesmo criar e usar várias assinaturas personalizadas - pessoais, profissionais, administrativas, etc. - e escolher qual incluir ao redigir uma mensagem. Muito tempo economizado todos os dias. Esta função muito prática está disponível em todas as versões do Gmail - Web para computador, celular para Android e iOS - com algumas nuances: por um lado, apenas a versão para computador pode gerenciar várias assinaturas; por outro lado, se você definir uma assinatura "padrão" - isto é, sistematicamente integrada em cada mensagem - na versão para computador, ela também será usada automaticamente no aplicativo móvel, a menos que você crie uma assinatura dedicada para o aplicativo!
Como faço para criar uma assinatura na versão web do Gmail?
- Abra o Gmail em seu navegador da web e faça login em sua conta.
- Clique no ícone parametros simbolizado por uma engrenagem, no canto superior direito da janela.
- No painel de configuração rápida que aparece, clique em Mostrar todas as configurações.
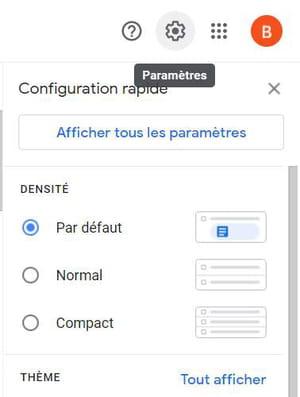
- A página Configurações é exibida. Clique na guia Geral se ela não estiver aberta por padrão e, em seguida, role a página para baixo para chegar à seção Assinatura.
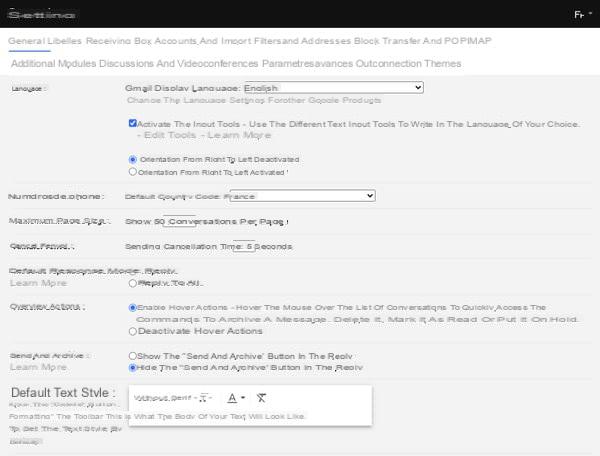
- Na seção Assinatura, clique no botão + Criar.
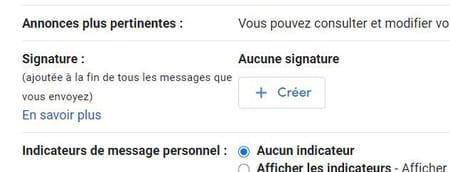
- Na mini janela que é exibida em sobreposição, insira um nome claro para sua assinatura (por exemplo, Pro, Pessoal, Família ...) e pressione Crio.
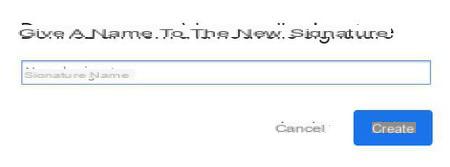
- Em seguida, personalize sua assinatura usando o barra de formatação do Gmail: como em um processador de texto, você pode escolher a fonte, alterar o tamanho, alterar para negrito, itálico, inserir um link ou uma imagem, etc.
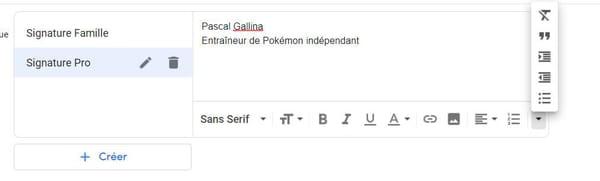
- Se você deseja criar outras assinaturas personalizadas (para o trabalho, para seus entes queridos, etc.), clique no botão novamente. Criar e repita as etapas anteriores. Eles serão adicionados à lista, junto com seus nomes.
- Para deletar uma assinatura, clique no ícone Cesta ao lado de seu nome na lista.
- Para modificar sua assinatura, clique no ícone Pen ao lado de seu nome na lista.
- Na seção Valores padrão da assinatura, escolha a assinatura que você deseja incluir por padrão em novos e-mails e em respostas e transferências. Também é possível escolher nenhuma assinatura por padrão.
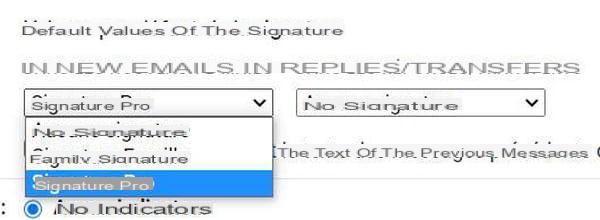
- Finalmente, se você deseja que suas assinaturas apareçam sem uma linha separadora, marque a caixa ao lado da opção Inserir assinatura antes do texto das mensagens anteriores nas respostas e remova a linha "-" anterior.
- Depois de criar todas as suas assinaturas, clique no botão Salvar alterações na parte inferior da tela.
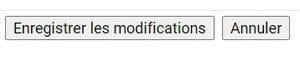
- Suas assinaturas agora estão disponíveis, mas você pode editar, excluir ou adicioná-las a qualquer momento da mesma maneira.
- Se você definiu uma assinatura padrão, ela será automaticamente incluída em todas as novas mensagens, incluindo aquelas que você enviar com o aplicativo móvel.
Como inserir uma imagem em uma assinatura com a versão web do Gmail?
No Gmail, você pode personalizar perfeitamente sua assinatura com algo diferente de texto, incluindo uma imagem (foto, desenho, logotipo, pictograma, etc.). Você pode até usar uma assinatura em formato de imagem, se foi feita em um software de design gráfico, por exemplo, ou se for um cartão de visita digitalizado.
- No Gmail, clique no ícone de parametros no canto superior direito da janela.
- No painel de configuração rápida que aparece, clique em Mostrar todas as configurações.
- Role para baixo até a guia Geral aberta por padrão na seção Assinatura.
- Clique no botão Criar, insira o nome da assinatura no widget sobreposto e clique novamente em Crio.
- Na barra de ferramentas de formatação, clique no ícone Inserir imagem.
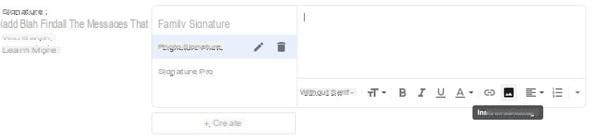
- Use a janela de inserção para importar sua imagem armazenada em seu computador, armazenamento do Google Drive ou até mesmo de um endereço da web (URL).
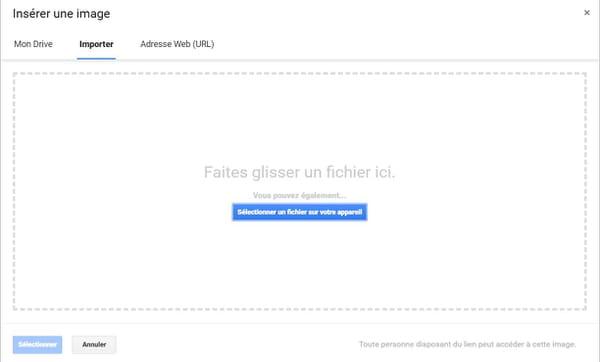
- Depois que a imagem é importada, ela é automaticamente adicionada à assinatura.
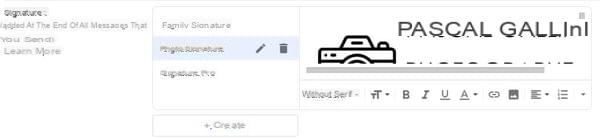
- Salve a assinatura clicando no botão Salvar alterações na parte inferior da página.
Observe novamente que se você escolher uma assinatura com uma imagem padrão, ela também será usada no aplicativo móvel, a menos que você tenha criado uma assinatura específica para celular.
Como faço para usar uma assinatura na versão da web do Gmail?
Mesmo que tenha salvo uma assinatura padrão, você pode facilmente alterá-la ou optar por não usar uma ao redigir uma mensagem.
- Clique no botão Nova mensagem do Gmail.
- Na barra de ferramentas na parte inferior da janela do editor e à direita do botão Enviar, clique no ícone Assinatura, muito bem.
- No menu pop-up que aparece, selecione Assinatura você quer usar ou escolher Sem assinatura de modo a não exibir nenhum.
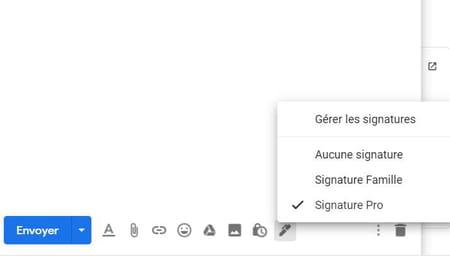
- A assinatura é inserida imediatamente na mensagem. Ou excluído se você tiver definido uma assinatura padrão e escolher Sem assinatura no menu.
Como criar uma assinatura com o aplicativo Gmail para celular?
Com o Gmail, é possível criar uma assinatura específica que só será usada para emails enviados do aplicativo móvel. O procedimento é simples e idêntico para Android e iOS. No entanto, ao contrário da versão da web para desktop, você só pode ter uma assinatura no aplicativo móvel.
Aviso: se você não definir uma assinatura específica para o aplicativo Gmail, a assinatura padrão usada na versão Web será sistematicamente usada para mensagens do aplicativo móvel.
- Abra o aplicativo Gmail em seu telefone ou tablet.
- Abra o menu principal do aplicativo pressionando ícone com três barras laterais no canto superior esquerdo da tela.
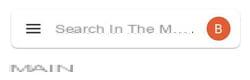
- Role o menu para baixo e abra a seção parametros.
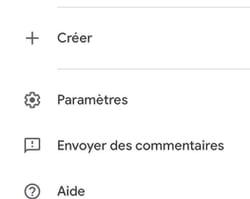
- Selecione a conta Google para a qual deseja adicionar uma assinatura.
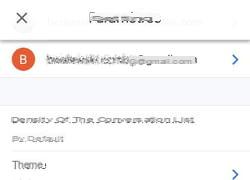
- Na parte Geral, abra a seção Assinatura (Android) ou Configurações de assinatura (IOS).
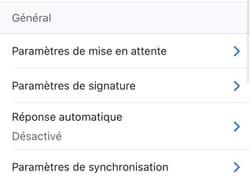
- No Android, insira sua assinatura diretamente na mini janela que se abre e pressione o botão OK. Desta vez, não há opção de formatação.
- No iOS, verifique o botão Assinatura, insira sua assinatura e pressione a seta para trás salvar.