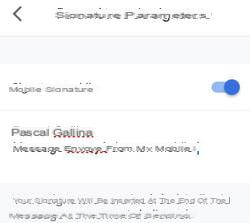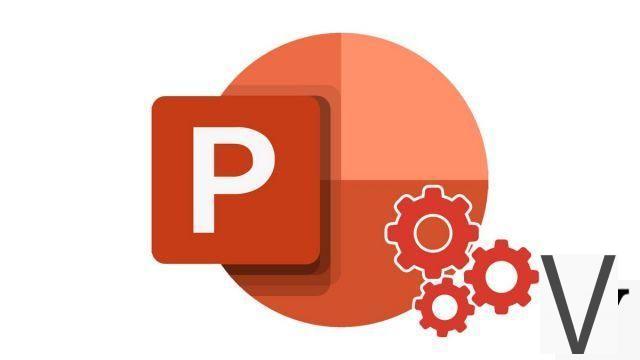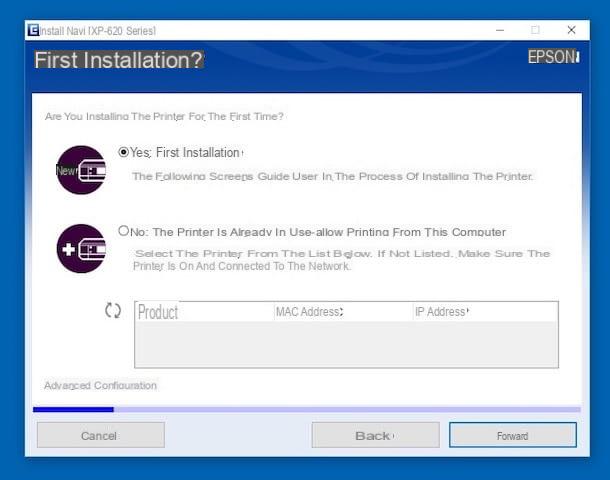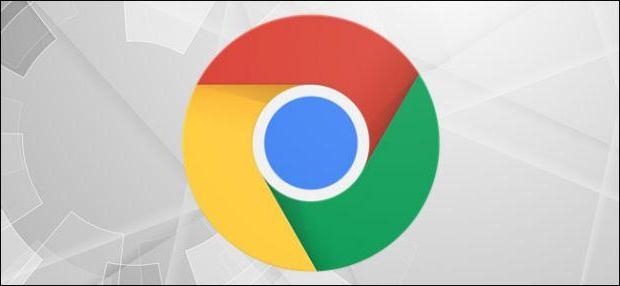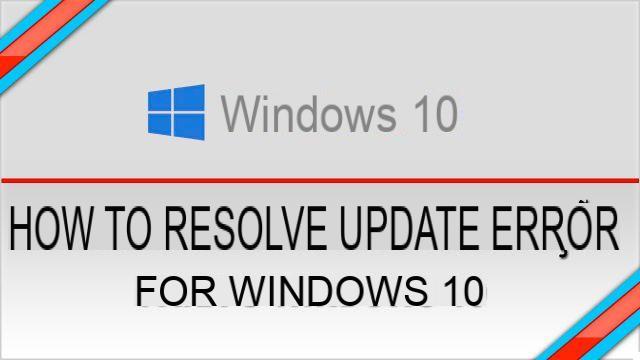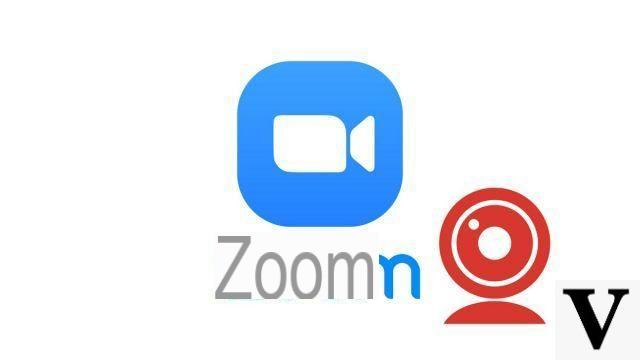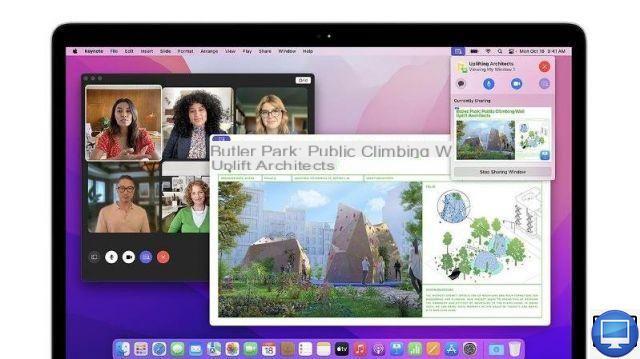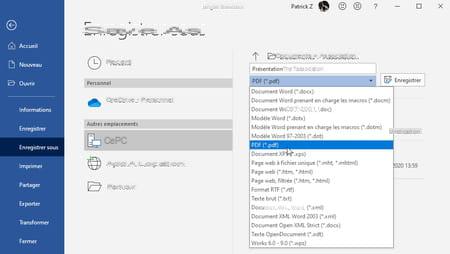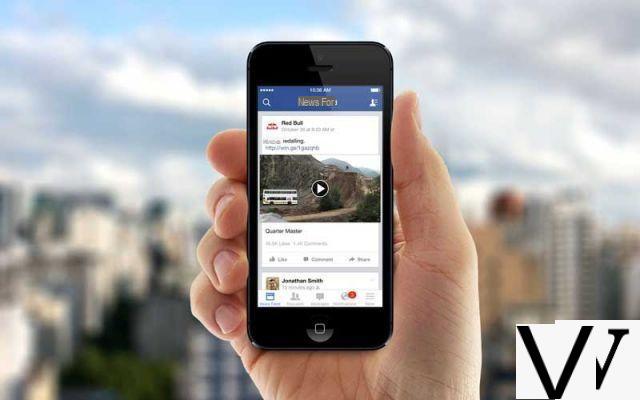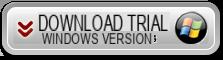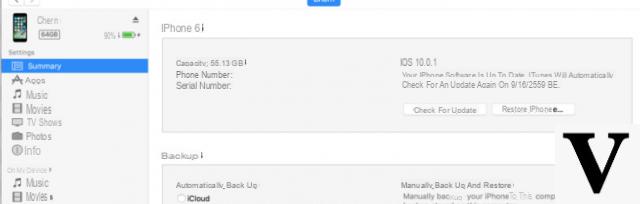¿Le gusta terminar sus mensajes con su nombre, datos de contacto, una frase cortés o un logotipo? ¡Utilice las firmas automáticas de Gmail para ahorrar tiempo y no volver a ingresar todo cada vez!
Como muchos, es posible que esté acostumbrado a terminar sus correos electrónicos con una sección que incluya, por ejemplo, una frase cortés, su nombre y apellido, sus datos de contacto, su función, un eslogan, un dicho, una foto o un logotipo, según sobre si escribe a familiares, compañeros, contactos comerciales o la administración. En este caso, es de su interés convertirla en una firma que se integrará automáticamente en sus mensajes para evitar tener que ingresar manualmente esta información cada vez.
Buenas noticias: ¡Gmail tiene una función especial para esto! El correo electrónico de Google incluso le permite crear y utilizar varias firmas personalizadas (personales, profesionales, administrativas, etc.) y elegir cuál incluir al redactar un mensaje. Tanto tiempo ahorrado todos los días. Esta función tan práctica está disponible en todas las versiones de Gmail - Web para computadora, móvil para Android e iOS - con algunos matices: por un lado, solo la versión para computadora puede administrar varias firmas; Por otro lado, si define una firma "predeterminada", es decir, integrada sistemáticamente en cada mensaje, en la versión de computadora, también se utilizará automáticamente en la aplicación móvil, ¡a menos que cree una firma dedicada para la aplicación!
¿Cómo creo una firma en la versión web de Gmail?
- Abra Gmail en su navegador web e inicie sesión en su cuenta.
- Haga clic en el icono Parámetros simbolizado por una rueda dentada, en la parte superior derecha de la ventana.
- En el panel de Configuración rápida que aparece, haga clic en Mostrar todas las configuraciones.
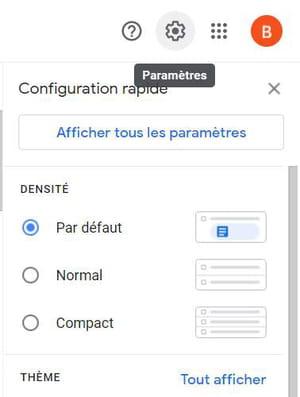
- Aparece la página Configuración. Haga clic en la pestaña General si no está abierta de forma predeterminada, luego desplácese hacia abajo en la página para llegar a la sección Firma.
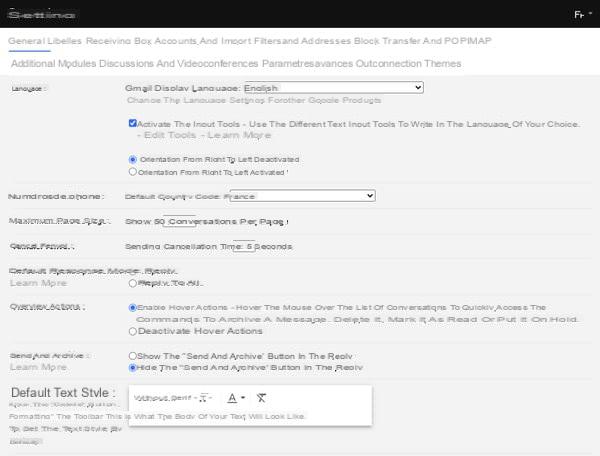
- En la sección Firma, haga clic en el botón + Crear.
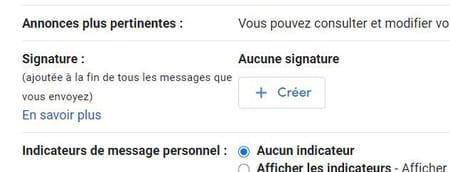
- En la mini ventana que se muestra en superposición, ingrese un nombre claro para su firma (por ejemplo, Pro, Personal, Familia…) y luego presione Crear.
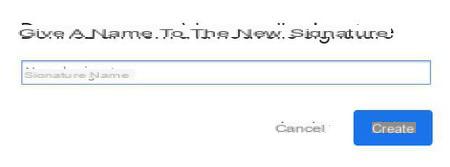
- Luego personalice su firma usando el barra de formato de Gmail: como en un procesador de texto, puedes elegir la fuente, cambiar el tamaño, cambiar a negrita, cursiva, insertar un enlace o una imagen, etc.
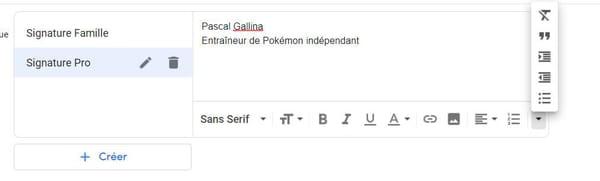
- Si desea crear otras firmas personalizadas (para el trabajo, para sus seres queridos, etc.), vuelva a hacer clic en el botón. Crear y repita los pasos anteriores. Se agregarán a la lista, junto con su nombre.
- Para eliminar una firma, haga clic en el icono cesta junto a su nombre en la lista.
- Para modificar su firma, haga clic en el icono Boligrafo junto a su nombre en la lista.
- En la sección Valores predeterminados de la firma, elija la firma que desea incluir de forma predeterminada en los nuevos correos electrónicos y en las respuestas y transferencias. También es posible elegir sin firma de forma predeterminada.
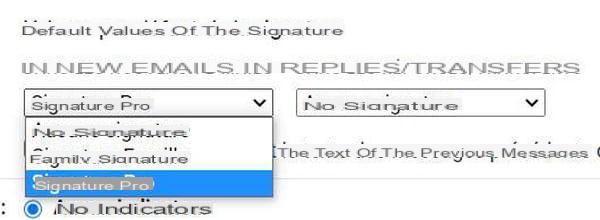
- Finalmente, si desea que sus firmas aparezcan sin una línea de separación, marque la casilla junto a la opción Insertar firma antes del texto de los mensajes anteriores en las respuestas y elimine la línea "-" anterior.
- Una vez que haya creado todas sus firmas, haga clic en el botón Guardar cambios en la parte inferior de la pantalla.
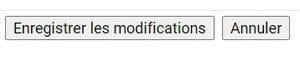
- Sus firmas ahora están disponibles, pero puede editarlas, eliminarlas o agregarlas en cualquier momento de la misma manera.
- Si ha establecido una firma predeterminada, se incluirá automáticamente en todos los mensajes nuevos, incluidos los que envíe con la aplicación móvil.
¿Cómo insertar una imagen en una firma con la versión web de Gmail?
En Gmail puedes personalizar perfectamente tu firma con algo que no sea texto, incluyendo una imagen (foto, dibujo, logo, pictograma, etc.). Incluso solo puede usar una firma en formato de imagen, si fue hecha en un software de diseño gráfico, por ejemplo, o si es una tarjeta de presentación escaneada.
- En Gmail, haga clic en el icono de Parámetros en la parte superior derecha de la ventana.
- En el panel de Configuración rápida que aparece, haga clic en Mostrar todas las configuraciones.
- Desplácese hacia abajo hasta la pestaña General abierta de forma predeterminada a la sección Firma.
- Haga clic en el botón Crear, ingrese el nombre de la firma en el widget superpuesto y haga clic nuevamente en Crear.
- En la barra de herramientas de formato, haga clic en el icono Insertar imagen.
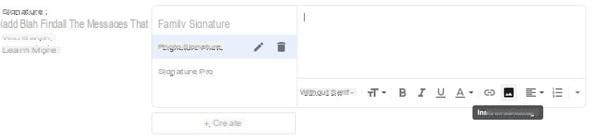
- Utilice la ventana de inserción para importar su imagen almacenada en su computadora, almacenamiento de Google Drive o incluso desde una dirección web (URL).
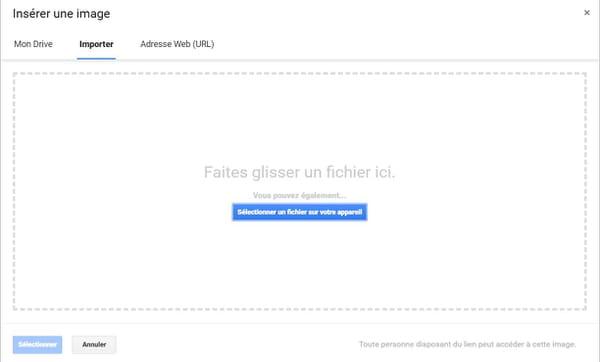
- Una vez que se importa la imagen, se agrega automáticamente a la firma.
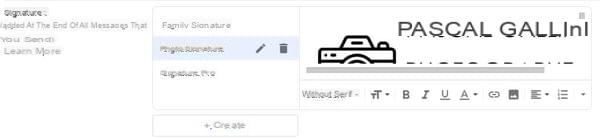
- Guarde la firma haciendo clic en el botón Guardar cambios en la parte inferior de la página.
Tenga en cuenta nuevamente que si elige una firma con una imagen predeterminada, también se utilizará en la aplicación móvil, a menos que haya creado una firma específica para el móvil.
¿Cómo utilizo una firma en la versión web de Gmail?
Incluso si ha guardado una firma predeterminada, puede cambiarla fácilmente o elegir no usar una al redactar un mensaje.
- Haga clic en el botón Nuevo mensaje de Gmail
- En la barra de herramientas en la parte inferior de la ventana del editor y a la derecha del botón Enviar, haga clic en el icono Firma , Muy bien.
- En el menú emergente que aparece, seleccione la firma quieres usar o elegir Sin firma para no mostrar ninguno.
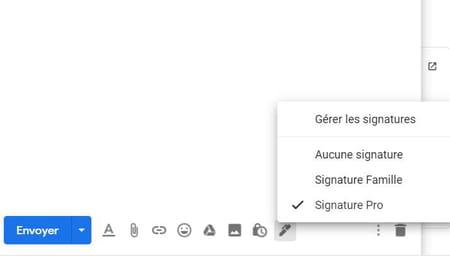
- La firma se inserta inmediatamente en el mensaje. O eliminado si ha definido una firma predeterminada y elige Sin firma en el menú
¿Cómo crear una firma con la aplicación móvil de Gmail?
Con Gmail, es posible crear una firma específica que solo se utilizará para los correos electrónicos enviados desde la aplicación móvil. El procedimiento es simple e idéntico para Android e iOS. Sin embargo, a diferencia de la versión web de escritorio, solo puede tener una firma en la aplicación móvil.
Advertencia: si no define una firma específica para la aplicación Gmail, la firma predeterminada utilizada en la versión web se utilizará sistemáticamente para los mensajes de la aplicación móvil.
- Abra la aplicación Gmail en su teléfono o tableta.
- Abra el menú principal de la aplicación presionando icono con tres barras laterales en la parte superior izquierda de la pantalla.
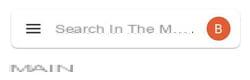
- Desplácese hacia abajo en el menú y abra la sección Parámetros.
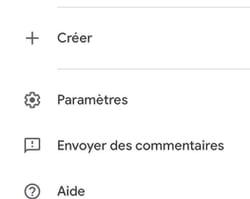
- Seleccione la cuenta de Google para la que desea agregar una firma.
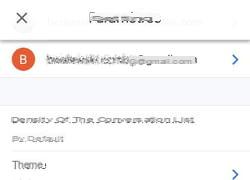
- En la parte General, abra la sección Firma (Android) o Configuración de firma (IOS).
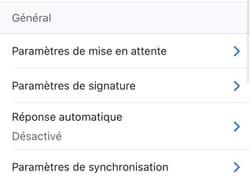
- En Android, ingrese su firma directamente en la mini ventana que se abre, luego presione el botón OK. Esta vez no hay opción de formateo.
- En iOS, marque el interruptor de Firma, ingrese su firma, luego presione la flecha hacia atrás ahorrar.