¿Necesita crear un PDF, a partir de un documento de Word, de una presentación de PowerPoint o de una combinación de textos e imágenes? Aquí están las mejores soluciones gratuitas para convertir fácilmente archivos a PDF.
PDF (Portable Document Format) es un formato de archivo electrónico diseñado originalmente por la empresa Adobe con un propósito específico: preservar el diseño de un documento que combina texto e imágenes: fuentes, diseño, forma, columnas, etc. - según lo producido por su autor, independientemente del software, sistema operativo y dispositivo utilizado para imprimirlo o mostrarlo. Acuerdo ! Un PDF aparece, casi siempre, de manera idéntica independientemente de la computadora o dispositivo en el que se muestre, ya sea con Windows, macOS, Linux, un teléfono inteligente o tableta Android, un iPhone o un iPad.
El formato PDF es tan eficiente que se ha convertido en el estándar para el intercambio de documentos en todo el mundo, hasta el punto de ser adoptado como estándar internacional ISO en 2008. También lo utilizan los profesionales de la impresión: todos los libros, periódicos y revistas se imprimen desde PDF - solo en empresas, administraciones y particulares, especialmente para el intercambio de documentos a través de Internet.
Incluso si todavía es posible descargar y usar de forma gratuita el lector de PDF Adobe Acrobat Reader DC, que sigue siendo el punto de referencia, o uno de sus competidores gratuitos, todos los dispositivos actuales le permiten ver fácilmente un documento PDF sin nada. ya que incluyen las herramientas y funciones necesarias de serie. Por otro lado, muchos usuarios se preguntan cómo crear un PDF. Y por una buena razón: ¡no hay una sino varias formas de hacerlo!
¿Por qué crear un PDF?
Es útil poder crear - más exactamente, poder generar - un archivo en formato PDF en muchas situaciones. Éstos son los más comunes.
- Quieres crear y distribuir un documento electrónico que sea legible para todos, incluso si se trata de un formulario en el que el usuario deberá completar determinados campos, sin preocuparse de si las personas tienen o no la aplicación que usaste para crear el documento.
- Debe proporcionar a una impresora un archivo que coincida exactamente con lo que creó en su diseño de página o aplicación de diseño, para imprimir un folleto, volante, póster, trabajo de cualquier tipo.
- Desea aprovechar las funciones comerciales avanzadas de los archivos PDF, como el bloqueo de documentos o la firma electrónica.
- Desea escanear un documento en papel importante u oficial, ya sea para mantener una copia digital en los archivos de su disco duro o para enviar este documento por correo electrónico en formato PDF que una organización le solicite.
¿Cómo crear un PDF?
Aunque Adobe ofrece una aplicación paga, Adobe Acrobat DC, para crear un documento PDF desde cero (o reelaborar los existentes para hacerlos interactivos, por ejemplo), la mayoría de las veces, abre un documento ya creado en una aplicación de sonido. Choice ( Word, PowerPoint ...), luego se convierte gratis a PDF.
Si la aplicación ofrece PDF entre sus formatos de grabación, mucho mejor. Pero incluso si no lo proporciona, es posible producir un PDF imprimiendo el resultado con una impresora virtual especial, que genera el archivo PDF por usted.
Así que aquí hay algunas formas posibles de crear PDF en la computadora:
- Usar aplicaciones de oficina como Word, Excel, LibreOffice y muchas otras, o aplicaciones de Publicaciones asistidas por computadora ou PAO (incluidos InDesign, QuarkXpress, Scribus ...) que le permiten crear un documento compuesto por texto e imágenes, luegoGuardar como, o deExportar en formato PDF.
- Al utilizar cualquiera de sus aplicaciones (incluidas las que se acaban de mencionar), siempre que le ofrezcaImprime tus documentos. Incluso si no hay una impresora conectada a la computadora, en el momento de la solicitud de impresión, solo tiene que elegir una impresora "virtual" que creará un archivo PDF en su disco duro. Windows 10 te lo ofrece automáticamente.
- Escaneando un documento en papel o una foto con su impresora multifunción y solicitando la creación de un PDF.
- Mediante el uso de un servicio en línea gratuito, al que envía un documento existente para convertirlo: descarga a cambio el archivo PDF correspondiente.
- Creando un documento PDF desde cero con el software especializado y pago Adobe Acrobat DC o uno de sus competidores.
Tenga en cuenta que estos métodos no solo se aplican a Windows, casi todos tienen un equivalente en Mac, Linux, teléfonos inteligentes y tabletas táctiles.
¿Cómo convertir un archivo de Word a PDF de forma gratuita?
Hay varias formas de convertir un archivo de Word a PDF, ya sea que el procesador de texto de Microsoft esté instalado en su computadora o no.
Convertir un documento Word a un formato PDF
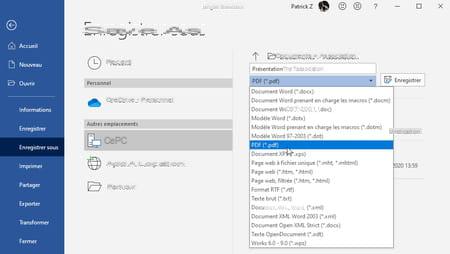
- Si Word está instalado en su computadora, abra el documento de Word (.doc, .docx) o cualquier otro archivo legible de Word que desee convertir.
- Cliquez sur Fichier entonces Guardar como.
- Opcionalmente, modifique el nombre del documento PDF para generar.
- seleccionar PDF (* .pdf) de la lista desplegable de formatos de archivo.
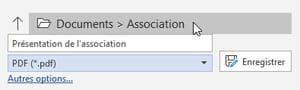
- Para indicar otra carpeta para guardar el PDF, haga clic en el nombre de la carpeta actual para abrir la ventana del explorador.
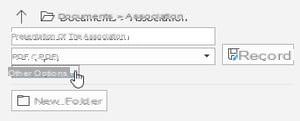
- Para acceder a las opciones de PDF, haga clic en Otras opciones…
- En la ventana de guardar, cuando se selecciona el tipo de PDF, dos opciones le permiten especificar si prefiere la optimización de PDF Standard (con buena calidad para las imágenes) o una optimización para obtener un Talla minima (para una publicación en línea, por ejemplo, con imágenes un poco más pixeladas pero un PDF menos oneroso para descargar).
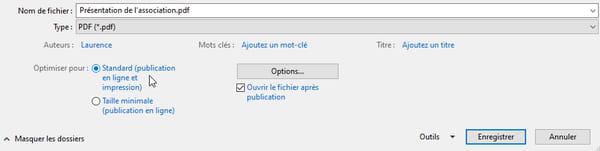
- El botón Opciones ... da acceso a otros parámetros, por ejemplo, agregando una contraseña para poder leer el documento PDF (opción Encriptar el documento...).
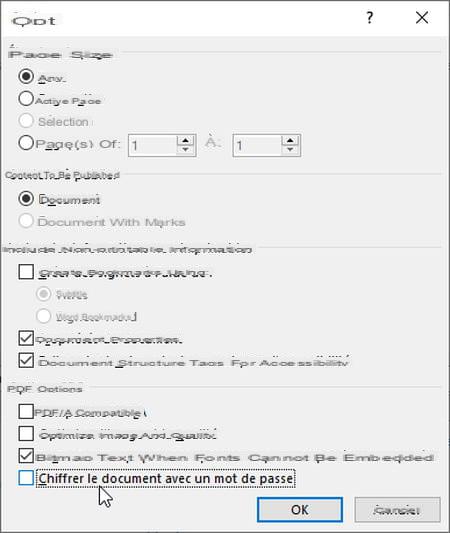
- Si desea verificar el diseño del PDF tan pronto como se crea, vuelva a la ventana de guardado y marque la casilla. Abrir archivo después de la publicación. Se abrirá en su lector de PDF habitual.
- Presiona el botón Siguiente para confirmar la creación del PDF.
Otros métodos rápidos para crear archivos PDF con Word
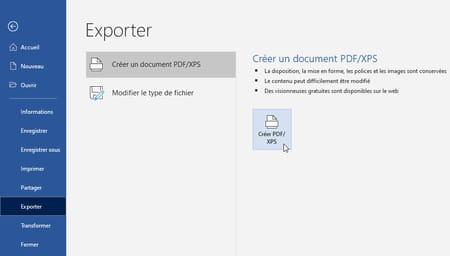
- Con las versiones más recientes de Word, el comando Archivo, Exportar le da acceso a las mismas opciones que la función Guardar como anterior, para Crear documento PDF.
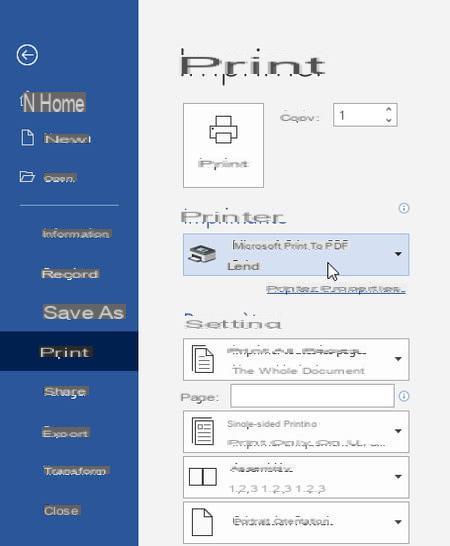
- Windows 10 permite que cualquier aplicación capaz de imprimir sus documentos (y por tanto Word) los convierta en archivos PDF eligiendo la impresora Microsoft Print to PDF, como se explica aquí. Pruebe este método si la función Guardar como (o Exportar) no produce un archivo PDF satisfactorio.
- Si ha instalado una aplicación especializada en la gestión de PDF, como PDFCreator: se suministra con un controlador de impresora PDF que le permite, en Word, ejecutar el comando Archivo, Imprimir y elige la impresora Creador de PDF. Este método, que se detalla aquí, puede ser útil para aprovechar las opciones de PDFCreator, por ejemplo, para imprimir varios documentos de Word en sucesión y combinarlos en un solo archivo PDF.
Convertir archivo de Word a PDF en línea
Hay docenas de sitios web para convertir documentos de Word a archivos PDF: smallpdf.com, PDF2Go, Conv2pdf.com, etc. Sus puntos fuertes: no necesitas tener Word ni instalar nada en tu ordenador, ellos se encargan de todo y obtienes el resultado en segundos. Gratis si solo realizas unas pocas operaciones al día, estos servicios no se limitan al formato Word y ofrecen muchas opciones para convertir y / o manipular archivos PDF. Demostración con smallpdf.com.
¿Trabaja con documentos confidenciales? Podría ser mejor evitar pasar por un servicio en línea y, por lo tanto, favorecer un método que funcione sin conexión: convierta el documento con Word si lo tiene, o use la suite ofimática gratuita LibreOffice (que lee muy bien los archivos de Word) como se explica aquí.
- En su navegador de Internet, por ejemplo, vaya a smallpdf.com.
- Cliquez sur Word a PDF.
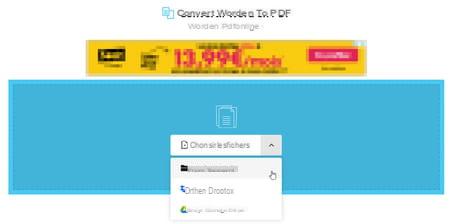
- Para seleccionar el documento de Word (.doc o .docx) en su disco duro, haga clic en Seleccionar archivos (un documento a la vez para la versión gratuita; de lo contrario, presione la tecla Ctrl para seleccionar varios). También puede recoger un archivo guardado en su almacenamiento en línea de DropBox o Google Drive, o tomar un documento de Word en el Explorador de archivos de Windows y colocarlo en esta página web, en cualquier lugar del área.
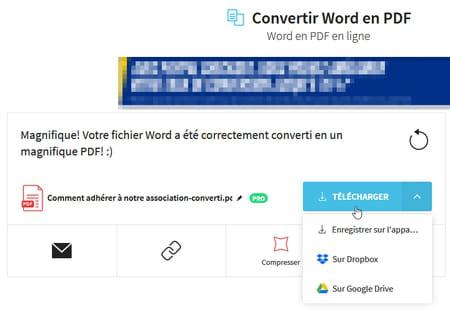
- El archivo de Word se convierte en segundos. Haga clic en Descargar para recuperarlo en su disco duro, o en el cheurón junto a él para guardarlo en su espacio de almacenamiento en línea de DropBox o Google Drive.
¿Cómo convertir archivos de Excel y PowerPoint a PDF?
Al igual que Word, las otras aplicaciones de la suite ofimática de Microsoft Office han dominado el formato PDF. El software de hoja de cálculo de Excel y el software de presentación de diapositivas de PowerPoint están bien versados en la generación de archivos PDF a partir de sus documentos.

- En Excel o PowerPoint, abra el documento que le interesa y haga clic en Archivo, Guardar como.
- Seleccionar formato PDF (* .pdf) en la lista.
- Haga clic justo debajo de Otras opciones si desea configurar más finamente la creación del PDF.
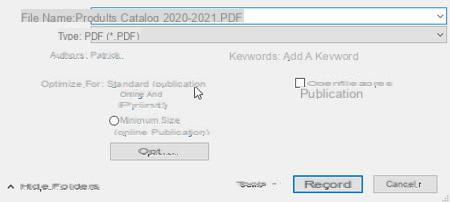
- Mejoramiento Standard comprime las imágenes menos que una optimización Talla minima, el archivo PDF será por tanto más grande, pero las imágenes menos pixeladas.
- Modifique si es necesario el nombre del PDF a generar y la carpeta de grabación, luego presione el botón. Siguiente .
- Excel y PowerPoint también ofrecen el comando Archivo, Exportar, Crea un documento PDF, que tiene las mismas opciones que Archivo, Guardar como.
- Excel y PowerPoint también pueden "imprimir" el documento abierto para generar un archivo PDF. Iniciar el comando Archivo, Imprimir y seleccione la impresora Microsoft Print to PDF si está trabajando con Windows 10 u otro controlador de impresora PDF, por ejemplo PDFCreator si lo tiene instalado. Asigne un nombre al archivo PDF que se generará cuando lo solicite la aplicación.
- Si no tiene Excel o PowerPoint en su computadora, puede instalar la suite ofimática gratuita LibreOffice, que lee archivos creados con Word, Excel y PowerPoint y puede convertirlos a PDF, o puede usar un servicio en línea para convertir gratis .Pdf documentos de Microsoft Office sin tener que instalar nada en su PC.
¿Cómo crear PDF con Windows 10?
Puede que no lo sepas, pero Windows 10 puede convertir cualquier documento imprimible a PDF. De hecho, al asumir el principio de utilidades como el famoso Creador de PDF, Microsoft ha integrado en su sistema operativo una impresora "virtual" llamada Microsoft Print to PDF capaz de transformar un documento en un archivo PDF en lugar de imprimirlo en papel. Y esta función es mucho más fácil de usar cuando está integrada en el sistema, ¡y porque es gratuita, por supuesto!
En la práctica, puede utilizar esta función de dos formas: ya sea desde el software que se utilizó para crear el documento (un procesador de texto o un programa de gráficos, por ejemplo) incluso si no ofrece guardar en el formato. PDF, siempre que ofrece una función de impresión; ya sea directamente desde el Explorador de Windows, sin siquiera abrir una aplicación.
Evidentemente, pero es mejor decirlo claro, no es necesario tener una impresora real en tu casa para "imprimir" en un archivo PDF. Simplemente simule la impresión a través de la impresora virtual Microsoft Print to PDF para recuperar un archivo en formato PDF. Si tiene una versión de Windows anterior a Windows 10 y / o si ha instalado otro controlador de impresora PDF, como Creador de PDF, para obtener más opciones, imprima con este otro controlador de impresora PDF.
Crear PDF con la aplicación de Windows
Con la impresora virtual Microsoft Print to PDF, puede generar un PDF desde cualquier aplicación siempre que incluya un comando como Archivo> Imprimir. Por ejemplo, puede convertir una página web a PDF para verla más fácilmente sin conexión. Gracias a su mando impresión, su navegador de Internet (Google Chrome, Firefox, Safari, Edge, Internet Explorer ...) puede convertir una página web larga en un documento PDF que comprende varias páginas en formato A4: la impresión nunca ha sido el punto fuerte de los navegadores, el diseño a veces es un poco molesto, incluso decepcionante, pero el formato PDF no está en duda.
- En tu aplicación, después de crear un documento, guárdalo en el formato habitual que ofrece la aplicación para mantener el archivo original, que podrás editar más fácilmente más adelante. Si el documento ya existe, simplemente ábralo en la aplicación. Si es una página web, visualícela en su navegador habitual.
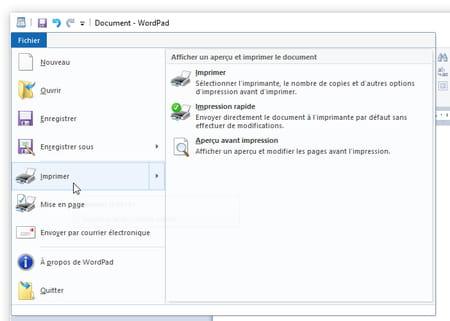
- Iniciar el comando Archivo> Imprimir de su aplicación o haga clic en el icono impresión si existiera.
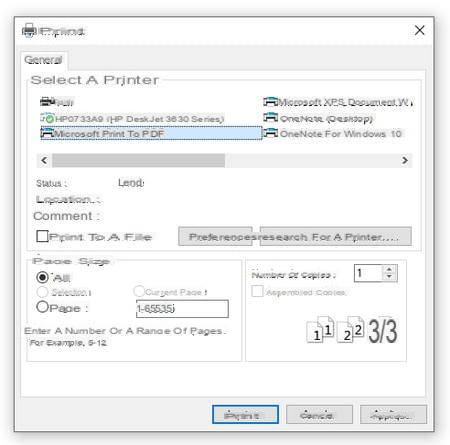
- Se abre la ventana de impresión, su presentación varía según las aplicaciones. Pero todas te muestran la lista de impresoras instaladas, selecciona la que se llama Microsoft Print to PDF (o Creador de PDF si lo tiene instalado por ejemplo).
- Compruebe si las otras opciones de impresión son adecuadas para usted y presione el botón. impresión.
- Se abre una ventana para permitirle especificar el Nombre de archivo PDF que se generará y el informe en el que se guardará.
- Después de "imprimir" y, por lo tanto, generar el archivo PDF, vaya a la carpeta y haga doble clic en el documento PDF para verificar su diseño.
- El documento PDF se abre en su navegador de Internet (porque todos los navegadores recientes pueden mostrar archivos PDF) o en la aplicación gratuita Adobe Acrobat Reader DC si la tiene instalada, o en otra aplicación instalada por usted y capaz de mostrar archivos PDF.
Convierta un archivo a PDF con el Explorador de archivos
Este método es especialmente útil si desea convertir rápidamente docenas de documentos (por ejemplo, documentos de Word o documentos creados con LibreOffice) en tantos archivos PDF. De lo contrario, elija el método de impresión clásico en su aplicación.
Para producir archivos PDF, incluso si no necesita abrir la aplicación que se utilizó para crear los documentos originales, por supuesto, debe estar instalada en Windows una aplicación capaz de abrirlos e imprimirlos (para convertir archivos InDesign a PDF, por ejemplo, necesita la aplicación InDesign o una aplicación que pueda leer sus archivos). Si no tiene la aplicación que se utilizó para crear el documento, consulte el método que se presenta más adelante en Crear un PDF con un servicio en línea gratuito.
En el siguiente método, el primer y último paso (cambiar la impresora predeterminada de Windows) son innecesarios para algunos formatos de archivo, pero obligatorios para otros. Te damos el método genérico que siempre funciona.
- Nos vemos en el menu Inicio> Configuración> Impresoras y tenga en cuenta el nombre de la impresora seleccionada actualmente defecto (poder volver a la situación inicial más tarde). Luego haga clic en Microsoft Print to PDF (o PDFCreator u otro, dependiendo del controlador PDF instalado), luego haga clic en gestionary luego Establecer como predeterminado.
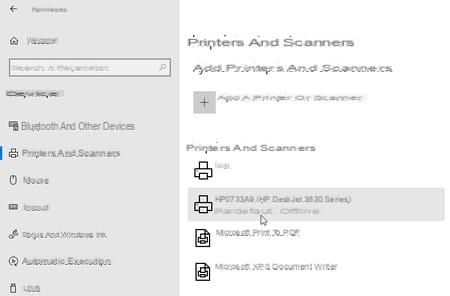
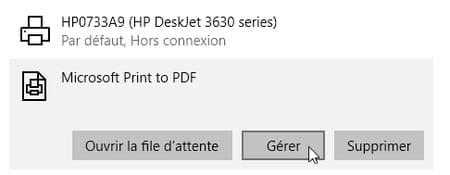
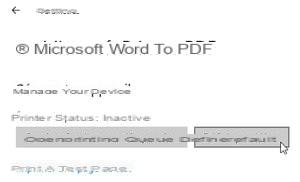
- En'Explorador de archivos Windows 10, navegue hasta la carpeta que le interese y seleccione uno o más documentos. Presione la tecla Ctrl mientras hace clic en los archivos (por ejemplo, documentos de Word) para realizar una selección múltiple. Tenga en cuenta que no todos los archivos se fusionarán en un solo PDF: Windows creará tantos PDF como archivos seleccionados.
- Haga clic con el botón derecho en uno de los archivos seleccionados y, en el menú contextual, seleccione impresión.
- Navegar por el informe donde se debe crear el archivo PDF luego nombre Este archivo. Deberá proporcionar un nombre PDF para cada archivo seleccionado inicialmente.
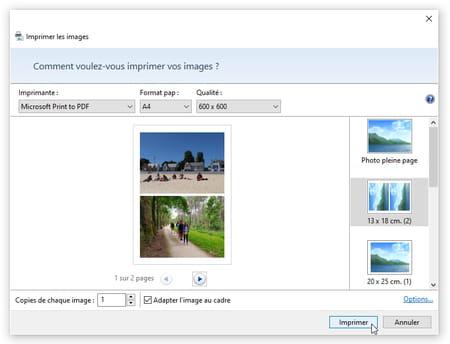
- Si ha seleccionado alguna imagen en el Explorador de archivos, cuando solicite imprimirlas, Windows 10 debería mostrar una ventana que le permita "imprimirlas" todas en un solo archivo PDF. Compruebe que la impresora Microsoft Print to PDF (u otro controlador PDF) está bien elegido y haga clic en una presentación en la columna de la derecha antes de presionar el botón impresión.
- Una vez que se hayan generado todos sus PDF, vuelva a la situación inicial: vaya a la menu Inicio> Configuración> Impresoras y haga clic en el nombre de la impresora "Predeterminada" que anotó en el paso 1, presione su botón gestionar luego el botón Establecer como predeterminado.
¿Cómo crear PDF con LibreOffice?
La suite ofimática LibreOffice tiene más de un truco bajo la manga: es abierta y gratuita, en francés, se actualiza periódicamente y, aunque sus funciones no siempre son tan amplias como las de Microsoft Office, es bastante capaz de producir documentos de calidad profesional. . También sabe convertir documentos a formato PDF con muchas opciones, e incluso ofrece la posibilidad de crear formularios PDF que el usuario puede completar en su computadora o teléfono inteligente.
Último activo: lee y escribe documentos de Word, Excel y PowerPoint. Incluso si las aplicaciones de Microsoft Office no están instaladas en su computadora, después de instalar LibreOffice, puede abrir un documento de Word o PowerPoint en LibreOffice para convertirlo a PDF; Si sus documentos son confidenciales, nos parece más seguro que utilizar un servicio gratuito de conversión de PDF en línea.
- En LibreOffice, a través del Menú Archivo, Abrir, abra el documento para convertir. Puede ser un documento creado con LibreOffice o con Word, Excel, PowerPoint… se aceptan muchos formatos de archivo de Office.
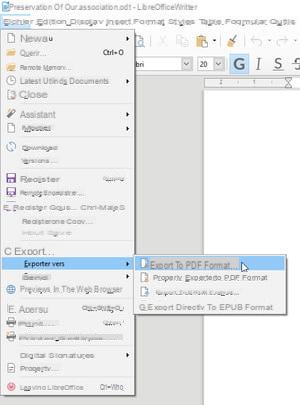
- Iniciar el comando Archivo, Exportar a, Exportar a PDF.
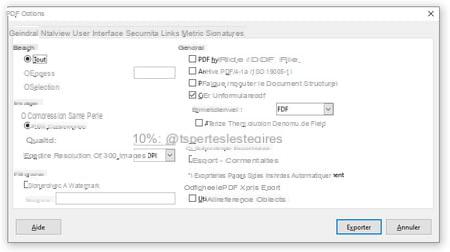
- La ventana presenta todas las opciones, agrupadas por categorías en pestañas. La tabla general permite, por ejemplo, reducir la calidad de las imágenes, obtener un PDF menos pesado, por tanto más fácil de distribuir online o por correo electrónico. La tabla seguridad se utilizará, si es necesario, para proteger el PDF con contraseña.
- Presiona el botón Exportar, indique un nombre y una carpeta ... se crea el documento PDF.
¿Cómo convertir un archivo a PDF con un servicio en línea gratuito?
Muchos servicios en línea, como smallpdf.com, PDF2Go, Conv2pdf.com, le permiten convertir varios formatos de documentos a archivos PDF de forma gratuita, pero también fusionar archivos PDF, dividirlos, comprimirlos, transformarlos en documentos de Word, etc. La mayoría de las veces, solo se ofrecen unas pocas operaciones por día (y el tamaño del archivo original o del PDF generado a veces es limitado), el uso regular implica el pago del servicio en línea.
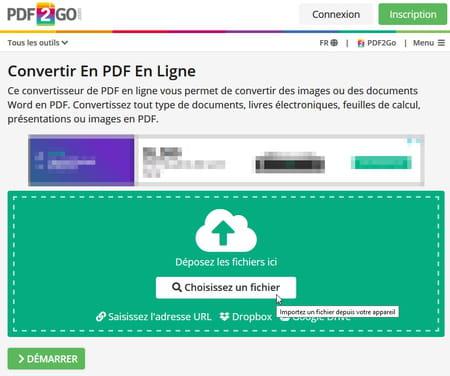
Estos servicios son muy convenientes porque no requieren la instalación de ninguna aplicación en su computadora. No es necesario tener una aplicación de Word o PowerPoint para convertir texto de Word o una presentación de PowerPoint en un archivo PDF.
Todos estos servicios le prometen que eliminarán los documentos que procesan por usted de sus servidores. Pero para convertir documentos confidenciales, todavía parece más seguro usar una aplicación para instalar en su computadora (la suite de oficina LibreOffice, por ejemplo, que lee documentos creados con Word, Excel y PowerPoint y puede convertirlos a PDF) en lugar de enviar sus archivos. a la web ...
Aquí se explica, por ejemplo, cómo convertir documentos de Office (Word, Excel, PowerPoint) o imágenes con el servicio en línea Smallpdf.
- En su navegador, vaya a smallpdf.com.
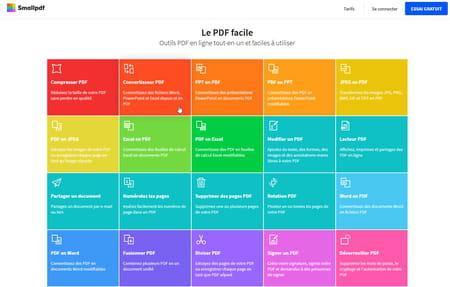
- Entre todas las opciones que se ofrecen, haga clic, por ejemplo, en Convertidor de PDF.
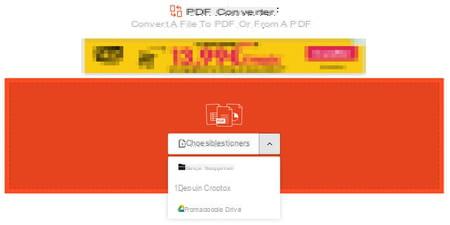
- Cliquez sur Seleccionar archivos. Seleccione un archivo de su disco duro o de su almacenamiento en línea de Google Drive o DropBox. En particular, puede ser un documento de Word, Excel o PowerPoint (.doc, .docx, .xls, .ppt ...) o una imagen JPG o PNG. La selección de varios archivos solo es posible con la versión de pago del servicio en línea.
- También puede tomar un documento delExplorador de archivos de Windows y arrástrelo al área naranja de esta página web, junto al botón Seleccionar archivos.
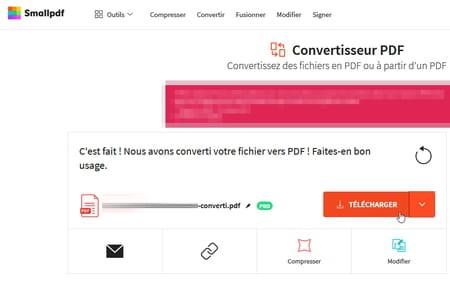
- Tan pronto como se selecciona el archivo, se convierte a PDF en unos segundos. presiona el botón Descargar para recuperar el documento de su disco duro o enviarlo a su almacenamiento en línea DropBox o Google Drive.
¿Cómo crear PDF con PDFCreator?
PDFCreator, una aplicación gratuita en francés, viene con un controlador de impresora virtual para producir archivos PDF desde cualquier aplicación capaz de imprimir un documento. Este controlador funciona como el controlador Microsoft Print to PDF en Windows 10, pero le ofrece más opciones.
Atención, hay dos aplicaciones llamadas PDFCreator, estamos hablando de la editada por pdfforge. Descárguelo, por ejemplo, en nuestro sitio. Durante la instalación de PDFCreator, rechace (botón Rechazar) la instalación de aplicaciones opcionales (AdBlock, McAfee Web Advisor ...) o cualquier otro software que no le sea de utilidad. La instalación conjunta de la aplicación PDF Architect, parcialmente gratuita, desde el mismo editor que PDFCreator, por lo tanto, no es imperativa (le ofrece algunas funciones gratuitas, incluida la eliminación de páginas en un documento PDF, por ejemplo, y muchas otras funciones. En la versión paga, por lo que tu decides). Para evitar instalar PDF Architect, haga clic en la rueda dentada durante el procedimiento de instalación de PDFCreator. También puede instalarlo para probar la aplicación y, si no le resulta útil, desinstálelo mediante el procedimiento habitual de Windows, manteniendo PDFCreator.
- En su aplicación (navegador Word, Excel, LibreOffice, Chrome o Firefox ...), ejecute el comando Archivo> Imprimir o haga clic en el icono impresión si existiera.
- Elija la impresora llamada Creador de PDF luego presione el botón impresión.
- La ventana de Creador de PDF se abre. Para generar un PDF rápidamente, deje seleccionado el perfil llamado. .
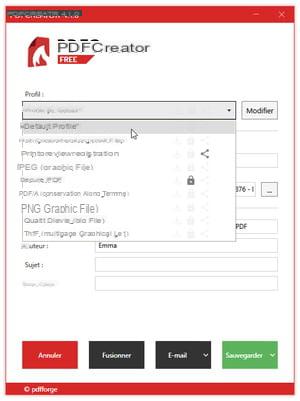
- Si desea proteger con contraseña el PDF, seleccione el perfil PDF seguro. Cuando presionas el botón guardar, se le pedirá que posiblemente especifique una contraseña para modificar el PDF y otra para verlo.
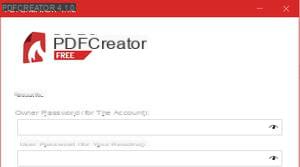
- Especifica el Nombre de archivo PDF que se generará y seleccione una carpeta (Repertorio) dónde guardarlo.
- Presiona el botón guardar. Después de generar el PDF, cierre la ventana de PDFCreator presionando el botón OK.
- Tenga en cuenta que si no presiona el guardar pero si mantiene abierta esta ventana de PDFCreator y regresa a cualquier aplicación para iniciar una nueva impresión con el controlador de impresora PDFCreator, esta segunda impresión se agrega a la primera en PDFCreator, por lo que puede combinar los dos documentos (o más) en un solo PDF Archivo.
También puede iniciar la aplicación PDFCreator para convertir documentos a PDF, pero se debe instalar en la computadora una aplicación capaz de leer e imprimir este documento.
- Haga doble clic en el icono Creador de PDF en el escritorio de Windows o haga clic en el Menú de inicio y busca la aplicación Creador de PDF en la lista.
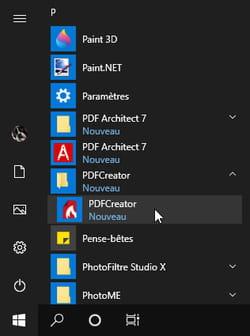
- Haga clic en el botón Elija un archivo para convertir y seleccione uno o más archivos para convertir a PDF (presione el Ctrl mientras hace clic en los archivos para hacer una selección múltiple), o en elExplorador de archivos Windows, tome un documento con el mouse y arrástrelo a la ventana de PDFCreator.
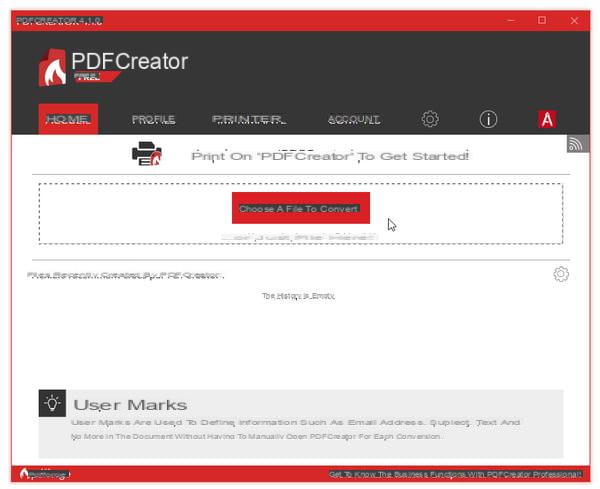
- Seleccionar un perfil o, si desea proteger con contraseña el PDF, seleccione el perfil PDF seguro. Si es necesario, cree sus propios perfiles en la pestaña del mismo nombre.
- Especifica el Nombre de archivo PDF que se generará, seleccione una carpeta (Repertorio) dónde guardarlo y presione el guardar.
¿Cómo escanear un documento para crear un PDF?
¿Hay una impresora USB o Wi-Fi conectada a su computadora? Seguramente es un modelo multifunción, que combina las funciones de impresora y escáner, para escanear documentos en papel. Demostración con un modelo HP, pero las opciones son comparables independientemente de la marca de su impresora multifunción, Canon o Epson, por ejemplo.
A menos que su aplicación de escaneo incluya una función de reconocimiento óptico de caracteres (OCR), las páginas del PDF se escanearán en formato de imagen, como si fuera una foto: por lo tanto, no será posible seleccionar y copiar / pegar texto en PDF.
- Encienda su impresora multifunción.
- Inicie la aplicación proporcionada por el fabricante; se instala cuando instala el controlador de la impresora.
- Coloque un primer documento en papel en el cristal del escáner.
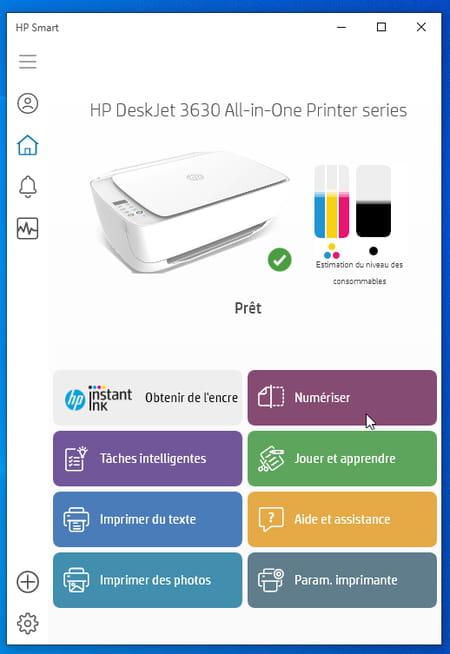
- Click en la sección Digitalizar.
- Confirme que las opciones de escaneo sean adecuadas para usted, luego presione el botón. Digitalizar para iniciar el escaneo.
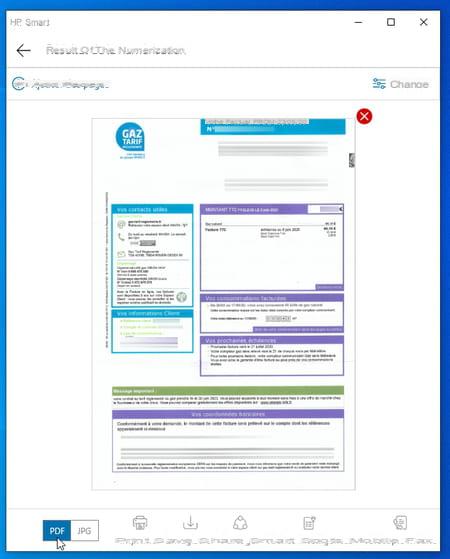
- Accede a las opciones para cambio el documento que se acaba de escanear: recortar o enderezar el resultado, ajustar el contraste y el brillo, etc.
- Si el documento en papel es de dos caras o tiene varias páginas, presione el botón Agregar paginas para escanearlos también.
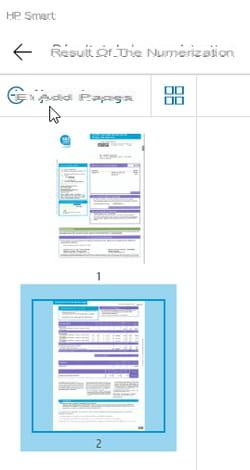
- Cuando se escanean todas las páginas, verifique que el resultado final se convertirá a Formato PDF y presiona el botón Siguiente .
- Abra la tapa del escáner y recupere el último documento escaneado ... ¡se olvida cada dos veces en el cristal!


























