Cable relámpago

La primera solución a considerar para conectar iPhone y Mac es usar el Cable de rayos suministrado con su propio "iPhone por". Con este tipo de conexión, es posible cargar el iPhone y sincronizar los datos entre la computadora y el teléfono.
Para conectar los dos dispositivos usando el cable Lightning, inserte un extremo en elEntrada USB de la Mac y el otro extremo en el Conector rayo iPhone, asegurándose de que ambos dispositivos estén encendidos. Después de completar este simple enlace, verá un símbolo relámpago en el indicador de estado de la batería superior derecho para indicar que su iPhone se está cargando.
Ahora, si está utilizando macOS 10.15 Catalina o posterior, abra el Finder y seleccione el icono deiPhone desde la barra lateral izquierda. En la primera conexión entre iPhone y Mac, toque el botón Autorizar apareció en la pantalla de Mac, repita la misma operación en el teléfono e ingrese el código de desbloqueo del dispositivo, para permitir la comunicación entre los dos dispositivos.
Ahora seleccione uno de los elementos de la barra superior: Música, Film, Programas de televisión, Podcast, Libros, Foto, Archivo etc. para sincronizar los datos de su interés. Además, puede hacer clic en la opción Información para sincronizar sus contactos y calendario.
Si, por otro lado, está utilizando una versión anterior de macOS, puede realizar las mismas operaciones con el programa iTunes, seleccionando el icono de teléfono inteligente en la parte superior izquierda de la ventana del programa. El resto de operaciones a realizar son prácticamente las mismas que les acabo de mostrar en relación al Buscador. Puede obtener más información leyendo mi guía sobre cómo sincronizar iPhone con Mac.
Wireless
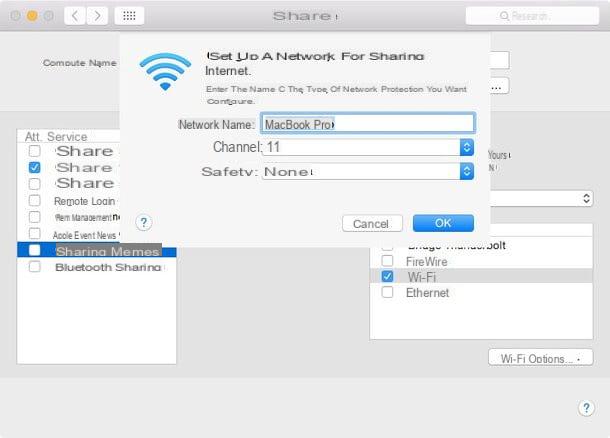
Entre las soluciones para permitir que iPhone y Mac se comuniquen también está la conexión en modo sin hilos , útil para sincronizar los dos dispositivos sin usar el cable. Además, con este tipo de conexión, es posible compartir la conexión a Internet del Mac, aunque con algunas limitaciones.
Para activar la sincronización entre los dos dispositivos en Wi-Fi, conecte el iPhone a la Mac a través del cable Lightning y abra el Finder o iTunes, dependiendo de la versión de macOS que esté utilizando. Ahora, haga clic en la entrada Riepilogo y coloque la marca de verificación junto al elemento Sincronizar con iPhone a través de Wi-Fi presente en la caja opciones, luego haga clic en el botón Aplicar para guardar los cambios.
Active la función de sincronización inalámbrica, tome su iPhone, inicie sesión en Centro de control iOS (deslizando el dedo desde la esquina superior derecha de la pantalla si tienes un iPhone X o posterior o desde la parte inferior de la pantalla hacia la parte superior si tienes un modelo anterior de "iPhone de"), haz un toque profundo en el botón Wi-Fi y asegúrese de estar conectado a la misma red Wi-Fi a la que está conectada su Mac.
Luego inicie iTunes y verá el ícono de teléfono arriba a la izquierda: haga clic en él e inicie la sincronización como se describe arriba para el modo de cable. Alternativamente, tome su iPhone, inicie sesión ajustes iOS y toque los elementos general e Sincronización Wi-Fi de iTunes.
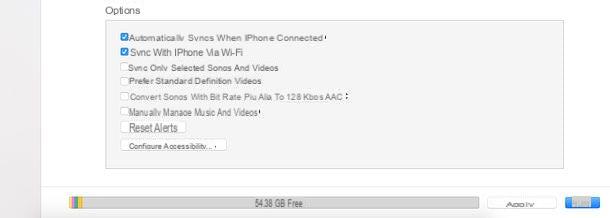
Como se mencionó anteriormente, debe saber que puede usar la Mac como un enrutador y compartir la conexión a Internet con otros dispositivos, siempre que la computadora esté conectada a la red a través de un cable Ethernet. Por lo tanto, si necesita acceder a Internet con su iPhone pero no tiene una conexión de datos y su módem doméstico no es compatible con Wi-Fi, puede conectar los dos dispositivos y aprovechar esta función para navegar por Internet desde su "IPhone por".
Desde su Mac, acceda al Preferencias del Sistema, haga clic en el elemento compartir y selecciona la opción compartiendo por medio de Internet. Ahora, usando el menú desplegable junto al elemento Comparte tu conexión desde, seleccione la opción Ethernet, luego coloque la marca de verificación junto al elemento Wi-Fi presente en la caja A las computadoras que usan:. Luego presione el botón Opciones de Wi-Fi, ingrese el nombre de la red en el campo Nombre de red, elige la opción WPA2 Personal a través del menú desplegable junto al elemento Seguridad, ingrese una contraseña para la red recién creada y haga clic en el botón OK.
Luego toma tu iPhone, toca rueda de engranaje para acceder al Configuración de iOS, presiona la opción Wi-Fi y mueva la palanca al lado del artículo Wi-Fi da OFF a ON, luego toque en la red creada hace un momento, ingrésela la contraseña Y eso es. Para obtener más información, te dejo con mi guía sobre cómo compartir la conexión a Internet.
Lanzamiento desde el aire
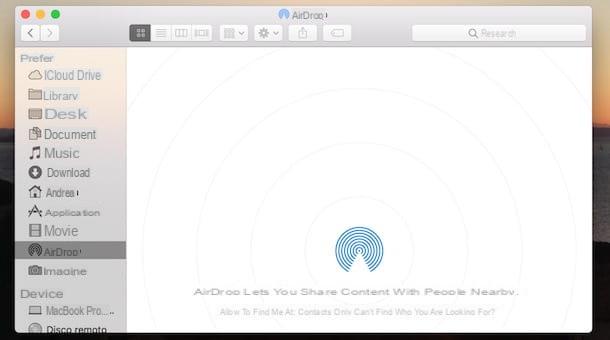
Entre las soluciones para conectar iPhone y Mac de forma inalámbrica también se encuentra Lanzamiento desde el aire, la herramienta disponible en iOS y macOS y que te permite transferir archivos, videos, documentos, etc. entre dispositivos cercanos, sin ningún tipo de configuración.
Para usar AirDrop en Mac, abra el Finder o ve al escritorio, presiona la voz Vai presente en la barra de menú en la parte superior y seleccione el elemento Lanzamiento desde el aire en el menú que aparece. En la nueva ventana abierta, si ve el líneas curvas de color azul, significa que la herramienta está lista para usar, de lo contrario, debe activar Bluetooth y Wi-Fi (útil para el funcionamiento de AirDrop) tanto en Mac como en iPhone.
En la ventana de AirDrop, luego presione el botón Encienda Wi-Fi y Bluetooth, luego toma tu iPhone, accede al Centro de control de iOS (deslizando el dedo desde la esquina superior derecha de la pantalla si tienes un iPhone X o desde la parte inferior de la pantalla hacia la parte superior si tienes otro modelo de "iPhone de") y, si Bluetooth y Wi-Fi están desactivados , toque los botones correspondientes para activarlos. Si todo salió bien, en la ventana Lanzamiento desde el aire en Mac, verá aparecer el nombre de su iPhone.
Para transferir su contenido usando AirDrop en Mac, arrastre el elemento o elementos de su interés a la imagen de su iPhone en la ventana de AirDrop. Alternativamente, haga clic derecho en el elemento para compartir y presione los elementos cuota e Lanzamiento desde el aire en el menú que aparece. En la nueva ventana que se abre, seleccione su iPhone, espere la transferencia y listo.
Si, por otro lado, desea transferir un elemento de iPhone a Mac, acceda al archivo para enviar, toque el icono de uno flecha dentro de un cuadrado y presiona la imagen asociada con su Mac presente bajo el encabezado Toca para compartir con AirDrop. Una vez establecida la conexión, verá una vista previa del elemento compartido: presione el botón acepto y, automáticamente, el archivo se guardará en la carpeta Descargar de macOS. Para obtener más información, puede leer mi guía sobre cómo funciona AirDrop.
iCloud
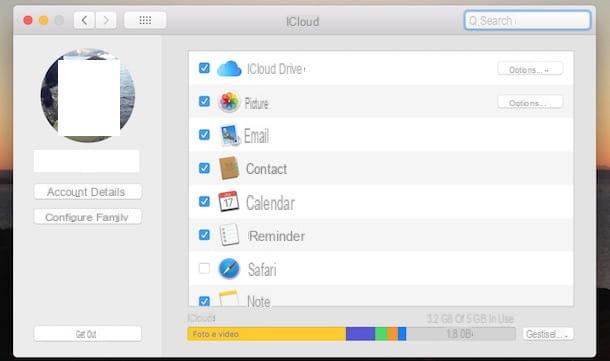
iCloud es el famoso servicio de almacenamiento en la nube que brinda Apple, el cual te permite sincronizar datos automáticamente a través de tu ID de Apple, teniendo así fotos, videos, documentos y mucho más, siempre disponibles y en todos los dispositivos asociados a la cuenta iCloud.
Para conectar iPhone y Mac para usar iCloud, primero verifique que los dos dispositivos estén asociados con la misma ID de Apple, luego tome su iPhone, toque el ícono del rueda de engranaje para acceder al ajustes di iOS, barato para ti en eso nombre y presione en el artículo iCloud para elegir las aplicaciones que se utilizarán con el servicio.
En Mac, vaya a Preferencias del Sistema presionando el icono de rueda de engranaje presente en la barra de Dock, haga clic en la opción iCloud y coloque la marca de verificación junto a las aplicaciones para usar con iCloud. Para obtener más información sobre cómo funciona el servicio, puede leer mi guía sobre cómo usar iCloud.
Además, debe saber que para intercambiar archivos de forma rápida y sencilla, también puede utilizar iCloud Drive, un servicio nativo de los dispositivos Apple. Después de activarlo siguiendo las instrucciones proporcionadas anteriormente, puede usar el servicio en iPhone a través de la aplicación Archivo y en Mac abriendo el Finder y seleccionando el artículo iCloud Drive presente en el menú lateral de la izquierda. Para saber más, te dejo con mi guía sobre cómo funciona iCloud Drive.
Continuity
Continuity es un conjunto de funciones de Apple que permiten que Mac, iPhone y iPad se comuniquen entre sí de forma sencilla y eficaz. Es posible iniciar un trabajo con Mac y continuarlo en el iPhone, recibir y realizar llamadas sin descolgar el teléfono y enviar SMS directamente desde el Mac. ¿Cómo hacerlo? Te lo explicaré enseguida.
Manos Libres
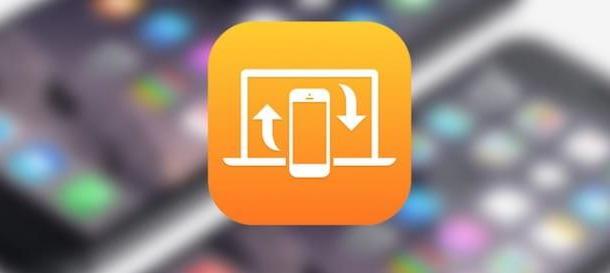
Manos Libres es la función que le permite iniciar una actividad en un dispositivo y reanudarla rápidamente en otro. Safari, Mail, Maps, Calendario, Recordatorios, Páginas, Números, Keynote, Contactos y algunas aplicaciones de terceros son compatibles con Handoff.
Para usar Handoff, debe activar Bluetooth y Wi-Fi en cada dispositivo y asegurarse de haber iniciado sesión con el mismo ID de Apple. Para saber cómo encontrar la ID de Apple en iPhone y Mac, puede leer mi guía detallada.
Ahora, debes activar Handoff tanto en Mac como en iPhone. En Mac, vaya a Preferencias del Sistema presionando el icono de rueda de engranaje presente en la barra de Dock, luego haga clic en la opción general y coloque la marca de verificación junto al elemento Permitir Handoff entre esta Mac y sus dispositivos iCloud. Luego toma tu iPhone, toca el ícono de rueda de engranaje para acceder al ajustes de iOS y toque el elemento general, luego haga clic en la opción Manos Libres y mueva la palanca al lado del artículo Manos Libres da OFF a ON.
Después de activar Handoff, toma tu iPhone e inicia una de las aplicaciones mencionadas anteriormente y, automáticamente, el ícono de la aplicación lanzada desde el iPhone aparecerá en la barra de Mac Dock con el símbolo del teléfono: presiónelo para continuar trabajando en la Mac. Si, por otro lado, desea cambiar de Mac a iPhone, inicie una de las aplicaciones compatibles con Handoff, luego tome su iPhone, inicie la aplicación en cuestión, deslice el dedo de abajo a arriba y presiona bandera que se muestra a continuación.
hotspot
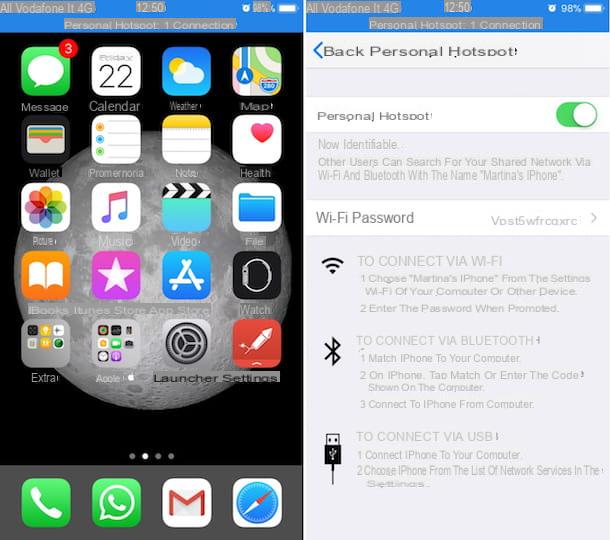
Con hotspot puedes conectar tu iPhone a tu Mac y usarlo como módem, aprovechando la conexión de datos de tu teléfono. Una solución útil cuando prefiere trabajar desde su computadora pero no hay una red Wi-Fi disponible en el área.
Primero, tome su iPhone, inicie sesión en el Centro de control de iOS y toque el botón Datos del celular (el icono de unantena con guiones) para activar la conexión de datos, luego toque el icono rueda de engranaje para acceder al ajustes de iOS, haga clic en la opción Punto de acceso personal y mueva la palanca al lado del artículo Punto de acceso personal da OFF a ON. Ahora, toca el elemento Encienda Wi-Fi y Bluetooth (si aún no están activos) para usar Wireless Hotspot, de lo contrario, conecte su iPhone a la Mac a través del cable Lightning y toque el elemento Solo USB.
Ahora, muévete a tu Mac y haz clic en el botón Wi-Fi (el icono de guiones) presente en la barra de menú en la parte superior, luego presiona el tuyo iPhone visible bajo el encabezado Punto de acceso personal: si la conexión se realiza correctamente, verá un icono cadena tanto en la computadora como en el teléfono. Para saber más, puede leer mi guía sobre cómo usar hotspot en iPhone y cómo usar iPhone como enrutador.
SMS y llamadas
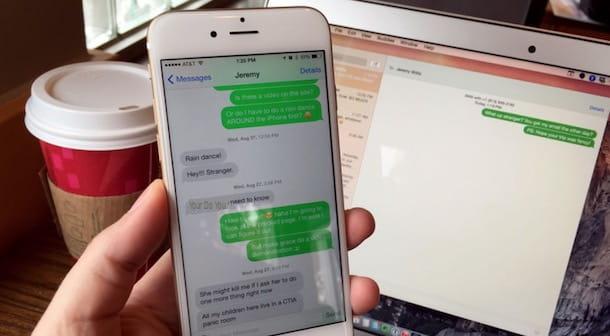
Necesita saber que puede conectar su iPhone a Mac para hacer y recibir también chiamate y enviar y recibir SMS de computadora. Nuevamente, la configuración es un proceso simple que toma solo unos minutos.
Después de asegurarse de que los dos dispositivos estén conectados a la misma cuenta de iCloud y que estén conectados a la misma red a través de Wi-Fi, tome su iPhone, toque el icono de la rueda de engranaje para acceder al ajustes de iOS y presiona la opción Telefonos, luego toca el elemento En otros dispositivos y mueva la palanca junto a la opción Permitir llamadas da OFF a ON.
Ahora, inicie sesión en la aplicación FaceTime desde Mac, haga clic en la entrada FaceTime en la parte superior izquierda y presiona la opción Pref Renze en el menú que aparece, luego coloque la marca de verificación junto al elemento Llamadas desde iPhone y está listo para hacer llamadas telefónicas desde Mac.
Para habilitar el envío y la recepción de SMS también en Mac, lleve su iPhone, inicie sesión en ajustes de iOS y toque el elemento Messaggi, luego presiona la opción Reenvío de SMS y mueva la palanca junto al nombre de su Mac desde OFF a ON y listo
Cómo conectar iPhone a Mac

























