Câble de foudre

La première solution à envisager pour connecter iPhone et Mac est d'utiliser le Câble de foudre fourni avec votre propre "iPhone par". Avec ce type de connexion, il est possible de recharger l'iPhone et de synchroniser les données entre l'ordinateur et le téléphone.
Pour connecter les deux appareils à l'aide du câble Lightning, insérez une extrémité dans leEntrée USB du Mac et l'autre extrémité dans le Connecteur Lightning iPhone, en vous assurant que les deux appareils sont allumés. Après avoir complété ce lien simple, vous verrez un symbole foudre en haut à droite de l'indicateur d'état de la batterie pour indiquer que votre iPhone est en charge.
Maintenant, si vous utilisez macOS 10.15 Catalina ou une version ultérieure, ouvrez le Finder et sélectionnez l'icôneiPhone de la barre latérale gauche. Lors de la première connexion entre iPhone et Mac, appuyez sur le bouton Autoriser apparu sur l'écran du Mac, répétez la même opération sur le téléphone et entrez le débloquer de l'appareil, pour permettre la communication entre les deux appareils.
Sélectionnez maintenant l'un des éléments dans la barre supérieure : Musique, Film, Programmes TV, Podcast, Livres, photo, Déposez le etc. pour synchroniser les données qui vous intéressent. Vous pouvez également cliquer sur l'option Information pour synchroniser vos contacts et votre calendrier.
Si, par contre, vous utilisez une ancienne version de macOS, vous pouvez effectuer les mêmes opérations avec le programme iTunes, en sélectionnant l'icône du smartphone en haut à gauche de la fenêtre du programme. Le reste des opérations à effectuer sont pratiquement les mêmes que celles que je viens de vous montrer concernant le Finder. Vous pouvez en savoir plus en lisant mon guide sur la synchronisation de l'iPhone avec Mac.
Sans-fil
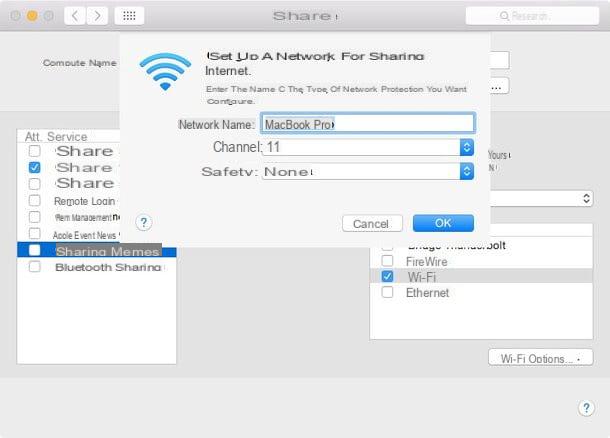
Parmi les solutions pour faire communiquer iPhone et Mac il y a aussi la connexion en mode sans fil , utile pour synchroniser les deux appareils sans utiliser le câble. De plus, avec ce type de connexion, il est possible de partager la connexion Internet du Mac, mais avec quelques limitations.
Pour activer la synchronisation entre les deux appareils en Wi-Fi, connectez l'iPhone au Mac via le câble Lightning et ouvrez le Finder o iTunes, selon la version de macOS que vous utilisez. Maintenant, cliquez sur l'entrée Riepilogo et mettre la coche à côté de l'élément Synchronisation avec iPhone via Wi-Fi présent dans la boite Options, puis cliquez sur le bouton Appliquer pour enregistrer les modifications.
Activez la fonction de synchronisation sans fil, prenez votre iPhone, connectez-vous à Centre de contrôle iOS (en faisant glisser depuis le coin supérieur droit de l'écran si vous avez un iPhone X ou plus récent ou du bas de l'écran vers le haut si vous avez un modèle précédent de "iPhone par"), appuyez profondément sur le bouton Wi-Fi et assurez-vous que vous êtes connecté au même réseau Wi-Fi auquel votre Mac est connecté.
Ensuite, démarrez iTunes et vous verrez l'icône de téléphone en haut à gauche : cliquez dessus et lancez la synchronisation comme décrit ci-dessus pour le mode câble. Alternativement, prenez votre iPhone, connectez-vous réglages d'iOS et appuyez sur les éléments Général e Synchronisation Wi-Fi iTunes.
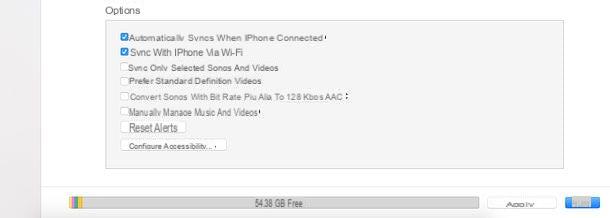
Comme mentionné ci-dessus, vous devez savoir que vous pouvez utiliser le Mac comme routeur et partager la connexion Internet avec d'autres appareils, tant que l'ordinateur est connecté au réseau via un câble Ethernet. Si donc vous avez besoin d'accéder à Internet avec votre iPhone mais que vous n'avez pas de connexion de données et que votre modem domestique ne prend pas en charge le Wi-Fi, vous pouvez connecter les deux appareils et profiter de cette fonctionnalité pour naviguer sur Internet depuis votre "iPhone par".
Depuis votre Mac, accédez au Préférences de système, cliquez sur l'élément partage et sélectionnez l'option partage Internet. Maintenant, en utilisant le menu déroulant à côté de l'élément Partagez votre connexion depuis, sélectionnez l'option Ethernet, puis cochez la case à côté de l'élément Wi-Fi présent dans la boite Aux ordinateurs qu'ils utilisent :. Appuyez ensuite sur le bouton Options Wi-Fi, entrez le nom du réseau dans le champ Nom de réseau, choisissez l'option WPA2 Personal via le menu déroulant à côté de l'élément sécurité, entrez un mot de passe pour le réseau nouvellement créé et cliquez sur le bouton OK.
Ensuite, prenez votre iPhone, appuyez sur roue dentée pour accéder au Paramètres IOS, appuie sur l'option Wi-Fi et déplacez le levier à côté de l'élément Wi-Fi da SUR a ON, puis appuyez sur le réseau créé à l'instant, entrez-le Mot de passe Et c'est tout. Pour en savoir plus, je vous laisse mon guide sur la façon de partager la connexion Internet.
parachutage
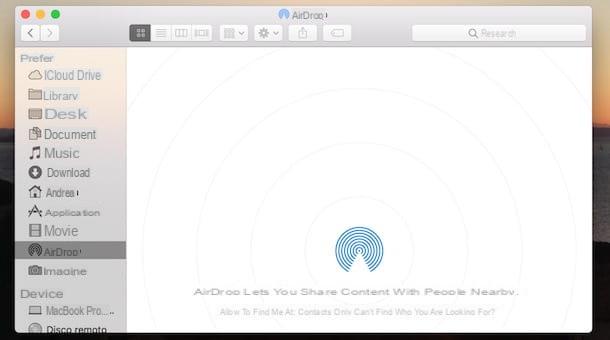
Parmi les solutions pour connecter iPhone et Mac sans fil il y a aussi parachutage, l'outil disponible sur iOS et macOS et qui permet de transférer des fichiers, des vidéos, des documents, etc. entre des appareils à proximité, sans aucune configuration.
Pour utiliser AirDrop sur Mac, ouvrez le Finder ou allez au bureau, appuie sur la voix Vai présent dans la barre de menu en haut et sélectionnez l'élément parachutage dans le menu qui s'affiche. Dans la nouvelle fenêtre ouverte, si vous voyez le lignes courbes colorées en bleu, cela signifie que l'outil est prêt à l'emploi, sinon vous devez activer Bluetooth et Wi-Fi (utile pour le fonctionnement d'AirDrop) sur Mac et iPhone.
Dans la fenêtre AirDrop, puis appuyez sur le bouton Activer le Wi-Fi et le Bluetooth, puis prenez votre iPhone, accédez au Centre de contrôle d'iOS (en faisant glisser depuis le coin supérieur droit de l'écran si vous avez un iPhone X ou du bas de l'écran vers le haut si vous avez un autre modèle de "iPhone par") et, si Bluetooth et Wi-Fi sont désactivés , appuyez sur les boutons correspondants pour les activer. Si tout s'est bien passé, dans la fenêtre parachutage sur Mac, vous verrez apparaître le nom de votre iPhone.
Pour transférer votre contenu à l'aide d'AirDrop sur Mac, faites glisser le ou les éléments qui vous intéressent vers l'image de votre iPhone dans la fenêtre AirDrop. Sinon, faites un clic droit sur l'élément à partager et appuyez sur les éléments Partager sur les médias sociaux e parachutage dans le menu qui s'affiche. Dans la nouvelle fenêtre qui s'ouvre, sélectionnez votre iPhone, attendez le transfert et c'est tout.
Si, d'autre part, vous souhaitez transférer un élément de l'iPhone vers le Mac, accédez au fichier à envoyer, appuyez sur l'icône d'un flèche à l'intérieur d'un carré et appuie sur l'image associée à votre Mac présente sous la rubrique Appuyez pour partager avec AirDrop. Une fois la connexion établie, vous verrez un aperçu de l'élément partagé : appuyez sur le bouton J ’accepte et, automatiquement, le fichier sera enregistré dans le dossier Télécharger de macOS. Pour en savoir plus, vous pouvez lire mon guide sur le fonctionnement d'AirDrop.
iCloud
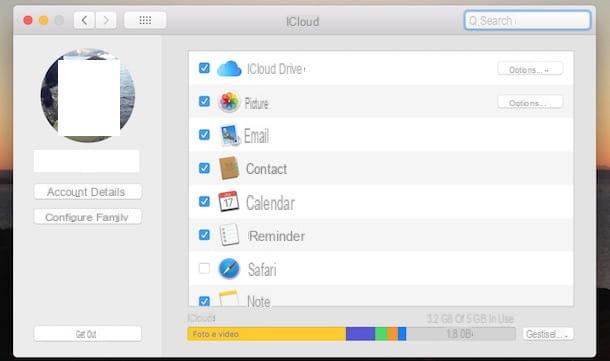
iCloud est le célèbre service de stockage en nuage fourni par Apple, qui vous permet de synchroniser automatiquement les données via votre identifiant Apple, ayant ainsi des photos, des vidéos, des documents et bien plus encore, toujours disponibles et sur tous les appareils associés au compte iCloud.
Pour connecter iPhone et Mac afin d'utiliser iCloud, vérifiez d'abord que les deux appareils sont associés au même identifiant Apple, puis prenez votre iPhone, appuyez sur l'icône du roue dentée pour accéder au réglages d'iOS, appuie sur le vôtre nom et appuyez sur l'élément iCloud pour choisir les applications à utiliser avec le service.
Sur Mac, accédez à Préférences de système en appuyant sur l'icône de roue dentée présent dans la barre du Dock, cliquez sur l'option iCloud et cochez la case à côté des applications à utiliser avec iCloud. Pour en savoir plus sur le fonctionnement du service, vous pouvez lire mon guide sur l'utilisation d'iCloud.
Aussi, vous devez savoir que pour échanger des fichiers rapidement et facilement, vous pouvez également utiliser icloud lecteur, un service natif des appareils Apple. Après l'avoir activé en suivant les instructions fournies ci-dessus, vous pouvez utiliser le service sur iPhone via l'application Déposez le et sur Mac en ouvrant le Finder et en sélectionnant l'article icloud lecteur présent dans le menu latéral à gauche. Pour en savoir plus, je vous laisse mon guide sur le fonctionnement d'iCloud Drive
Continuity
Continuity est un ensemble de fonctions d'Apple qui permettent aux Mac, iPhone et iPad de communiquer entre eux de manière simple et efficace. Il est possible de démarrer un travail avec Mac et de le poursuivre sur iPhone, recevoir et passer des appels sans décrocher le téléphone et envoyer des SMS directement depuis le Mac. Je vais vous l'expliquer tout de suite.
Remise
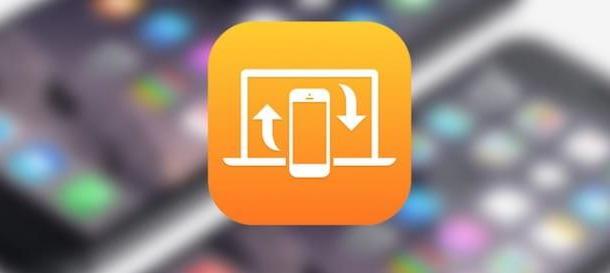
Remise est la fonction qui permet de démarrer une activité sur un appareil et de la reprendre rapidement sur un autre. Safari, Mail, Cartes, Calendrier, Rappels, Pages, Numéros, Keynote, Contacts et certaines applications tierces prennent en charge Handoff.
Pour utiliser Handoff, vous devez activer le Bluetooth et le Wi-Fi sur chaque appareil et vous assurer que vous êtes connecté avec le même identifiant Apple. Pour savoir comment trouver l'identifiant Apple sur iPhone et Mac, vous pouvez lire mon guide détaillé.
Maintenant, vous devez activer Handoff sur Mac et iPhone. Sur Mac, accédez à Préférences de système en appuyant sur l'icône de roue dentée présent dans la barre du Dock, puis cliquez sur l'option Général et mettre la coche à côté de l'élément Autoriser le transfert entre ce Mac et vos appareils iCloud. Ensuite, prenez votre iPhone, appuyez sur l'icône de roue dentée pour accéder au réglages d'iOS et appuyez sur l'élément Général, puis cliquez sur l'option Remise et déplacez le levier à côté de l'élément Remise da SUR a ON.
Après avoir activé Handoff, prenez votre iPhone et démarrez l'une des applications mentionnées ci-dessus et, automatiquement, l'icône de l'application lancée depuis l'iPhone apparaîtra dans la barre du Dock Mac avec le symbole du téléphone: appuyez dessus pour continuer à travailler sur le Mac. Si, par contre, vous souhaitez passer du Mac à l'iPhone, lancez l'une des applications prenant en charge Handoff, puis prenez votre iPhone, démarrez l'application en question, glissez avec votre doigt du bas vers le haut et appuie sur bannière affiché ci-dessous.
point chaud
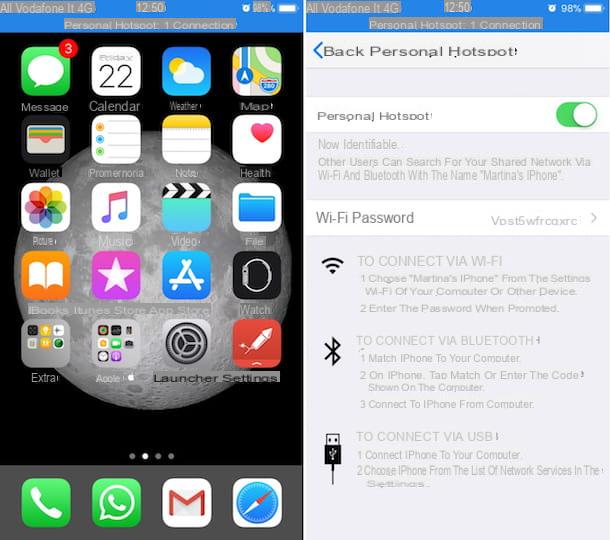
avec point chaud vous pouvez connecter votre iPhone à votre Mac et l'utiliser comme modem, en profitant de la connexion de données de votre téléphone. Une solution utile lorsque vous préférez travailler depuis votre ordinateur mais qu'il n'y a pas de réseau Wi-Fi disponible dans la région.
Tout d'abord, prenez votre iPhone, connectez-vous au Centre de contrôle d'iOS et appuyez sur le bouton Données cellulaire (l'icône d'unantenne avec tirets) pour activer la connexion de données, puis appuyez sur l'icône de roue dentée pour accéder au réglages d'iOS, cliquez sur l'option Hotspot personnel et déplacez le levier à côté de l'élément Hotspot personnel da SUR a ON. Maintenant, appuyez sur l'élément Activer le Wi-Fi et le Bluetooth (s'ils ne sont pas déjà actifs) pour utiliser le point d'accès sans fil, sinon connectez votre iPhone au Mac via le câble Lightning et appuyez sur l'élément USB uniquement.
Maintenant, déplacez-vous sur votre Mac et cliquez sur le bouton Wi-Fi (l'icône de lignette) présent dans la barre de menu en haut, puis appuie sur le vôtre iPhone visible sous la rubrique Hotspot personnel: si la connexion est réussie, vous verrez une icône chaîne à la fois sur l'ordinateur et sur le téléphone. Pour en savoir plus, vous pouvez lire mon guide sur l'utilisation du hotspot sur iPhone et sur l'utilisation de l'iPhone comme routeur.
SMS et appels
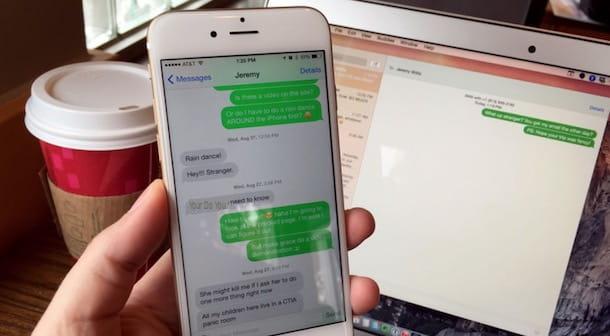
Vous devez savoir que vous pouvez connecter votre iPhone à Mac pour créer et recevoir également Chiamate et envoyer et recevoir SMS de l'ordinateur. Encore une fois, la configuration est un processus simple qui prend quelques minutes.
Après vous être assuré que les deux appareils sont connectés au même compte iCloud et qu'ils sont connectés sur le même réseau via Wi-Fi, prenez votre iPhone, appuyez sur l'icône du roue dentée pour accéder au réglages d'iOS et appuie sur l'option Téléphone, puis appuyez sur l'élément Sur d'autres appareils et déplacez la bascule à côté de l'option Autoriser les appels da SUR a ON.
Maintenant, connectez-vous à l'application FaceTime depuis Mac, cliquez sur l'entrée FaceTime en haut à gauche et appuie sur l'option Pref Renze dans le menu qui apparaît, puis cochez la case à côté de l'élément Appels depuis l'iPhone et vous êtes prêt à passer des appels téléphoniques depuis Mac.
Pour activer l'envoi et la réception de SMS sur Mac aussi, prenez votre iPhone, connectez-vous à réglages d'iOS et appuyez sur l'élément messages, puis appuie sur l'option Transfert de SMS et déplacez la bascule à côté du nom de votre Mac de SUR a ON et vous avez terminé.
Comment connecter un iPhone à un Mac























![[Résolu] iPhone bloqué en mode de récupération ? | iphonexpertise - Site Officiel](/images/posts/35649fba6470fa6194e6af2ec4b29f6f-0.jpg)

