Você planeja deixar de ser acessível por e-mail por um tempo? Programe uma resposta automática em seu sistema de mensagens Outlook para informar seus correspondentes sobre sua ausência e data de retorno.
Para evitar que mensagens de acompanhamento e outras missivas pedindo uma resposta mais ou menos urgente obstruam sua caixa de correio enquanto você relaxa pacificamente durante uma merecida semana de férias ou precisa se ausentar para treinar, é melhor planejar o corte . Se você usa o software de mensagens Outlook (incluído no pacote Microsoft 365 com Word, Excel e PowerPoint), pode definir uma mensagem de ausência temporária que será enviada automaticamente em resposta a todos aqueles que desejam entrar em contato com você por e-mail. Mas cuidado, essa operação não funciona para todos. Você deve ter um endereço de e-mail gerenciado com um servidor Exchange.
Por que um servidor Exchange é essencial?
Geralmente, os servidores Microsoft Exchange são usados em empresas e administrações. Tratam-se de servidores de correio eletrónico destinados a facilitar o trabalho em grupo através da gestão de e-mails, mas também de calendários e cadernos de endereços, entre outros. Para os titulares de uma conta Outlook, Live ou Hotmail associada a uma conta paga do Microsoft 365 (novo nome do pacote Office 365), o editor também oferece seu serviço Exchange Online, cujo princípio permanece o mesmo, mas é adequado para uso pessoal. ou família. Ter um endereço de e-mail associado a um servidor Exchange oferece várias vantagens, incluindo a de proporcionar uma sincronização perfeita com o software Outlook.
Graças a ele, todas as configurações feitas no Outlook instalado no PC ou Mac (como as regras de redirecionamento de mensagens ou respostas automáticas) são aplicadas diretamente no servidor. Uma grande diferença com webmails como Gmail, Yahoo Mail ou mesmo aqueles oferecidos por provedores de serviços de Internet como Orange, SFR ou La Poste. Com eles, é imprescindível fazer as configurações desejadas na interface do webmail. Assim, se você ler, por exemplo, o e-mail da sua caixa de entrada do Gmail no aplicativo Outlook do seu computador, certamente poderá definir uma resposta automática enviada aos seus correspondentes, mas ela só será aplicável se você deixar o computador ligado, conectado à Internet e com o software Outlook aberto. Não é muito prático… Este não é o caso de um endereço associado a um servidor Exchange. Depois que suas regras forem definidas no software, você pode desligar o computador ou desconectá-lo da Internet. As regras estabelecidas se aplicam diretamente ao servidor Exchange.
Obviamente, se você não tem uma conta de e-mail vinculada a um servidor Exchange, esqueça a resposta automática com o software Outlook!
Como criar uma resposta automática no Outlook no PC?
Você tem o Microsoft 365 e, portanto, o software de e-mail Outlook? Você usa uma conta Outlook.com, Live ou Hotmail para o seu e-mail? Você atende a todas as condições para definir facilmente uma mensagem de ausência diretamente do software Microsoft.
- Abra o Outlook e clique no menu Arquivo no canto superior esquerdo da interface.
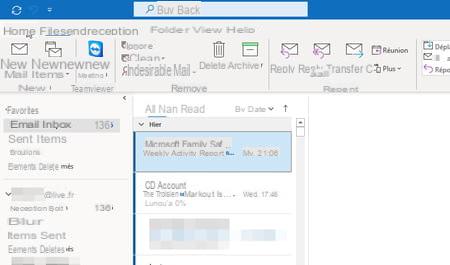
- Na página Informações da conta que aparece, você encontrará o nome da sua conta de e-mail e o Microsoft Exchange logo abaixo. Se este não for o caso - se você não estiver usando uma versão oficial do pacote Microsoft Office, por exemplo ... - você não poderá gerenciar as respostas automáticas com o software Outlook.
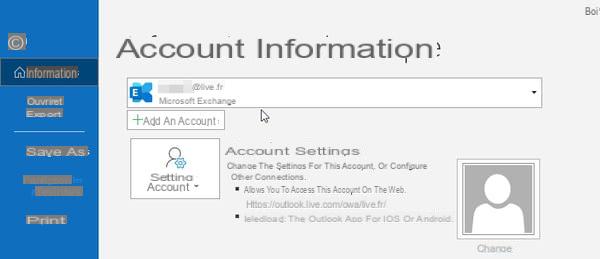
- Um pouco mais abaixo nesta página, clique no botão Respostas automáticas.
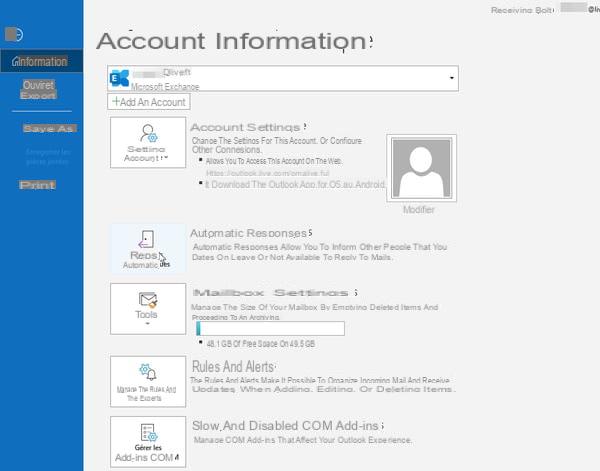
- Na janela que aparece, marque a caixa Enviar respostas automáticas.
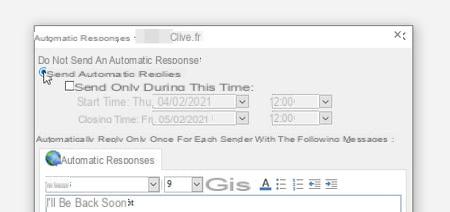
- Em seguida, marque a caixa Envie apenas durante este tempo para definir o período durante o qual deseja enviar a sua mensagem de ausência.
- Use o menu suspenso Hora de início para escolher o dia e a hora em que terá efeito o envio automático da sua resposta às mensagens recebidas. Ajuste a data e a hora em que as respostas automáticas deixarão de ser enviadas (quando você estiver acessível novamente) usando o menu suspenso Fim do tempo.
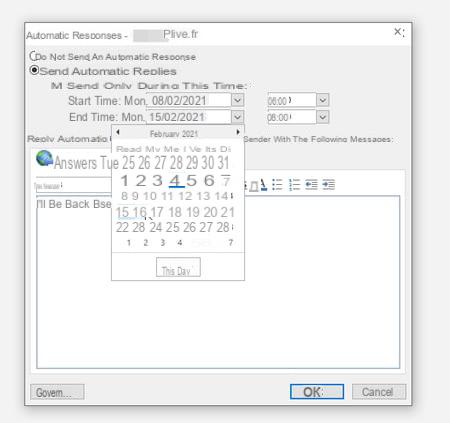
- Escreva agora no quadro de respostas automáticas a mensagem que pretende enviar aos correspondentes que lhe escreverão durante a sua ausência. Você pode, é claro, usar as ferramentas de formatação para alterar a fonte, o tamanho e o alinhamento do texto, etc. Quando tudo estiver pronto clique em OK.
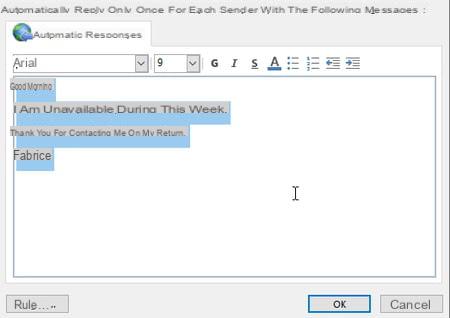
- A partir de agora, todas as mensagens enviadas para seu endereço Outlook.com, Live ou Hotmail gerenciado com o software Outlook durante o período de tempo definido, receberão automaticamente a mensagem que você acabou de escrever.
Como criar uma resposta automática no Outlook no Mac?
As versões do Outlook diferem entre o Windows e o macOS. O princípio do atendimento automático permanece o mesmo, mas os menus e opções variam.
- Em primeiro lugar, verifique se você tem acesso a um servidor Microsoft Exchange. Para fazer isso, inicie o Outlook e abra o menu Ferramentas na parte superior da tela e escolha Contas ...
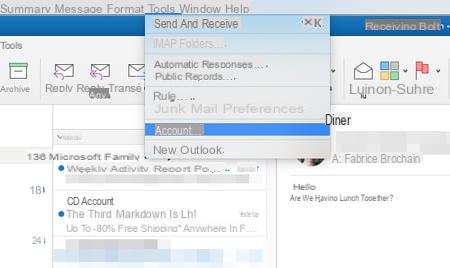
- Na janela que aparece onde sua conta aparece, clique no botão avançado no canto inferior direito.
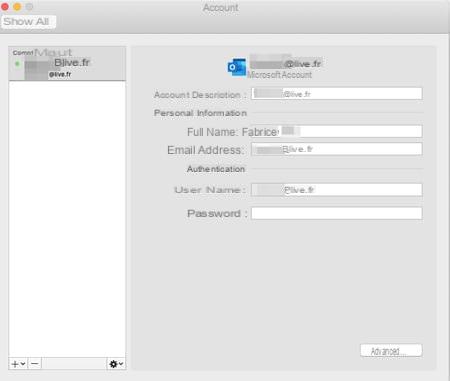
- O endereço do servidor aparece na nova janela no campo de mesmo nome. Deve ser marcado como Exchange. Se não for esse o caso - se você não estiver usando uma versão oficial do pacote Microsoft Office, por exemplo - você não poderá gerenciar as respostas automáticas com o software Outlook. Clique em OK para fechar a janela.
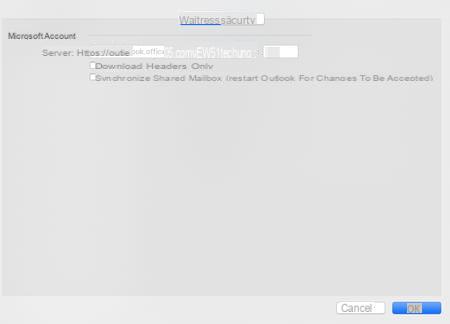
- Abra o menu novamente Outils no topo da tela e desta vez escolha Respostas automáticas ...
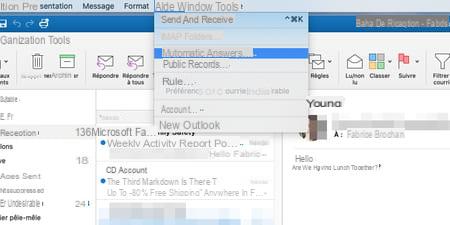
- Na janela que aparece, marque a caixa Envie respostas automáticas para a conta seguido pelo seu endereço do Outlook, Live ou Hotmail.
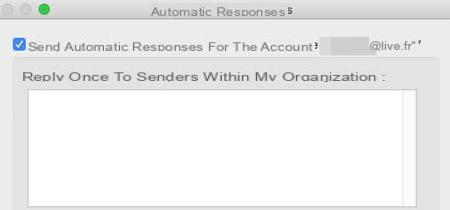
- Deixe o primeiro quadro vazio e marque a caixa Envie respostas apenas para este período colocado logo abaixo. Clique no ícone calendário na seção Hora de início para escolher o dia em que o envio automático de sua resposta às mensagens recebidas terá efeito. Ajuste também a hora em que o dispositivo deve iniciar. Repita com a seção End Time para definir a data e a hora em que as respostas automáticas deixarão de ser enviadas (quando você estiver acessível novamente).
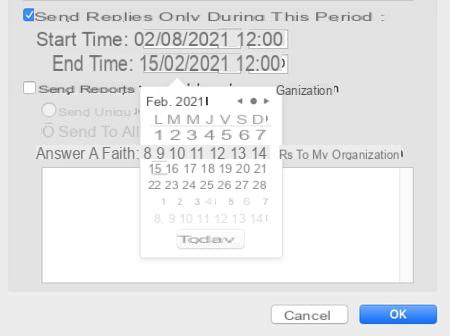
- Marque a caixa Enviar respostas para fora da minha organização em seguida, escolha se sua mensagem ausente deve ser distribuída para todos aqueles que lhe enviam um e-mail ou apenas para as pessoas que aparecem em sua lista de endereços.
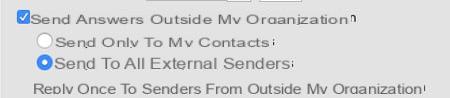
- Por fim, escreva sua mensagem de ausência no quadro na parte inferior da janela e confirme com OK.
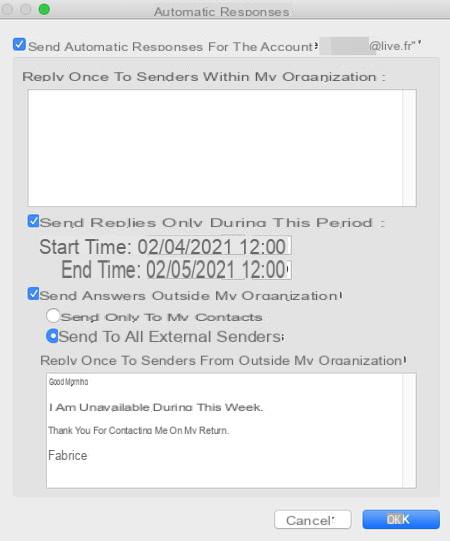
- A partir de agora, todas as mensagens enviadas para seu endereço Outlook.com, Live ou Hotmail gerenciado com o software Outlook durante o período de tempo definido, receberão automaticamente a mensagem que você acabou de escrever.


























