Não há necessidade de nenhum software especial para converter uma tabela ou gráfico do Excel em PDF! A planilha da Microsoft possui todas as funções para criar e salvar diretamente um documento neste formato.
Nem todo mundo usa o Excel. E pode ser muito prático compartilhar um documento produzido com a planilha Microsoft (tabela ou gráfico) em um formato acessível a todos, como o PDF. Fique tranquilo: se você deseja distribuir uma grande tabela com várias páginas ou gerar uma única página PDF a partir de uma pequena planilha, o Excel tem o que você precisa! Múltiplas opções facilitam o layout do documento - opções que não afetarão necessariamente a aparência da planilha em que você está trabalhando na tela.
E a planilha pode criar um PDF em dois cliques. Todas as versões recentes são capazes disso: Excel para Windows, Excel para Mac, mas também Excel para a Web (uma versão com funções mais reduzidas, mas utilizável gratuitamente, em seu navegador da Web usual). Você poderá distribuir seu arquivo PDF como está ou, por exemplo, mesclá-lo com outros PDFs.
Como ajustar o layout de uma mesa Excel?
Para adaptar o layout do PDF que será gerado a partir da sua planilha, basta alterar as opções de impressão, como se quisesse imprimir o documento em papel.
- Todos os parâmetros relativos à impressão em papel (definir o zona de impressão, escolha um orientação no modo retrato ou paisagem, repetir cabeçalhos de linha e colunas, etc.) será útil para criar um PDF.
- Você precisa de ajuda ? Se sua planilha se estende por dezenas ou centenas de linhas ou colunas, veja este como fazer: Imprimir tabelas grandes no Excel, em que também cobrimos os detalhes do PDF.
- Se, ao contrário, você deseja fazer uma tabela caber em uma única página do PDF e, possivelmente, centralizá-la ou ampliá-la para ocupar a página inteira, consulte nossa planilha Impressão de tabela Excel em uma página.
Como criar PDF com Excel para Windows?
No Windows, após alterar as opções de layout da planilha, você tem várias soluções para gerar seu PDF.
- Para criar o PDF a partir da planilha aberta no Excel, clique na guia Arquivoescolher Exportador, então pressione o Criar PDF / XPS.
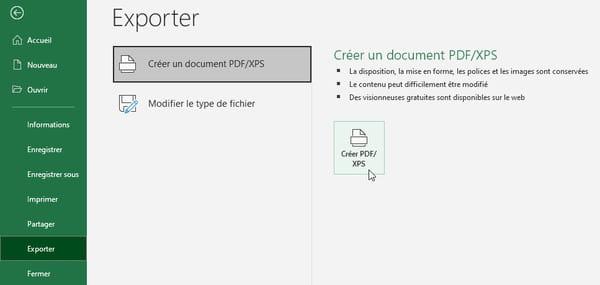
- Antes de apertar o botão publicar, você deve indicar um nome de arquivo e especificar se deseja uma impressão Padrão ou com um Tamanho mínimo (seu arquivo ocupará menos espaço, por exemplo, se precisar ser armazenado na memória de um smartphone). O botão Opções adiciona alguns parâmetros, por exemplo, para especificar as páginas a serem impressas. Se exportar para PDF não produzir o layout esperado, tente o seguinte método ...
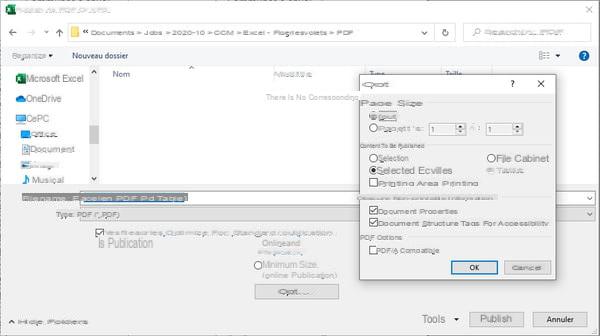
- No Excel para Windows, outra possibilidade é clicar na guia Arquivoe, em seguida, impressãoe escolha a impressora Microsoft Print to PDF Windows 10. Por fim, clique no botão. impressão.
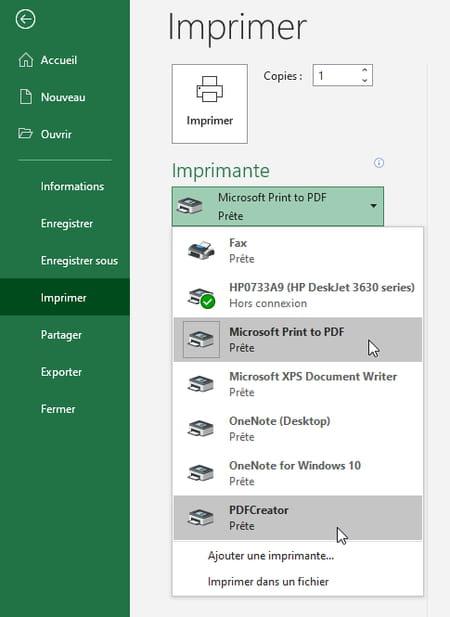
- Se você estiver trabalhando com uma versão do Windows anterior ao Windows 10, por exemplo, instale o driver de impressão virtual PDFCreator gratuito. Você então encontrará o driver Criador de PDF na lista de impressoras listadas pelo Excel, e pode, portanto, iniciar "uma impressão" para gerar o arquivo PDF.
- Em qualquer caso, você encontrará o documento PDF no local que indicou ao salvá-lo.
Como criar PDF com Excel para Mac?
Em um Mac, altere as opções de impressão e layout primeiro, como se você quisesse imprimir o documento em papel.
- No menu Arquivo> Imprimir, clique na lista suspensa PDF na parte inferior da janela de impressão e escolha Salvar como PDF.
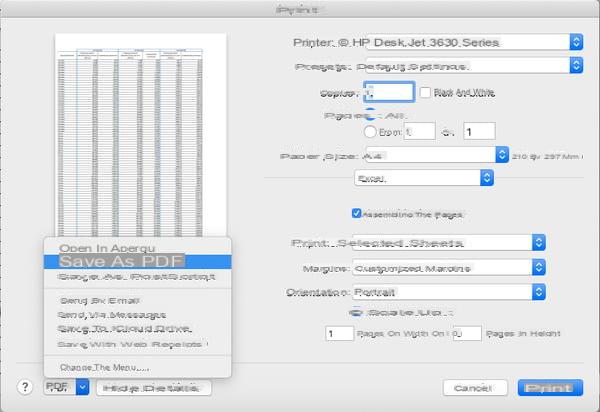
- Na janela de salvar que se abre, indique o nome do arquivo PDF e, opcionalmente, clique no botão Opções de segurança para adicionar uma senha ao arquivo. Em seguida, você encontrará o documento PDF salvo no local indicado.
Como criar PDF com Excel para a web?
A versão web gratuita do Excel também permite gerar PDFs. Como nas versões Windows e Mac, a geração do PDF é feita solicitando sua impressão.
- No Excel para a web, para criar um PDF, escolha Arquivo> Imprimir> Imprimir.
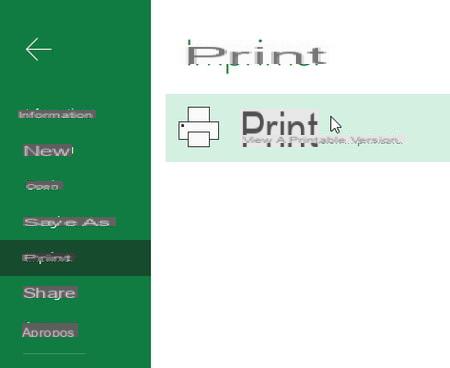
- Modifique as opções se necessário, em particular oOrientação da páginaou escala usando a lista suspensa Escala. Por exemplo, para fazer o documento PDF caber em uma página, selecione a opção Ajustar folha a uma página.
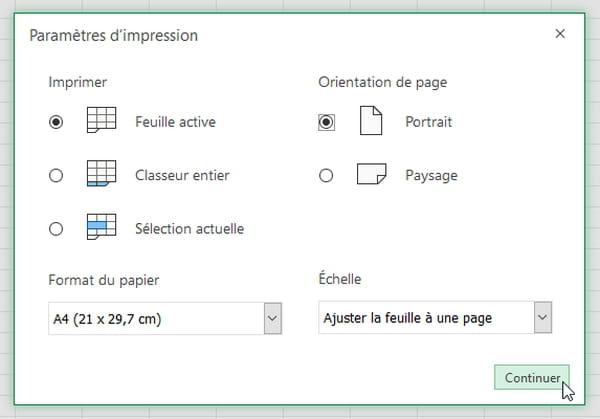
- Quando você pressiona o botão Continuador, O Excel para a web gera o PDF. No entanto, ele não o salva automaticamente no seu espaço online. Clique no link Clique aqui para visualizar a versão em PDF do seu documento.
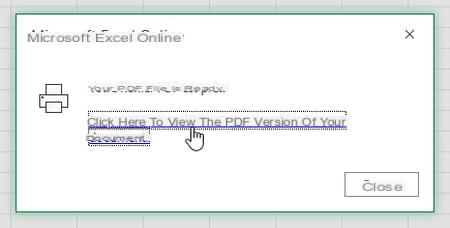
- O documento PDF é aberto em uma guia no navegador da web. Para salvá-lo em seu disco rígido, nas versões Windows e macOS dos navegadores Chrome, Edge e Firefox, clique no ícone no canto superior direito da janela Descarregar ou Salvar como.
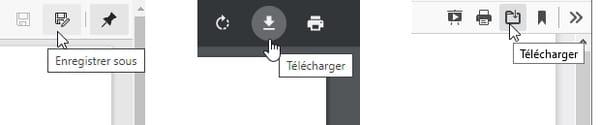
- No navegador Safari do seu Mac, o ícone para baixar o PDF aparece quando você arrasta o ponteiro do mouse na parte inferior central da janela.
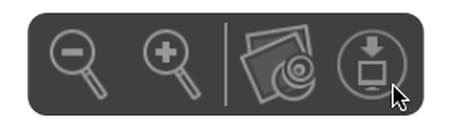
- Independentemente do navegador da Internet para Windows ou Mac, o PDF é salvo na pasta Downloads do computador.


























