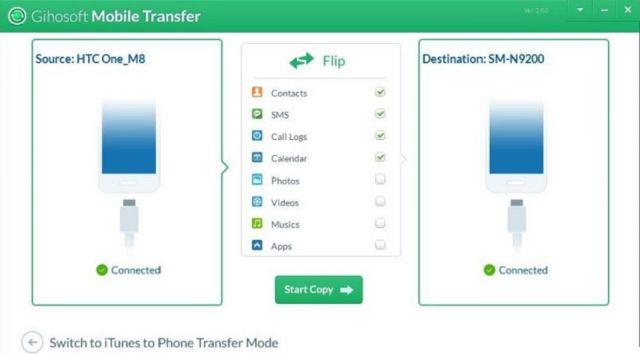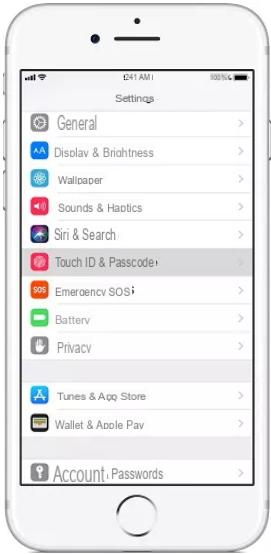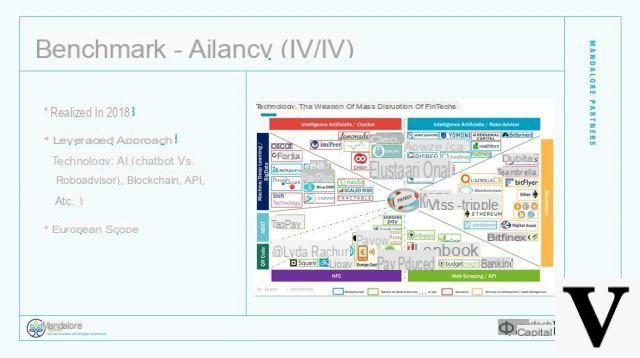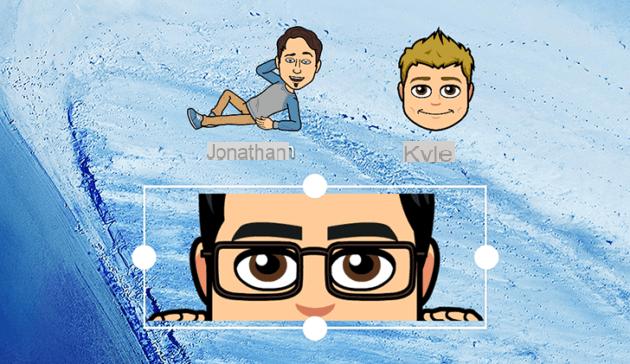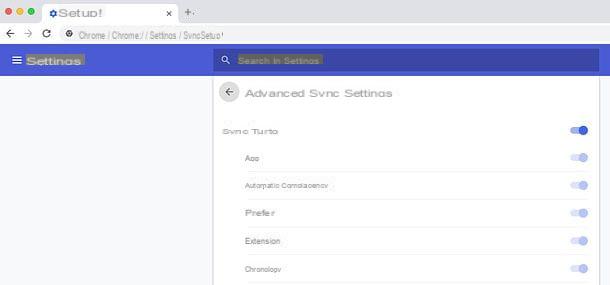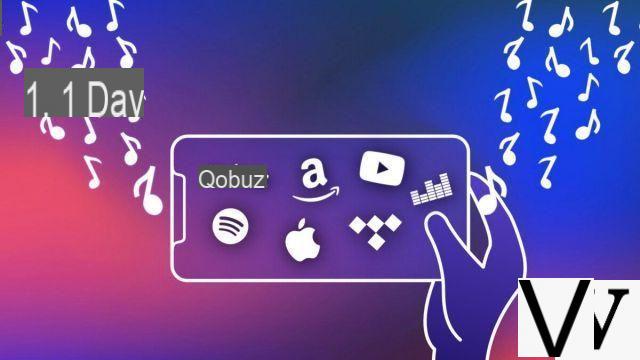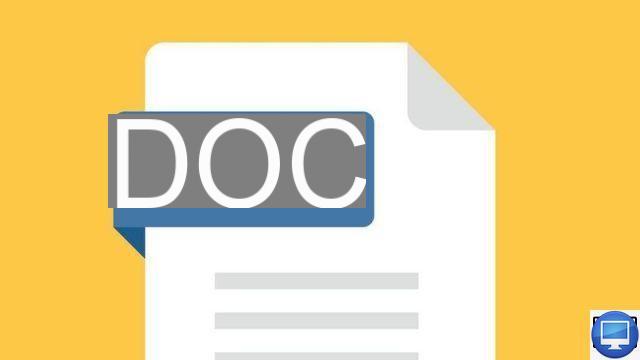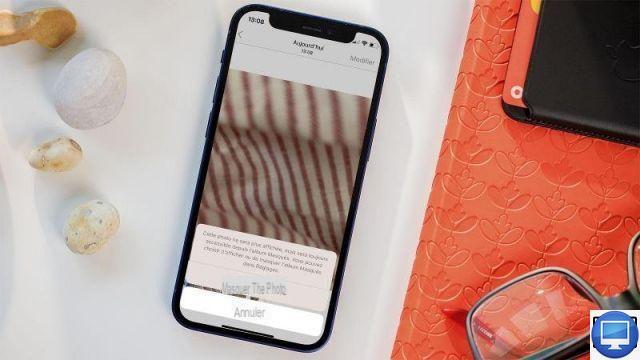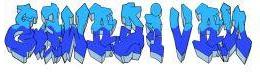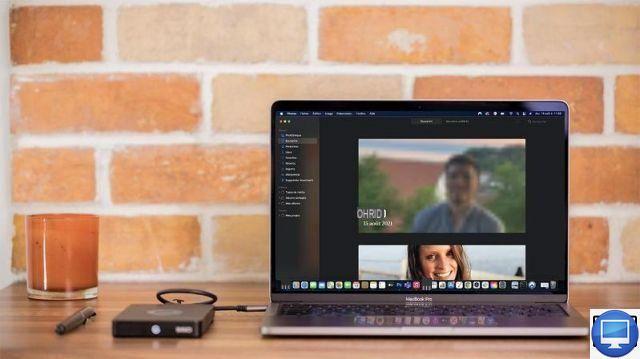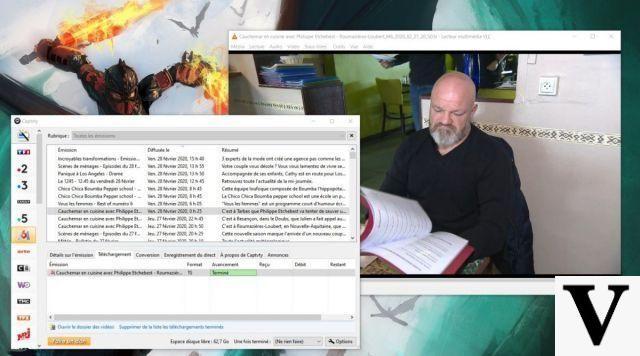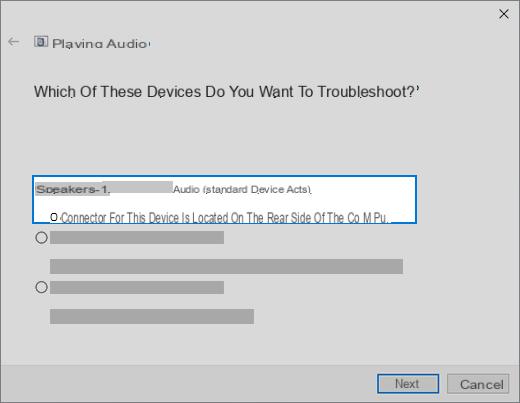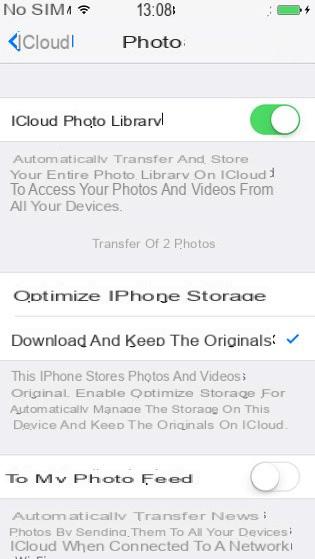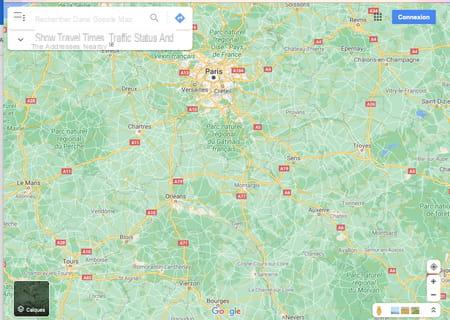Depois de ver como editar PDF no Mac, neste artigo, queremos nos concentrar em como criar um PDF no Mac. A Apple não desenvolveu nenhum programa novo para a criação de PDFs. Porém, a seguir queremos apontar dois excelentes aplicativos especializados em conversão, edição e até criação de documentos PDF no Mac (Catalina e Big Sur incluídos).
Antes de ver alguma solução de software que permite criar PDF no Mac, começando de qualquer documento ou mesmo do zero, vamos ver imediatamente como você pode salvar um documento em PDF no Mac. Os passos a seguir para fazer isso são muito simples. Aqui estão os detalhes!
- No Mac, abra o documento a partir do qual deseja criar o arquivo PDF.
- Clique no menu Arquivo> Imprimir na parte superior.
- Clique no menu suspenso e selecione a opção "Salvar como PDF".
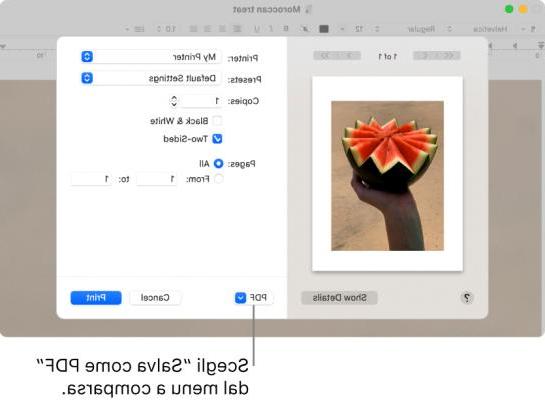
- Escolha um nome e uma pasta para salvar o arquivo PDF. Você também pode adicionar informações nos campos Título, Autor, Assunto e "Palavras-chave" (eles são úteis se você fizer uma pesquisa futura no Spotlight para localizar o arquivo PDF criado primeiro).
- (opcional) Para proteger o documento com uma senha, clique em "Opções de segurança". Você pode definir uma senha para abrir, copiar e imprimir o PDF.
Estas são as etapas básicas para criar um PDF a partir de qualquer outro documento no Mac. Mas se você estiver procurando por algo mais profissional, dê uma olhada nas duas soluções descritas a seguir.
Solução # 1: PDFelement
PDFelement para Mac é uma solução tudo-em-um que fornece todos os recursos de que você precisa para editar e criar PDFs perfeitamente em seu computador Mac (Catalina e Big Sur incluídos). PDFelement for Mac pode ser baixado na versão demo gratuita no seguinte link:
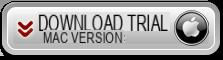
Graças a este aplicativo, você pode adicionar comentários, destacar texto, adicionar notas, adicionar / remover marcas d'água, adicionar marcação, adicionar / remover páginas, criar formulários PDF ou enquetes e assim por diante. Além de todas as ferramentas de edição de PDF, como edição de texto, adição de objetos, inserção ou extração de páginas, etc ... PDFelement para Mac também permite que você criar PDF começando de qualquer documento (word, powerpoint, excel, imagens, etc ...)
Depois de instalar o aplicativo, você verá esta tela:
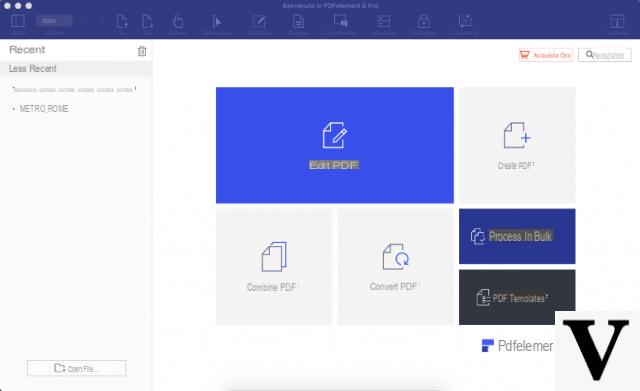
Clique abaixo ARQUIVOS DE COMBINAÇÃO para fazer upload de todos os documentos que deseja usar para criar o PDF no aplicativo. Você também pode fazer upload de uma página em branco (Word) na qual poderá adicionar todo o conteúdo textual e imagens que desejar do zero para criar o PDF desejado.
Finalmente clique no menu ARQUIVO >> Salvar como e salve o PDF criado em seu Mac.
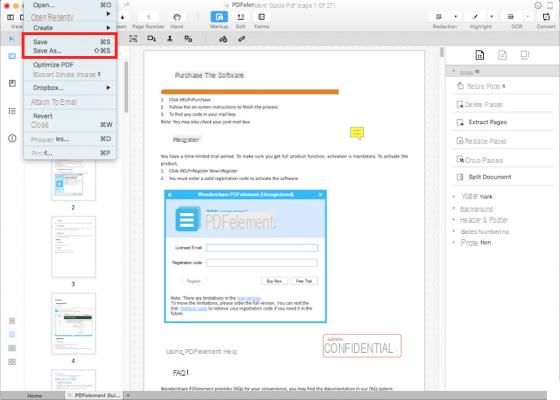
Solução 2: PDF Converter PRO para Mac
Conversor de PDF para Mac é outro aplicativo disponível em versão Mac (Catalina e Big Sur incluídos) e que permite criar PDFs a partir de qualquer documento textual e imagem. Seu funcionamento é realmente trivial.
Primeiro baixe e instale a versão demo gratuita no link abaixo:
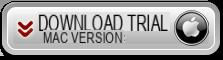
Após a instalação, você verá esta tela:
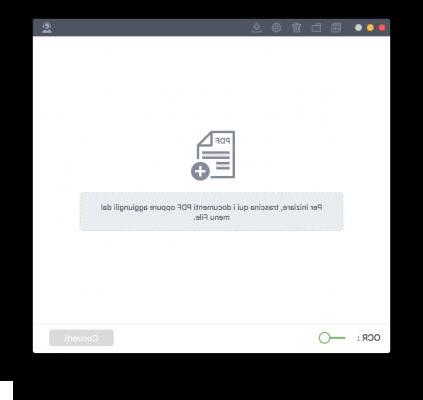
Arraste todos os arquivos que deseja usar para criar o arquivo PDF para o aplicativo. Este aplicativo também oferece suporte à função OCR, portanto, se você digitalizou documentos, não terá problemas para transformá-los em PDFs.
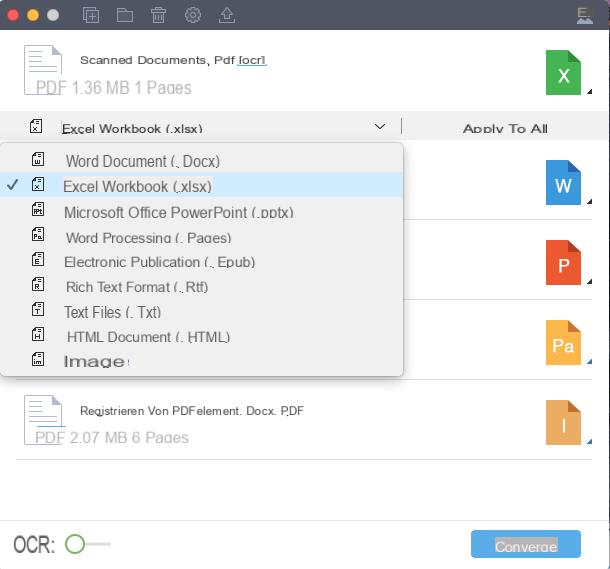
Após fazer o upload dos documentos clique em abaixo CONVERTIDO e aguarde o fim da operação. O arquivo PDF obtido com a conversão será salvo no seu Mac. Para mais informações sobre este incrível programa, leia como converter PDF no Mac
Como criar PDF no Mac (Catalina e Big Sur incluídos) -