Informação preliminar

Antes de chegar ao cerne deste guia e se explicar como conectar um roteador ao modem (como os fornecidos por operadoras de telefonia, que na grande maioria dos casos também possuem a funcionalidade de roteador), deixe-me dar algumas informações preliminares sobre como isso pode acontecer.
Vamos começar com as definições: a partir deste momento, chamarei modem principal o dispositivo de rede conectado à Internet (aquele que, presumivelmente, foi fornecido a você pelo seu provedor de serviços), enquanto eu ligarei roteador secundário aquele para conectar ao modem principal. Para que tudo corra bem, é bom configurar o roteador secundário conectando-o diretamente ao PC, via cabo Ethernet ou Wi-Fi, não importa.
Em segundo lugar, você deve saber que existem diferentes sistemas para poder conectar um roteador ao modem, que se diferenciam tanto no tipo de configuração necessária como nas características da rede interna criada. Os métodos de conexão mais comuns são três: em paralelo (LAN-LAN), cascata (LAN-WAN) e em modo repetidor / extensor.
O modo de conexão em paralelo é utilizado principalmente para expandir a rede local, combinando as funções dos dispositivos de rede envolvidos (que devem ser conectados entre si por meio de um cabo Ethernet): nesta configuração, a rede local criada pelo roteador secundário é, de fato, um espécie de "extensão" Do principal. Isso significa, na prática, que os dispositivos conectados às duas redes são capazes de navegar com a mesma conexão de Internet, ver uns aos outros e explorar quaisquer arquivos ou dispositivos compartilhados, exatamente como se pertencessem a uma única rede local.
A ligação cascata, por outro lado, serve para criar uma rede secundária dentro da rede principal, que é independente da primeira (uma espécie de "rede dentro da rede", por assim dizer): os dispositivos conectados a ambos os roteadores são capazes de navegam usando a mesma conexão de Internet, mas eles não podem se ver, a menos que estejam conectados ao mesmo dispositivo. Novamente, os dispositivos de rede devem ser conectados por meio de um cabo Ethernet.
Finalmente, a conexão no modo relé serve principalmente para expandir o alcance da rede e geralmente é usado para amplificar o sinal Wi-Fi gerado pelo modem principal. Na prática, o roteador secundário se comporta como se fosse um extensor de alcance, os dois dispositivos de rede são conectados no modo Wi-Fi e a rede LAN gerada é única. Para obter os melhores resultados, o roteador secundário deve ser colocado onde o alcance do sinal sem fio “original” seja igual ou superior a 50%.
No entanto, deve-se observar que nem todos os roteadores são equipados com suporte para o modo repetidor (ou modo transparente). Se o seu não for, você pode obter um resultado bastante semelhante seguindo a abordagem LAN-LAN: Eu falei sobre uma abordagem semelhante no meu guia sobre como transformar a Estação Vodafone em um repetidor Wi-Fi.
Feitos os esclarecimentos necessários, escolha aquele que é a conexão que melhor se adapta às suas necessidades e siga as instruções que irei ilustrar a seguir; a este respeito, vou me referir a Modem FASTGate como o dispositivo principal e para o roteador 7530! FRITZ como um roteador secundário. No entanto, os procedimentos também podem ser facilmente adaptados a outros modelos de dispositivos de rede.
Como conectar um roteador ao modem em paralelo
O primeiro capítulo deste guia é sobre o conexão paralela (LAN-LAN): como expliquei anteriormente, os dispositivos conectados a ambos os roteadores podem se ver e compartilhar arquivos, impressoras e outros dispositivos de rede sem nenhum problema. O roteador e o modem serão conectados um ao outro via Cabo ethernet. Vamos ver juntos como configurar o modem principal e, posteriormente, o secundário.
Modem principal
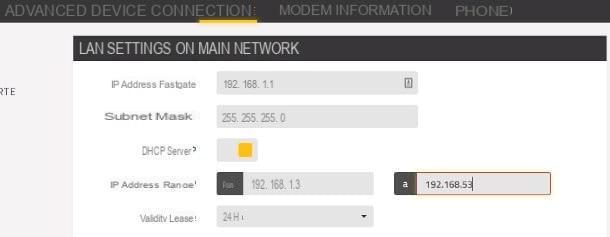
Primeiro de tudo conecta seu computador à rede gerada pelo modem principal via Ethernet ou Wi-Fi, abra o navegador, digite o endereço IP do roteador (geralmente 192.168.1.1, 192.168.0.1 ou 192.168.1.254) na barra apropriada e Transmissão: quando a tela de login aparecer, insira o nome de usuário e a senha a serem usados para acessar o painel de gerenciamento do dispositivo (normalmente admin / admin o senha do administrador) Se você não sabe como acessar o roteador e / ou não lembra mais a senha para inseri-lo, dê uma olhada nos tutoriais temáticos em meu site.
Depois de fazer login no modem, vá para a seção dedicada a Configurações avançadas (no meu caso, você tem que clicar no item Avançado localizado na parte superior), acesse a área relacionada a Configurações de lan (no meu caso está ao lado) e localize, na próxima tela, o box referente ao sistema DHCP, dedicado à atribuição automática de IPs privados aos dispositivos conectados.
Agora, escreva oEndereço IP do modem principal (por exemplo, 192.168.1.1) e seu máscara de rede (por exemplo, 255.255.255.0), porque você precisará dele mais tarde, então encontre a seção dedicada a mudando a piscina (o intervallo) de endereços IP e defina-o da seguinte maneira.
- Endereço de partida: aumenta o último trio do IP do modem em duas unidades. Por exemplo, se o último for 192.168.1.1, você deve definir o IP inicial para 192.168.1.3; use o mesmo valor mesmo se o IP do modem for 192.168.1.254.
- Endereço final: aumenta o último trio do IP inicial em cerca de cinquenta unidades (com base no número de dispositivos que você pretende conectar à rede). Portanto, se você escolheu usar o valor 192.168.1.3, defina o IP final como 192.168.1.53.
agora, salvar alterações usando o botão apropriado e, em seguida, acesse a seção dedicada a Canal Wi-Fi do modem principal (no meu caso, Conexão> Canal Wi-Fi) e observe o número do canal: para evitar interferência, você precisará usar um diferente no roteador secundário.
Roteador secundário
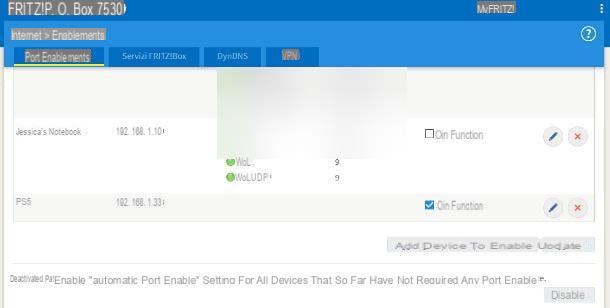
Passada esta etapa, é chegado o momento de agir no segundo dispositivo de rede: portanto, desconecte o computador do modem principal e conecte-o ao roteador secundário via cabo Ethernet ou Wi-Fi. Feito isso, acesse sua página de configuração digitando em seu navegador seu endereço IP (por exemplo, 192.168.1.1) e, quando solicitado, insira suas credenciais de login nos campos apropriados.
Uma vez logado, primeiro desative a opção UPnP: trata-se de um sistema que permite que alguns programas abram automaticamente as portas do roteador, o que, no entanto, pode gerar conflitos com o modem principal (que o gerencia).
No meu caso, o sistema UPnP pode ser desabilitado acessando o menu Internet >> Encaminhamento de porta> Encaminhamento de porta e clicando no botão desabilitar correspondendo à redação Você pode desativar a "Ativação automática da porta para todos os dispositivos que não exigiram nenhuma ativação da porta", localizado na parte inferior da página. Geralmente, a opção de desativar o UPnP por completo também está disponível na guia de configurações Avançado do roteador, na seção Encaminhamento de NAT / encaminhamento de porta.
Em seguida, configure um Canal Wi-Fi diferente daquele do modem principal, a fim de evitar que os dispositivos interfiram uns nos outros: portanto, alcancem as seções Wi-Fi> Canal de rádio e utilize os menus propostos para alterar o canal das redes wireless presentes no roteador, de acordo com suas necessidades. Lembre-se sempre de clicar no botão Aplicar, para tornar as alterações efetivas.
Lembre-se, caso ainda não tenha feito isso, de usar um nome de Wi-Fi diferente daquele em uso no modem principal, para evitar problemas de conexão: você pode fazer isso acessando o painel Wi-Fi> Rede sem fio do roteador secundário.
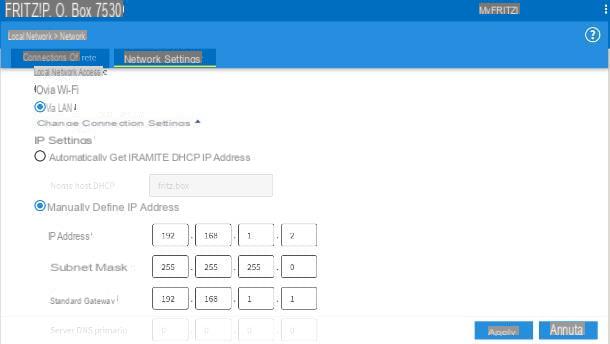
Agora, defina seu dispositivo para o modo Roteador / cliente LAN IP apenas, como a conexão à Internet é sempre gerenciada pelo modem principal: para fazer isso, vá para as seções Rede local> Rede> Configurações de rede do roteador, coloque a marca de seleção ao lado do item Cliente IP e, se necessário, indique que deseja fazer login na rede local via LAN.
Em seguida, clique no item Alterar as configurações de conexão, coloque a marca de seleção ao lado do texto Defina manualmente o endereço IP e configure tudo da seguinte maneira.
- Endereço IP: usa o endereço 192.168.1.2, ou seja, o IP do modem principal mais uma unidade apenas, nos últimos três valores.
- Máscara de sub-rede: o mesmo usado no modem principal (por exemplo, 255.255.255.0).
- Gateway padrão, servidor DNS primário e Servidor DNS secundário: o endereço IP do modem principal (por exemplo, 192.168.1.1).
Agora, pressione o botão para aplique as mudanças no roteador e, como etapa final, reinicie: se tudo correu bem, deverá receber, após alguns segundos, um erro do navegador relacionado com a indisponibilidade do endereço. Tudo está perfeitamente normal e um sinal de que o IP do roteador secundário foi alterado com sucesso.
Finalmente chegamos: agora, desconecte o roteador secundário do computador, desligue-o, coloque-o no local apropriado e conecte-o ao modem principal através do cabo Ethernet: insira a primeira extremidade do cabo em um dos Portas LAN disponível no modem principal, conecte o segundo à mesma porta do roteador secundário e ligue o último.
Como conectar um roteador ao modem: cascata
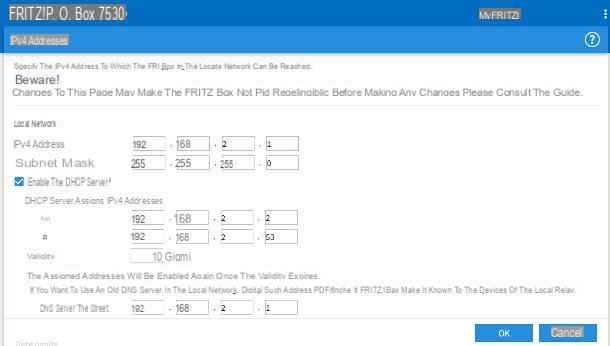
Vamos passar para a conexão agora cascata (LAN-WAN) que, como expliquei anteriormente, permite criar uma rede "secundária" dentro da rede principal. Embora todos os dispositivos possam usar a mesma conexão de Internet, os dispositivos da rede principal não podem ver aqueles conectados à rede secundária e vice-versa, nem compartilhar arquivos, impressoras ou qualquer outra coisa. Novamente, os dispositivos de rede serão conectados uns aos outros por meio de um cabo Ethernet.
Para continuar, configure o modem principal conforme indiquei em uma das seções anteriores deste guia e, também neste caso, observe as seguintes informações: Endereço IP, máscara de sub-rede e Canal sem fio.
Feito isso, desconecte o computador do modem principal, conecte-o ao roteador secundário via Ethernet ou Wi-Fi, digite oEndereço IP da página do roteador (por exemplo, 192.168.1.1) na barra do navegador apropriada e, quando solicitado, insira as credenciais de acesso ao painel de gerenciamento.
Agora, configure um canal Wi-Fi diferente daquele em uso no modem principal: vá para as seções Wi-Fi> Canal de rádio roteador secundário e use os botões e menus suspensos disponíveis para aplicar as alterações necessárias. Se necessário, use o painel Wi-Fi> Rede sem fio para alterar o nome da rede sem fio gerada pelo roteador secundário, que deve ser diferente daquela em uso no modem principal.
Após esta etapa também, acesse o menu Rede local> Rede> Configurações de rede, aperte o botão Configuração IPv4 site na parte inferior da página e altere os endereços da seguinte maneira.
- Endereço IPv4: usa o endereço 192.168.2.1, que é o IP do modem principal mais uma unidade, no penúltimo conjunto de três valores.
- Máscara de sub-rede: defina o mesmo endereço do modem principal (geralmente 255.255.255.0).
- Servidor DHCP: ativo.
- Endereço IPv4 inicial (de): o IP do roteador secundário, com a última tríade de números aumentada em um (por exemplo, 192.168.2.2).
- Endereço IPv4 final (a): o valor do IP inicial, aumentado em cerca de cinquenta unidades na última tríade de números (por exemplo, 192.168.2.53).
- Servidor DNS local: o mesmo endereço IP do roteador secundário (por exemplo, 192.168.2.1).
Na realidade, os endereços IP inicial e final podem ser configurados à vontade, de acordo com o tamanho da rede que você deseja criar; em qualquer caso, os três primeiros tripletos dos IPs em questão devem ser sempre idênticos aos do roteador (por exemplo, 192.168.2.x).
Depois de fazer as alterações necessárias, verifique se os valores foram definidos corretamente e salvar as alterações feitas: geralmente, o roteador agora deve reiniciar sozinho, mas, se isso não acontecer, faça-o manualmente.
Após o salvamento, você poderá ver uma mensagem de erro do navegador, referente à indisponibilidade do endereço do roteador: tudo isso é perfeitamente normal e se deve, de fato, à alteração do IP do dispositivo.
Por fim, desligue o roteador secundário, coloque-o onde preferir e conecte-o ao modem principal via Cabo ethernet: Insira a primeira extremidade na porta LAN do modem principal e o segundo na porta WAN / Internet do roteador secundário. Por fim, ligue este último, conecte alguns dispositivos à rede gerada pelo mesmo e verifique se eles estão navegando na Internet corretamente.
Como conectar um roteador ao modem: repetidor
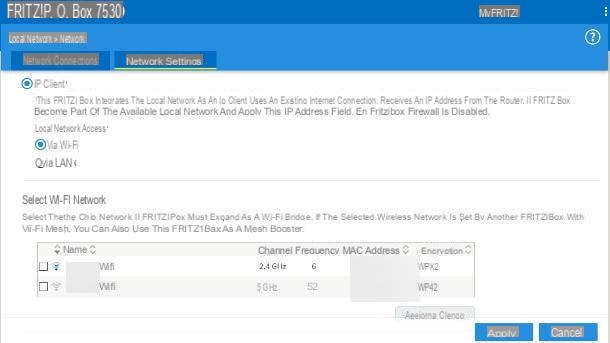
Finalmente, se seu único objetivo for usar o roteador secundário como se fosse um Amplificador de Wi-Fi (ou extensor de alcance), primeiro verifique se o dispositivo de rede inclui este modo de operação: você pode encontrar facilmente as informações consultando a ficha técnica do dispositivo.
Em caso afirmativo, prosseguir é muito fácil - primeiro certifique-se de que o roteador secundário está no faixa de cobertura do sinal Wi-Fi a ser amplificado, ligue-o e conecte-o ao PC em que pretende atuar, de preferência através do cabo Ethernet.
Agora, digite no navegador o endereço IP da página de login do roteador (por exemplo, 192.168.1.1), digite as credenciais de acesso nos campos apropriados e digite Transmissão.
Assim que o login for concluído, vá para a seção dedicada ao modo repetidor / ponto de acesso: no meu caso, você tem que ir ao menu Rede local> Rede do painel de administração e clique na guia Configurações de rede, colocado no topo.
Neste ponto, coloque a marca de seleção ao lado das palavras Cliente IP e Via Wi-Fi, escolha a rede Wi-Fi para se conectar na lista abaixo do texto Selecione a rede Wi-Fi e definir o chave da rede Wi-Fi a ser ampliado, no campo apropriado. Para finalizar clique no botão Aplicar para salvar as configurações, desligue o roteador e coloque-o onde preferir: lembre-se que, para que a qualidade da rede estendida seja apreciável, você deve preferir um local onde a intensidade do sinal gerado pelo modem principal seja igual igual ou superior a 50% da potência máxima.
Caso o roteador secundário não possua funcionalidade de repetidor / ponto de acesso Wi-Fi, você pode remediar optando por uma configuração paralela, do tipo LAN-LAN: no entanto, lembre-se que, neste caso, os dois dispositivos de rede devem estar necessariamente conectado via cabo Ethernet.
Como conectar um roteador ao modem

























