Conecte um telefone Android ao computador

Se você quiser conectar um Smartphone Android ao seu computador via cabo, você ficará feliz em saber que o procedimento é realmente simples. Nas próximas linhas, mostrarei algumas operações que você pode realizar, seja um computador com sistema operacional Windows ou um Mac.
Windows
Se você usa um computador com sistema operacional Windows, quase certamente não precisará usar software adicional para conecte um smartphone Android. Na verdade, ao conectar o dispositivo ao PC via cabo USB, o Windows começará a identificá-lo, instalando automaticamente seus drivers (que, se necessário, serão baixados da Internet).
Dessa forma, você poderá usar simplesmente explorar Envie o Windows para navegar pelas pastas e arquivos na memória do seu smartphone Android. Porém, antes de abordar este procedimento em detalhes, é necessário fazer uma breve introdução, a título de operação preliminar.
Conectar um dispositivo Android a um computador Windows não significa que, embora seja reconhecido pelo sistema, sua memória esteja acessível. Isso acontece porque a conexão USB do dispositivo ao PC não está configurada em Modo MTP. Para verificar se este método de conexão está ativo, após conectar o telefone ao PC via cabo, verifique se há um aviso no Centro de Notificação do Android. Em seguida, deslize de cima para baixo, próximo à borda superior da tela do smartphone, e toque nele. Em seguida, selecione o Modo MTP, para transferir e gerenciar arquivos através de seu computador.
Dependendo do modelo do seu dispositivo Android, um aviso também pode simplesmente aparecer na tela, para indicar se você deseja recarregar apenas a bateria ou garantir o acesso à memória interna. Com o dispositivo Android em minha posse (Huawei Mate 10 Pro), para acessar a configuração da conexão USB, é necessário acessar o Configurações do dispositivo, por meio de seu ícone com o símbolo de uma engrenagem na tela inicial. Então você tem que selecionar os itens Conexão de dispositivo > USB e, a partir das opções na tela, escolha Gerenciador de arquivos do dispositivo (MTP).
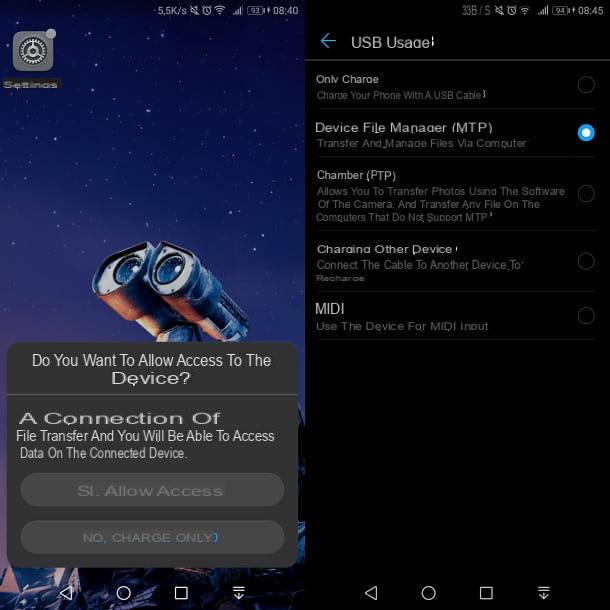
Se o seu smartphone não for reconhecido automaticamente pelo Windows, você precisará baixar os drivers do site do fabricante. Por exemplo, se você possui um dispositivo Samsung, você precisará baixar o aplicativo Smart Switch; os dispositivos Huaweiem vez disso, eles podem exigir a instalação do software HiSuite para serem reconhecidos.
O que eu recomendo nesses casos é acessar o site do fabricante e procurar dentro dele o modelo do dispositivo que você possui, a fim de verificar a presença de software para instalar no seu computador. Além disso, você pode pesquisar no Google ou em qualquer mecanismo de pesquisa da web, indicando [marca e modelo do seu dispositivo] seguido pelas palavras Drivers USB o atualização de software (por exemplo, Drivers USB Huawei Mate 10 Pro) Eu recomendo, porém, certifique-se de baixar drivers apenas de sites oficiais e / ou no entanto, de sites confiáveis, pois o risco de baixar malware é bastante alto.
Ressalta-se que os softwares dos fabricantes de smartphones (Samsung Smart Switch, Huawei HiSuite etc.), além de permitir o reconhecimento dos telefones pelo PC, também permitem fazer backups deste último, sincronizar dados com o computador e mais. ainda. Tendo feito essa premissa necessária, vamos voltar para nós.
Agora que seu smartphone Android está configurado corretamente no Modo MTP e foi reconhecido pelo Windows, você pode acessar os arquivos e pastas em sua memória. Em seguida, clique no ícone Explorador de arquivos Windows (o símbolo de pasta amarela, localizado na barra de tarefas) e selecione o item Este PC na barra lateral esquerda da janela que apareceu na tela.
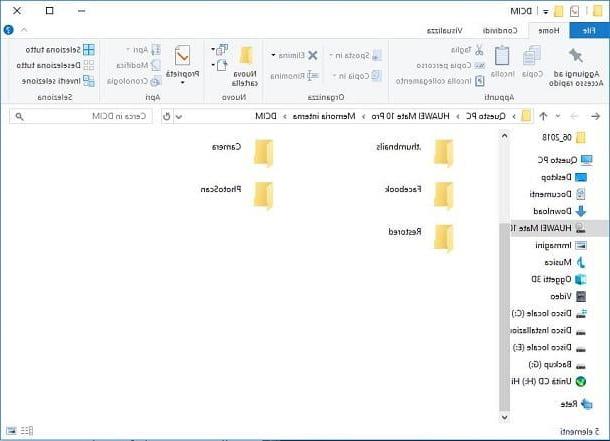
Na caixa Dispositivos e unidades, clique duas vezes no ícone do seu smartphone e acesse a seção Memória interna, para se encontrar dentro da memória do dispositivo e, em seguida, explorar todas as pastas e arquivos dentro dela. Se você quiser mais detalhes sobre como transferir fotos e vídeos entre o telefone Android e o computador, recomendo que você leia meu guia sobre como conectar o Android ao PC.
MacOS
Se você usar um computador com sistema operacional MacOSvocê pode conecte o telefone para o último usando a aplicação universal Transferência de arquivos do Android, disponível para download gratuito neste link. Esta ferramenta permite explorar e transferir arquivos entre dispositivos Android e computadores Mac de uma forma simples, sem a necessidade de procedimentos complicados para vinculá-los.
Em seguida, clique no link que lhe dei e selecione o botão Faça o download agora, a fim de baixar o Transferência de arquivos do Android. Ao fazer isso, você iniciou a transferência de arquivos AndroidFileTransfer.dmg no seu computador, após o qual você terá que clicar duas vezes nele. Na janela que aparece na tela, arraste o ícone do programa para a pasta Aplicações e aguarde a transferência dos arquivos para instalação.
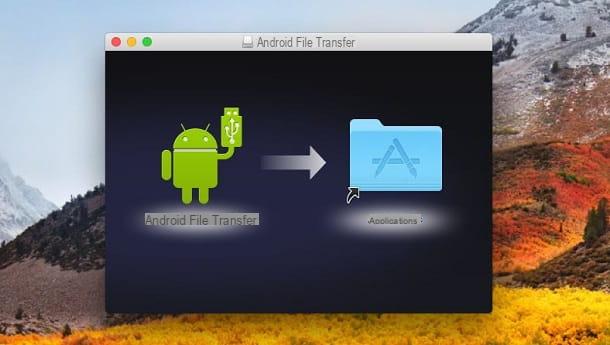
Agora, comece o Launchpad, clique no ícone do aplicativo que você acabou de instalar e escolha o botão Apri, para confirmar a sua abertura. Em seguida, clique no botão Começar e conecte seu smartphone ao computador via cabo USB. Após alguns segundos, uma janela na tela será aberta permitindo que você explore os arquivos e pastas do seu dispositivo.
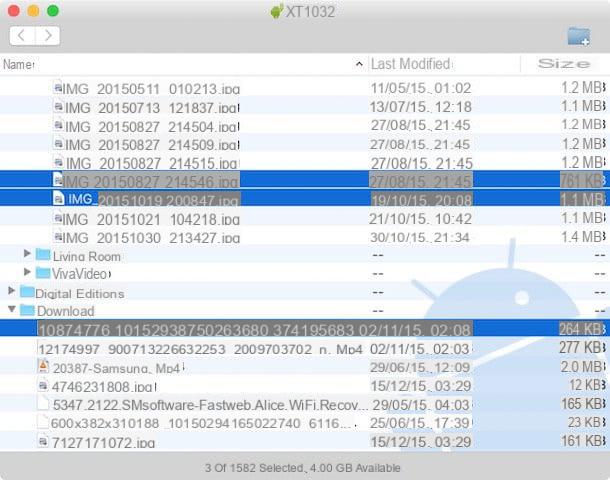
Se você deseja transferir arquivos do seu telefone para o seu Mac, basta arrastar e soltar os arquivos do Transferência de arquivos do Android para qualquer pasta em seu computador. Se você tiver problemas para identificar o smartphone por meio do aplicativo Gerenciador de arquivos do Android, Eu sugiro que você, da mesma forma que indiquei no parágrafo anterior, para ativar o Modo MTP.
Além disso, verifique no site do fabricante do seu smartphone, se é possível baixar um software oficial para sincronização de dados, compatível com Mac. Se quiser saber mais sobre como conectar seu smartphone Android ao macOS, pode consultar o meu guia sobre como conectar o Android ao Mac.
Conecte um iPhone ao computador
Se você possui um iPhone, você pode conectá-lo ao seu computador Windows instalando um software oficial gratuito iTunes. Isso permite que você sincronize dados entre os dispositivos Apple e o seu computador de forma simples, podendo também realizar operações de backup e restauração.
Su Mac não há necessidade de baixar este software, pois já vem pré-instalado. Em PCs com um sistema operacional Windowsem vez disso, deve ser baixado através do site oficial da Apple clicando no botão Baixar 32 bits o Baixar 64 bits, dependendo da arquitetura do PC em uso. Se você deseja saber se o seu computador é de 64 ou 32 bits, sugiro que leia este meu guia.
Depois de baixar o arquivo iTunesXXSetup.exe, inicie a instalação clicando duas vezes nele. Aguarde a tela de boas-vindas da instalação iniciar e clique no botão para a frente. Defina os parâmetros de instalação, escolhendo o idioma, a pasta de destino e ativando ou desativando as caixas relacionadas à criação de um atalho na área de trabalho, usando o iTunes como player padrão para reprodução de áudio e atualização automática de software.
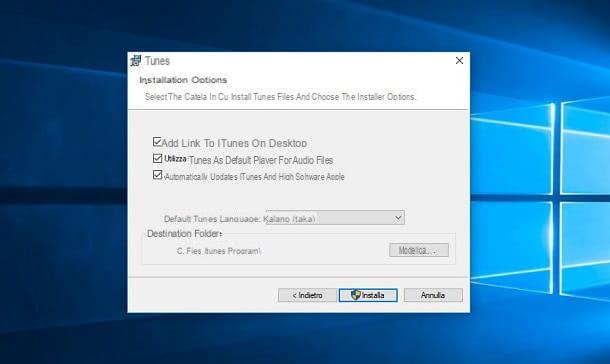
Em seguida, clique no botão Instalar e, na janela de Controle de conta de usuário Windows, clique no botão Sim e depois de volta ao botão Sim, na próxima solicitação feita a você. Ao final do processo de instalação, feche a janela clicando no botão final e, após iniciar o programa, escolha o item aceitável.
Portanto, para conectar seu iPhone ao computador, seja um PC com Windows ou um Mac, use o cabo Relâmpago fornecido e inicializado iTunes, caso não tenha aberto automaticamente. Em seguida, clique no botão Continuando no seu computador e, em seguida, toque em Autorizar, na tela do seu iPhone. Você também pode ser solicitado a digitar o código de desbloqueio do telefone.
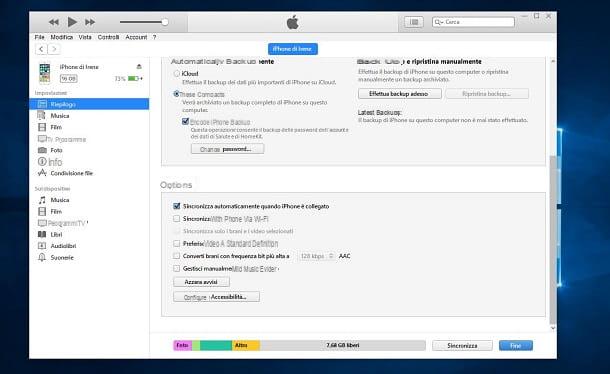
graças a iTunes, você pode então transferir arquivos de mídia entre o iPhone e o computador. Na verdade, você pode sincronizar arquivos de música, fotos, vídeos e documentos, para que você os tenha ao seu alcance em seu smartphone. Você também pode fazer backup de arquivos individuais exportando-os do iPhone para o disco rígido do computador. Se você quiser saber mais sobre este tópico, sugiro que leia meu guia sobre como transferir arquivos do iPhone para o PC.
No Windows, você pode acessar o conteúdo da memória do iPhone, como fotos salvas no dispositivo, via Explorador de arquivos: Eu falei sobre isso no meu tutorial sobre como importar fotos do iPhone para o PC.
Conecte um telefone ao PC sem um cabo

Se você não tem um cabo para conecte o telefone a um PC, você pode pensar em soluções alternativas para fazer isso. Você pode, por exemplo, tirar proveito dos sistemas de armazenamento em nuvem para transferência de arquivos, que tiram proveito da conexão com a Internet. Neste caso específico, recomendo que você use serviços como Google drive, onedrive o iCloud, apenas para citar alguns.
Em geral, no entanto, o uso desses serviços requer o uso dos aplicativos relacionados, que são úteis para enviar arquivos para o armazenamento em nuvem; Ao acessar o site do serviço que está usando ou ao instalar seu aplicativo de desktop, você pode visualizar e baixar os arquivos transferidos anteriormente para o seu computador. Para saber mais sobre este tópico, sugiro que você leia meus guias dedicados, em particular como fazer o download do Google Drive, como o OneDrive funciona e como o iCloud funciona. Você também pode ler meu guia geral sobre o melhor armazenamento em nuvem para usar, para transferir arquivos de um dispositivo para outro.
Como alternativa aos sistemas de armazenamento em nuvem, você também pode pensar em transferir arquivos por meio de serviços de compartilhamento. Um exemplo é Enviar qualquer lugar, que permite que você compartilhe arquivos até 10 GB no tamanho. Os arquivos compartilhados por meio desta plataforma são colocados em um armazenamento em nuvem, acessível apenas por meio de uma chave de descriptografia. Após 48 horas do upload, o arquivo é excluído e, portanto, não é mais possível recuperá-lo. No entanto, se você assinar um plano de assinatura ($ 5,99 por mês), é possível estender os limites mencionados acima. Se você quiser saber mais sobre este assunto, sugiro que leia meus guias sobre como transferir arquivos do Android e como transferir fotos do iPhone, nos quais mencionei o serviço web Enviar qualquer lugar.
Se, por outro lado, você não quiser usar os sistemas de transferência que dependem da conexão com a Internet, você pode pensar em fazer a conexão entre os dispositivos diretamente em modo sem fio. Nesse sentido, existem algumas ferramentas e aplicativos que você pode usar para atingir esse objetivo, sobre os quais falarei nos próximos parágrafos, dedicados a sistemas operacionais Android e iOS.
Android
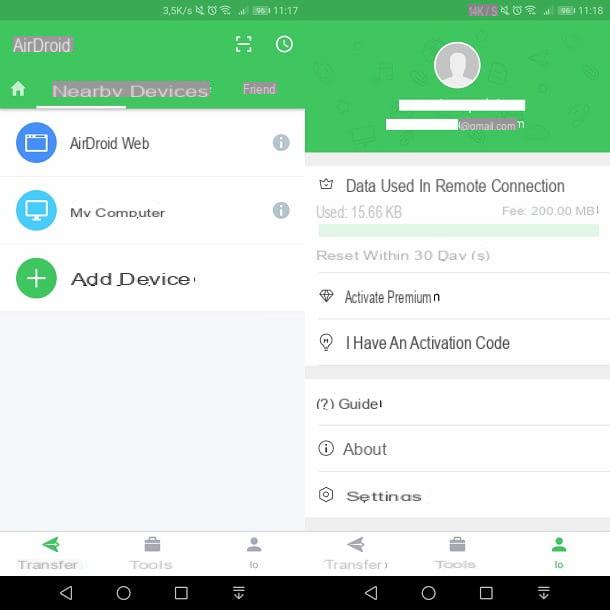
olhar conecte o smartphone Android ao computador, você pode usar o aplicativo AirDroid. Este aplicativo gratuito permite que você conecte e gerencie muitos recursos de dispositivos Android diretamente da interface da Web. Também é possível assinar um plano de assinatura ao custo de $ 1,99 por mês ou $ 19,99 por ano, para estender as limitações da conta gratuita. Na verdade, a versão gratuita permite um tráfego de transferência mensal máximo de 200 MB, com um limite de tamanho de arquivo de no máximo 30 MB.
Para utilizar este serviço, baixe o aplicativo dedicado disponível gratuitamente na Android Play Store, pressione o botão Instalar, Em seguida, aceitável e finalmente em Apri. Depois de iniciar o aplicativo, toque no ícone com o símbolo de seta, que você encontra no canto inferior direito, três vezes seguidas e, em seguida, toque no botão log in o gravado. Em seguida, cadastre-se pela rede social ou por e-mail e senha.
Agora que você está conectado com uma conta, pode começar a usar o serviço. Conecte-se ao site oficial através do navegador em seu computador e faça login com as mesmas credenciais usadas em seu smartphone. Se os dois dispositivos estiverem conectados à mesma rede Wi-Fi, eles se conectarão automaticamente (caso contrário, você terá que usar o modo de conexão remota, que é mais lento) e poderá começar a usar todos os recursos disponíveis. Você também pode baixar aplicativos de desktop para Windows e macOS diretamente do site.
No caso de transferência de arquivo, clique no ícone Envie o para explorar as pastas na memória interna do seu dispositivo Android. Para baixar um arquivo, basta clicar com o botão direito sobre ele e escolher o item Descarga no menu de contexto; para fazer upload, clique nos botões Subir arquivo e Carregar pasta, que estão localizados no canto superior direito do Gerenciador de arquivos di AirDroid.
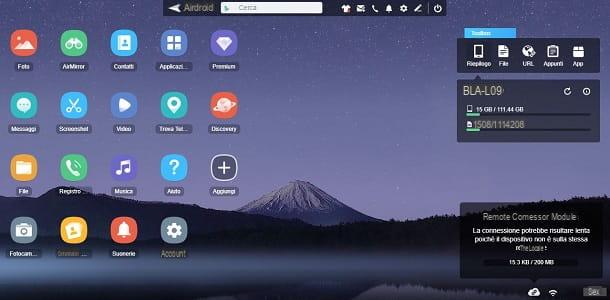
Não tem um smartphone Android? AirDroid também está disponível em dispositivos com sistema operacional iOS, baixando o aplicativo gratuito diretamente da App Store. Seu funcionamento é semelhante ao que indiquei para dispositivos Android.
iOS
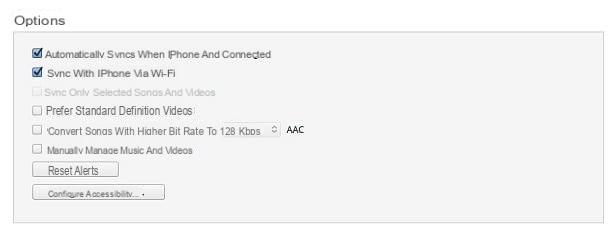
utilização iTunes, sobre o qual falei em um parágrafo anterior deste guia, você pode ativar a funcionalidade de conexão sem fio entre o iPhone e o computador. Para ativar este método de comunicação entre os dois dispositivos, primeiro conecte seu iPhone ao computador via cabo Relâmpago. Então comece iTunes, se não abrir automaticamente e clique no botãoícone do iPhone que você encontra no canto superior esquerdo.
Em seguida, selecione a guia resumo, na barra lateral à esquerda da interface iTunese role a tela para baixo até encontrar a seção opções. Em seguida, ative a caixa Sincronizar com o iPhone via Wi-Fi e clique no botão Aplicar para confirmar a operação.
Agora você só precisa desconectar o cabo do iPhone e do computador e conectar os dois dispositivos na mesma rede Wi-Fi, para que eles se comuniquem sem fio. Se você não sabe como fazer isso, pode verificar meu guia sobre como se conectar ao Wi-Fi.
Como conectar o telefone ao computador

























