Connecter un téléphone Android à l'ordinateur

Si vous voulez en connecter un Smartphone Android à votre ordinateur via un câble, vous serez heureux de savoir que la procédure est vraiment simple. Dans les prochaines lignes, je vais vous montrer quelques opérations que vous pouvez effectuer, que vous ayez un ordinateur avec un système d'exploitation Windows ou un Mac.
Windows
Si vous utilisez un ordinateur avec un système d'exploitation Windows, vous n'aurez presque certainement pas besoin d'utiliser un logiciel supplémentaire pour connecter un smartphone Android. En fait, lorsque vous connectez l'appareil au PC via un câble USB, Windows commencera à l'identifier, en installant automatiquement ses pilotes (qui, si nécessaire, seront téléchargés depuis Internet).
De cette façon, vous pourrez utiliser simplement Explorer Déposez le Windows pour parcourir les dossiers et fichiers dans la mémoire de votre smartphone Android. Cependant, avant d'aborder cette procédure en détail, il est nécessaire de faire une brève introduction, à titre d'opération préliminaire.
Connecter un appareil Android à un ordinateur Windows ne signifie pas que, bien que reconnu par le système, sa mémoire est accessible. Cela se produit parce que la connexion USB de l'appareil au PC n'est pas définie dans Mode MTP. Pour vérifier que cette méthode de connexion est active, après avoir connecté le téléphone au PC via un câble, vérifiez s'il y a un avertissement dans le Centre de notification d'Android. Balayez ensuite de haut en bas, près du bord supérieur de l'écran de votre smartphone, et appuyez dessus. Sélectionnez ensuite le Mode MTP, pour transférer et gérer des fichiers via votre ordinateur.
Selon le modèle de votre appareil Android, un avertissement peut aussi simplement apparaître à l'écran, pour indiquer si vous souhaitez recharger uniquement la batterie ou garantir l'accès à la mémoire interne. Avec l'appareil Android en ma possession (Huawei Mate 10 Pro), pour accéder à la configuration de la connexion USB, vous devez accéder au réglages de l'appareil, par son icône avec le symbole d'un engrenage sur l'écran d'accueil. Ensuite, vous devez sélectionner les éléments Connexion de l'appareil > USB et, parmi les options à l'écran, choisissez Gestionnaire de fichiers de périphérique (MTP).
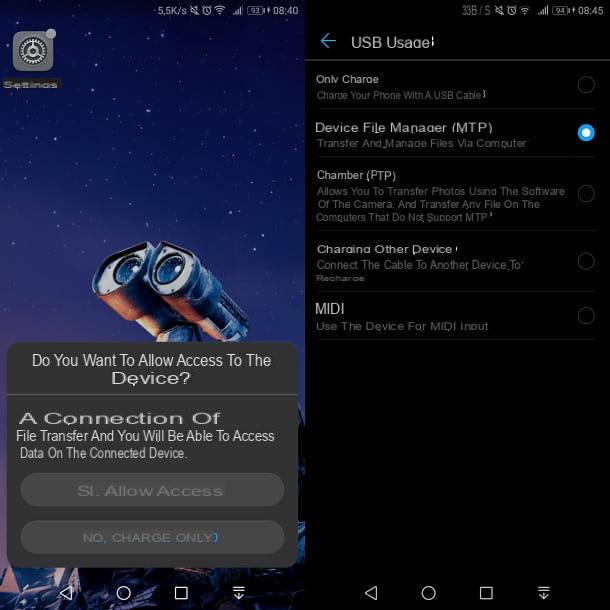
Si votre smartphone n'est pas reconnu automatiquement par Windows, vous devrez télécharger les pilotes depuis le site du fabricant. Par exemple, si vous possédez un appareil Samsung, vous devrez télécharger l'application Smart Switch ; les appareils Huaweià la place, ils peuvent nécessiter l'installation du logiciel HiSuite pour être reconnus.
Ce que je recommande dans ces cas, c'est d'aller sur le site du fabricant et de chercher à l'intérieur de celui-ci le modèle de l'appareil que vous possédez, afin de vérifier la présence de logiciels à installer sur votre ordinateur. De plus, vous pouvez effectuer une recherche sur Google ou sur n'importe quel moteur de recherche Web, en indiquant [marque et modèle de votre appareil] suivi des mots Pilotes USB o mise à jour logicielle (par ex. Pilotes USB Huawei Mate 10 Pro). Je recommande cependant, assurez-vous de télécharger les pilotes uniquement à partir des sites officiels et/ou mais provenant de sites réputés, car le risque de téléchargement de logiciels malveillants est assez élevé.
Da sottolineare che i software dei produttori di smartphone (Samsung Smart Switch, Huawei HiSuite ecc.), oltre a consentire il riconoscimento dei telefoni da parte del PC, permettono anche di effettuare dei backup di questi ultimi, sincronizzare i dati con il computer e altro encore. Ayant fait cette prémisse nécessaire, revenons à nous.
Maintenant que votre smartphone Android est correctement configuré dans le Mode MTP et qu'il a été reconnu par Windows, vous pouvez accéder aux fichiers et dossiers de sa mémoire. Cliquez ensuite sur l'icône Explorateur de fichiers Windows (le symbole de dossier jaune, situé dans la barre des tâches) et sélectionnez l'élément PC Questo de la barre latérale gauche dans la fenêtre qui est apparue à l'écran.
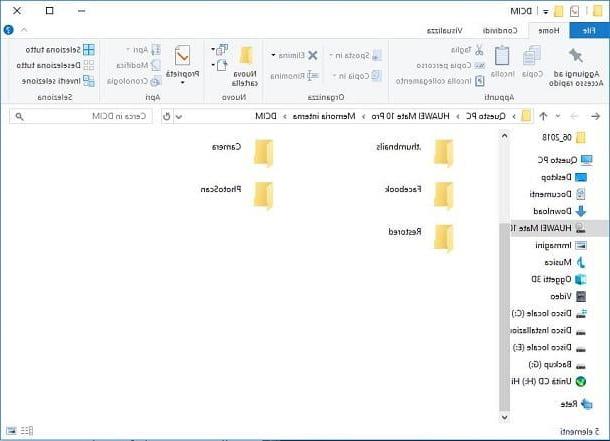
Dans la boite Appareils et unités, double-cliquez sur l'icône de votre smartphone et accédez à la rubrique Mémoire interne, pour vous retrouver dans la mémoire de l'appareil, puis explorer tous les dossiers et fichiers qu'il contient. Si vous souhaitez plus de détails sur la façon de transférer des photos et des vidéos entre un téléphone Android et un ordinateur, je vous recommande de lire mon guide sur la façon de connecter Android à un PC.
MacOS
Si vous utilisez plutôt un ordinateur avec un système d'exploitation MacOS, vous pouvez connecter le téléphone à ce dernier en utilisant l'application universelle Transfert de fichiers Android, téléchargeable gratuitement via ce lien. Cet outil vous permet d'explorer et de transférer des fichiers entre des appareils Android et des ordinateurs Mac de manière simple, sans nécessiter de procédures compliquées pour les lier.
Cliquez ensuite sur le lien que je vous ai donné et sélectionnez le bouton Téléchargez maintenant, afin de télécharger le Transfert de fichiers Android. En faisant cela, vous avez lancé le transfert de fichiers AndroidFileTransfer.dmg sur votre ordinateur, après quoi vous devrez double-cliquer dessus. Dans la fenêtre qui apparaît à l'écran, faites glisser l'icône du programme dans le dossier applications et attendez que les fichiers soient transférés pour l'installation.
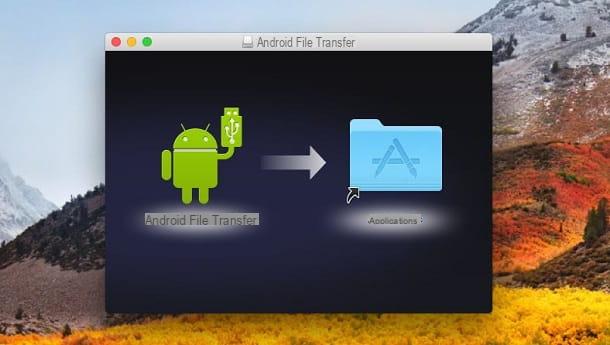
Maintenant, lancez le Launchpad, cliquez sur l'icône de l'application que vous venez d'installer puis choisissez le bouton Avri, pour confirmer son ouverture. Cliquez ensuite sur le bouton Démarrer et connectez votre smartphone à votre ordinateur via un câble USB. Après quelques secondes, une fenêtre à l'écran s'ouvrira vous permettant d'explorer les fichiers et dossiers sur votre appareil.
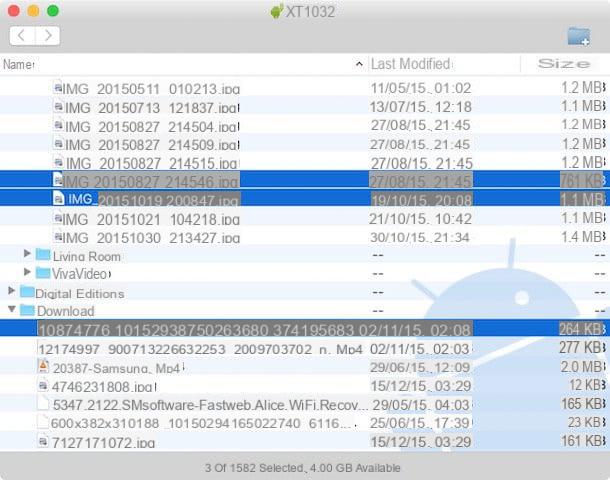
Si vous souhaitez transférer des fichiers de votre téléphone vers votre Mac, faites simplement glisser et déposez les fichiers du Transfert de fichiers Android dans n'importe quel dossier de votre ordinateur. Si vous rencontrez des problèmes pour identifier le smartphone via l'application Gestionnaire de fichiers Android, je vous propose, de la même manière que je l'ai indiqué dans le paragraphe précédent, d'activer le Mode MTP.
Vérifiez également sur le site du fabricant de votre smartphone s'il est possible de télécharger un logiciel officiel de synchronisation des données, compatible avec Mac. Si vous souhaitez en savoir plus sur la façon de connecter votre smartphone Android à macOS, vous pouvez consulter le mon guide sur la façon de connecter Android à Mac.
Connecter un iPhone à l'ordinateur
Si vous possédez un iPhone, vous pouvez le connecter à votre ordinateur Windows en installant un logiciel officiel gratuit iTunes. Cela vous permet de synchroniser les données entre les appareils Apple et votre ordinateur de manière simple, en pouvant également effectuer des opérations de sauvegarde et de restauration.
Su Mac il n'est pas nécessaire de télécharger ce logiciel, car il est déjà pré-installé à l'intérieur. Sur les PC avec un système d'exploitation Windowsà la place, il doit être téléchargé via le site officiel d'Apple en cliquant sur le bouton Télécharger 32 bits o Télécharger 64 bits, basé sur l'architecture du PC utilisé. Si vous voulez savoir si votre ordinateur est en 64 bits ou en 32 bits, je vous suggère de lire ce guide.
Après avoir téléchargé le fichier iTunesXXSetup.exe, lancez l'installation en double-cliquant dessus. Attendez que l'écran d'accueil de l'installation démarre, puis cliquez sur le bouton Avanti. Définissez les paramètres d'installation, choisissez la langue, le dossier de destination et activez ou désactivez les cases liées à la création d'un raccourci sur le bureau, en utilisant iTunes comme lecteur par défaut pour la lecture audio et la mise à jour automatique du logiciel.
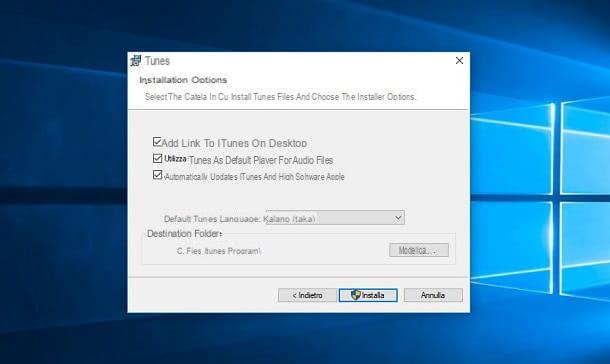
Cliquez ensuite sur le bouton Installer et, dans la fenêtre de Contrôle de compte d'utilisateur Windows, cliquez sur le bouton Oui puis retour au bouton Oui, à la prochaine demande qui vous est faite. A la fin du processus d'installation, fermez la fenêtre en cliquant sur le bouton Fins et, après avoir démarré le programme, choisissez l'élément J ’accepte.
Donc, pour connecter votre iPhone à votre ordinateur, que ce soit un PC Windows ou un Mac, utilisez le câble Foudre fourni et démarrer iTunes, au cas où il ne s'ouvrirait pas automatiquement. Cliquez ensuite sur le bouton Continue sur votre ordinateur, puis appuyez sur Autoriser, sur l'écran de votre iPhone. Vous pouvez également être invité à saisir le débloquer du téléphone.
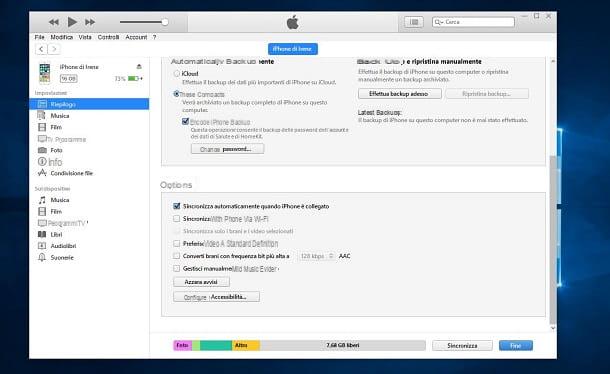
grâce à iTunes, vous pouvez ensuite transférer des fichiers multimédias entre l'iPhone et l'ordinateur. En fait, vous pouvez synchroniser des fichiers musicaux, des photos, des vidéos et des documents, afin de les avoir à portée de main sur votre smartphone. Vous pouvez également faire une sauvegarde de fichiers individuels en les exportant de l'iPhone vers le disque dur de l'ordinateur. Si vous souhaitez en savoir plus sur ce sujet, je vous suggère de lire mon guide sur la façon de transférer des fichiers de l'iPhone vers le PC.
Sous Windows, vous pouvez accéder au contenu de la mémoire de l'iPhone, comme les photos enregistrées sur l'appareil, via Explorateur de fichiers: Je vous en ai parlé dans mon tutoriel sur la façon d'importer des photos de l'iPhone vers le PC.
Connectez un téléphone au PC sans câble

Si vous n'avez pas de câble pour connecter le téléphone à un PC, vous pouvez penser à des solutions de contournement pour y parvenir. Vous pouvez, par exemple, profiter des systèmes de stockage cloud pour le transfert de fichiers, qui profitent de la connexion Internet. Dans ce cas précis, je vous recommande d'utiliser des services tels que Google Drive, onedrive o iCloud, Juste pour en nommer quelques-uns.
En général, cependant, l'utilisation de ces services nécessite l'utilisation des applications associées, qui sont utiles pour télécharger des fichiers sur le stockage cloud ; En accédant ensuite au site Web du service que vous utilisez ou en installant son application de bureau, vous pouvez visualiser et télécharger les fichiers précédemment transférés sur votre ordinateur. Pour en savoir plus sur ce sujet, je vous propose de lire mes guides dédiés, notamment comment télécharger Google Drive, comment fonctionne OneDrive et comment fonctionne iCloud. Vous pouvez également lire mon guide général sur le meilleur stockage cloud à utiliser pour transférer des fichiers d'un appareil à un autre.
Comme alternative aux systèmes de stockage en nuage, vous pouvez également envisager de transférer des fichiers via des services de partage. Un exemple est Envoyer Partout, qui vous permet de partager des fichiers jusqu'à 10 GB en taille. Les fichiers partagés via cette plate-forme sont placés dans un stockage en nuage, accessible uniquement au moyen d'une clé de déchiffrement. Après 48 heures à compter du téléchargement, le fichier est supprimé et il n'est donc plus possible de le récupérer. Cependant, si vous souscrivez à un plan d'abonnement (5,99 $ tous les jours), il est possible d'étendre les limites mentionnées ci-dessus. Si vous voulez en savoir plus sur ce sujet, je vous suggère de lire mes guides sur la façon de transférer des fichiers depuis Android et comment transférer des photos depuis l'iPhone, dans lesquels j'ai mentionné le service Web Envoyer Partout.
Si, par contre, vous ne souhaitez pas utiliser les systèmes de transfert qui reposent sur la connexion Internet, vous pouvez penser à faire la connexion entre les appareils directement dans mode sans fil. À cet égard, il existe des outils et des applications que vous pouvez utiliser pour atteindre cet objectif, dont je parlerai dans les paragraphes suivants, dédiés aux systèmes d'exploitation Android e iOS.
Android
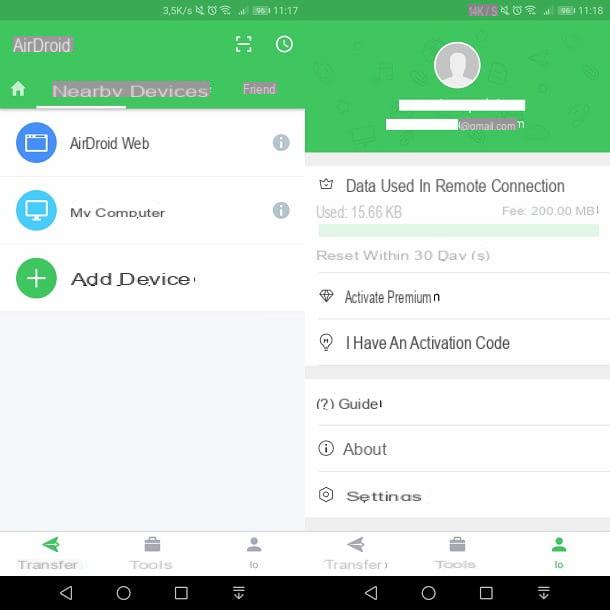
regardez connecter le smartphone Android à l'ordinateur, vous pouvez utiliser l'application AirDroid. Cette application gratuite permet de connecter et de gérer de nombreuses fonctionnalités des appareils Android directement depuis l'interface web.Il est également possible de souscrire à un abonnement au prix de 1,99 $ tous les jours ou 19,99 $ par an, pour étendre les limitations du compte gratuit. En fait, la version gratuite permet un trafic de transfert mensuel maximal de 200 Mo, avec une limite de taille de fichier ne dépassant pas 30 Mo.
Pour utiliser ce service, téléchargez l'application dédiée disponible gratuitement sur le Play Store Android, appuyez sur le bouton Installer, Alors J ’accepte et enfin à Avri. Après avoir démarré l'application, appuyez sur l'icône avec le symbole de flèche, que vous trouverez dans le coin inférieur droit, trois fois de suite, puis appuyez sur le bouton Clients enregistrés o registrati. Inscrivez-vous ensuite via le réseau social ou par e-mail et mot de passe.
Maintenant que vous êtes connecté avec un compte, vous pouvez commencer à utiliser le service. Connectez-vous au site officiel via le navigateur de votre ordinateur et connectez-vous avec les mêmes informations d'identification que celles utilisées sur votre smartphone. Si les deux appareils sont connectés au même réseau Wi-Fi, ils se connecteront automatiquement (sinon vous devrez utiliser le mode de connexion à distance, qui est plus lent) et vous pourrez commencer à utiliser toutes les fonctionnalités disponibles. Vous pouvez également télécharger des applications de bureau pour Windows et macOS directement depuis le site Web.
Dans le cas d'un transfert de fichier, cliquez sur l'icône Déposez le pour explorer les dossiers de la mémoire interne de votre appareil Android. Pour télécharger un fichier, faites un clic droit dessus et choisissez l'élément décharge à partir du menu contextuel ; pour télécharger à la place, cliquez sur les boutons Téléverser un fichier e Télécharger dossier, qui sont situés dans le coin supérieur droit de la Gestionnaire de fichiers di AirDroid.
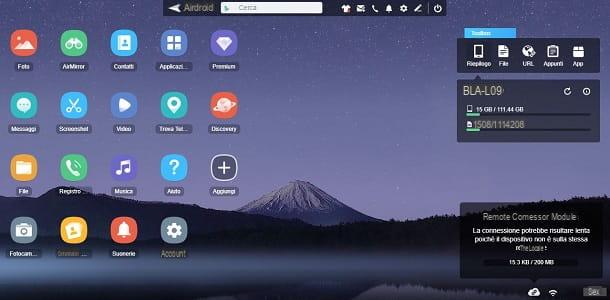
Vous n'avez pas de smartphone Android ? AirDroid est également disponible sur les appareils dotés d'un système d'exploitation iOS, en téléchargeant l'application gratuite directement depuis l'App Store. Son fonctionnement est similaire à celui que je vous ai indiqué pour les appareils Android.
iOS
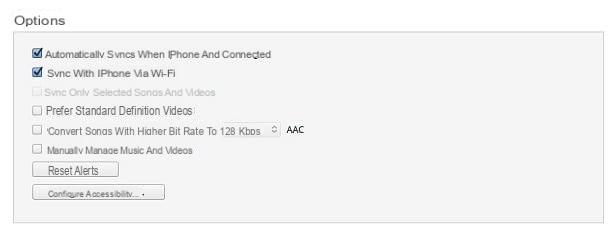
Utilisation iTunes, dont je vous ai parlé dans un paragraphe précédent de ce guide, vous pouvez activer la fonctionnalité de connexion sans fil entre votre iPhone et votre ordinateur. Pour activer cette méthode de communication entre les deux appareils, connectez d'abord votre iPhone à l'ordinateur via un câble Foudre. Puis commencez iTunes, s'il ne s'ouvre pas automatiquement, puis cliquez sur le boutonicône de l'iPhone que vous trouvez en haut à gauche.
Sélectionnez ensuite l'onglet Riepilogo, depuis la barre latérale à gauche de l'interface iTunes, et faites défiler l'écran jusqu'à ce que vous trouviez la section Options. Activez ensuite la case Synchronisation avec iPhone via Wi-Fi et cliquez sur le bouton Appliquer pour confirmer l'opération.
Il ne vous reste plus qu'à déconnecter le câble de l'iPhone et de l'ordinateur et connecter les deux appareils au même réseau Wi-Fi, pour les faire communiquer sans fil. Si vous ne savez pas comment faire cela, vous pouvez consulter mon guide sur la façon de vous connecter au Wi-Fi.
Comment connecter le téléphone à l'ordinateur























![[Résolu] iPhone bloqué en mode de récupération ? | iphonexpertise - Site Officiel](/images/posts/35649fba6470fa6194e6af2ec4b29f6f-0.jpg)

