Como conectar o scanner ao PC com Windows 10
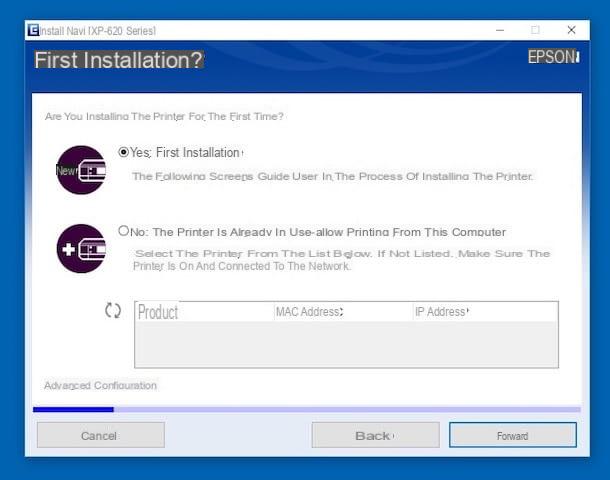
para conecte o scanner ao PC com Windows 10, deve-se primeiro retirar o aparelho da embalagem, retirar todos os lacres de segurança e colocá-lo próximo ao computador, de forma que alcance tanto uma das portas USB deste quanto a tomada (necessária para alimentar o aparelho).
Agora, se você possui o CD de instalação scanner (ou impressora multifuncional), insira-o em seu computador e aguarde o programa dedicado ainstalação guiada dispositivo é iniciado automaticamente. Se isso não acontecer, prossiga para abrir manualmente o arquivo apropriado, iniciando oExplorador de arquivos Windows (o ícone que descreve um pasta amarela, localizado na barra de tarefas) e clicando duas vezes noícone do disco inserido.
Uma vez iniciado o programa de instalação, basta seguir as instruções que aparecem na tela para configurar o dispositivo corretamente: geralmente, basta pressionar o botão para a frente por algumas vezes consecutivas e, quando necessário, ligue o scanner e conecte-o ao seu computador.
Se você não tiver recebido um disco de instalação no pacote de vendas, ou se o seu computador não estiver equipado com um leitor óptico, você pode tentar recuperar os drivers da Internet pesquisando no Google: em seguida, digite o texto [Marca e modelo do scanner de driver do Windows 10] na caixa de pesquisa e consulte cuidadosamente os resultados apresentados.
Nesta fase, recomendo fortemente que você baixe o material apenas e exclusivamente de sites confiáveis, ainda melhor se for no portal oficial do fabricante do scanner. Concluído o download, execute o arquivo obtido e, também neste caso, siga as instruções exibidas na tela para instalar e configurar o scanner.
Se não quiser ir por conta própria e precisar de mais informações para ter certeza de que está baixando os drivers corretos, você pode dar uma olhada em meus guias sobre como encontrar drivers HP, drivers Canon, drivers Samsung e drivers Epson, ou o meu tutorial sobre como recuperar drivers ausentes, se o fabricante do seu scanner não estiver listado.
Se o que você está usando, por outro lado, é uma impressora multifuncional com conectividade sem fio, a situação é um pouco diferente: aparelhos desse tipo, em geral, podem ser configurados em poucos minutos, por meio de um software especial disponível na Internet.
Para dar um exemplo prático, scanners combinados com Impressoras multifuncionais sem fio HP, pode ser facilmente instalado no Windows 10 usando o aplicativo HP Smart: para obtê-lo, conecte-se a este site e clique no botão Ottieni duas vezes consecutivas, a fim de instalá-lo usando o Microsoft Store.
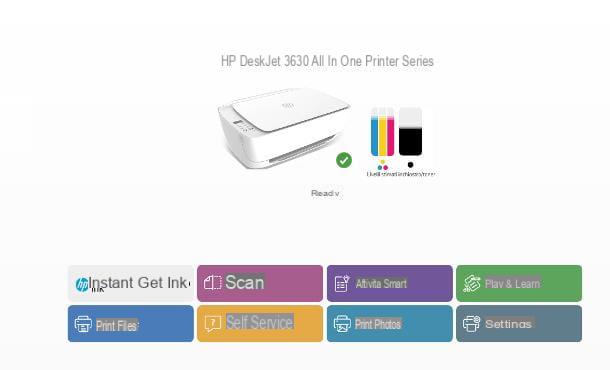
Quando a instalação estiver concluída, abra HP Smart do menu Iniciar Windows, clique no botão Continuando e especifique se se deve ou não compartilhar dados de uso com a HP, usando o botão dedicado; em seguida, clique no botão para configurar uma nova impressora, espere pelo nome da multifuncional aparece na lista de dispositivos detectados (se isso não acontecer, certifique-se de que a impressora esteja ligada) e clique na caixa relevante, marcada com o texto Configuração.
Neste ponto, siga as instruções fornecidas a você para conectar a impressora ao Rede Wi-Fi em uso no computador e para entrar no programa ou não Tinta Instantânea HP (o sistema é capaz de solicitar consumíveis automaticamente, perto da exaustão): portanto, clique nos botões Continuando e Sim para transmitir automaticamente a chave de rede para a impressora, pressione os botões Continuando e Salta e depois de novo Continuando, para avançar para o procedimento de configuração de Tinta Instantânea HP.
Para evitar entrar no programa, marque a caixa Não estou interessado e clique nos botões Continuando e Não, não quero me inscrever no Instant Ink; finalmente, especifique o recurso uso da impressora, pressione o botão Continuando, selecione o item Ignorar postagem para este link e finalize tudo clicando no botão Agora não.
Para mais informações sobre a instalação do scanner de impressoras HP, recomendo a leitura do tutorial específico que dediquei ao assunto; se, por outro lado, você precisa de informações específicas sobre como conectar o scanner Epson ao PC, faça bem em ler atentamente o tutorial específico que dediquei ao assunto, focado justamente nos dispositivos comercializados pelo referido fabricante.
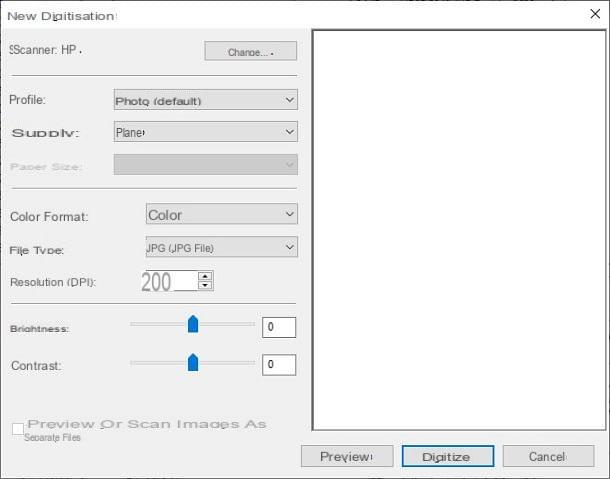
Uma vez que o scanner foi instalado e configurado, você pode começar a usá-lo imediatamente usando uma ferramenta especial, que pode ser Fax e scanner do Windows, que é o software de digna sua línguazação incluído “padrão” no sistema operacional da Microsoft.
Então, chame o referido programa da pasta Acessórios Windows localizado no menu Iniciar (aquele acessível clicando em bandeira localizado no canto inferior esquerdo) e, para começar, clique no botão Nova digna sua línguazação que está localizado no canto superior esquerdo da janela que é aberta.
Agora, use o menu suspenso Perfil para indicar a categoria de conteúdo a ser adquirido (por exemplo, Documentos o foto), servido a partir do menu Formato de cor para definir as configurações de cor e especificar o formato do arquivo no qual salvar e a resolução deste usando, respectivamente, o menu Tipo de arquivo e o campo Resolução (DPI).
Faça todos os ajustes necessários, pressione o botão Visualização para visualizar o arquivo digna sua línguazado: se você estiver satisfeito com o resultado, clique no botão Legal digital, para iniciar a verificação propriamente dita: todos os arquivos verificados desta forma são salvos automaticamente na pasta Documentos digna sua línguazados, localizado no diretório Documentos do Windows.
Para saber mais sobre o uso do Fax e Scanner do Windows e outros softwares úteis para digna sua línguazação com o Windows 10, recomendo a leitura do tutorial que dediquei ao tópico.
Como conectar o scanner ao Mac
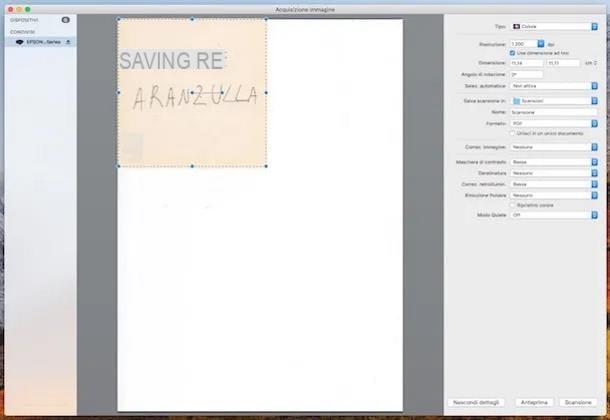
Na maioria dos casos, as etapas a serem seguidas para conecte o scanner ao Mac são mais simples do que os já vistos para Windows: geralmente, basta ligar o scanner, conectá-lo ao computador via cabo e aguardar que o macOS configure automaticamente o dispositivo.
Para verificar se tudo deu certo, abra o Preferências do Sistema, clicando no símbolo na forma deengrenagem colocado na barra Dock, alcance a seção Impressoras e scanners e verifique se o nome scanner. Caso contrário, adicione manualmente o dispositivo ao seu computador clicando no botão [+] no canto inferior esquerdo e selecionando o dispositivo da lista proposta.
Se o reconhecimento automático falhar, selecione o item Adicionar impressora ou scanner ... no menu que acabou de abrir, clique em nome do scanner que reside no cartão Padrão e, se necessário, indique o localização e tecnologia aquisição. Para finalizar clique no botão Adicionar e pronto.
Se, por outro lado, o seu scanner estiver conectado a um impressora multifuncional, configure-o usando o software lançado pelo fabricante: para dispositivos HP, por exemplo, você pode tirar proveito do aplicativo HP Smart, disponível gratuitamente no Mac App Store. Para obtê-lo, siga este link, clique no botão Obter / instalar e verifique sua identidade com uma senha Apple ID ou Touch ID, para que possa ser instalado em seu computador.
Concluída essa etapa, inicie o aplicativo que acabou de obter e execute exatamente os mesmos passos já vistos para o Windows. Para obter mais informações sobre como instalar e configurar impressoras multifuncionais no Mac, você pode ler meus tutoriais sobre como conectar uma impressora e como configurar uma impressora Wi-Fi.
No entanto, depois de configurar o scanner corretamente, você pode digna sua línguazar rapidamente seus documentos usando Captura de imagem, o programa "standard" disponível no macOS dedicado, precisamente, à aquisição de imagens e documentos.
Então, chame o programa mencionado a partir do Launchpad macOS (o foguete que reside no bar Dock), certifique-se de que no menu suspenso impressora / scanner multifuncional o seu está selecionado digna sua línguazador (caso contrário, faça você mesmo) e clique no botão Mostrar detalhes, para iniciar uma digna sua línguazação de visualização.
Após esta etapa também, intervir nos controles, cores e qualidade da imagem utilizando as funções disponíveis, indica o nome a ser atribuído ao arquivo resultante no campo apropriado, especifique o formato no qual digna sua línguazar o documento usando o menu suspenso apropriado e, se você julgar apropriado, especifique o diretório de salvamento no menu Salvar digna sua línguazação para. Quando terminar, clique no botão de digna sua línguazação para digna sua línguazar o documento com as configurações especificadas (mais informações aqui).
Como conectar o scanner ao PC

























